'>

Você está vendo um erro “O VAC não conseguiu verificar sua sessão de jogo” no CS: GO? Você não está sozinho. Muitos jogadores de CS: GO tiveram o mesmo erro ocorrendo quando estavam tentando fazer matchmake.
Isso é muito chato. Você não pode participar da combinação por causa deste erro. Mas não se preocupe. Este erro ainda pode ser corrigido.
Correções para tentar
A seguir estão alguns métodos que ajudaram muitos jogadores de CS: GO. Você não precisa experimentar todos; apenas vá descendo na lista até encontrar aquele que funciona para você.
- Reinicie seu cliente Steam
- Verifique seus arquivos de jogo
- Conserte seu cliente Steam
- Atualize seus drivers
Método 1: reinicie seu cliente Steam
Você pode receber este erro porque existem alguns problemas de corrupção com seu cliente Steam. Para corrigir esses problemas, você deve reiniciar seu cliente:
1) Em seu cliente Steam, clique em Vapor no canto superior esquerdo e clique em Saída .
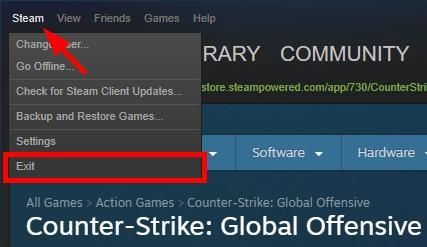
2) Abra seu cliente Steam novamente.
3) Clique em Steam no canto superior esquerdo e clique em Desconecte .
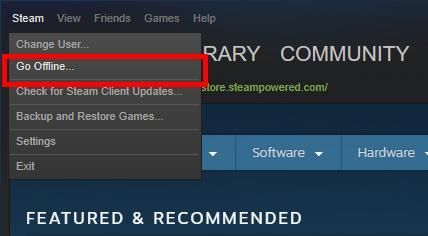
4) Clique REINICIAR NO MODO OFFLINE .
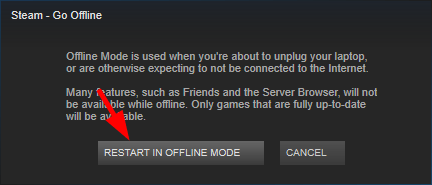
5) Clique Vapor , então clique Fique online .
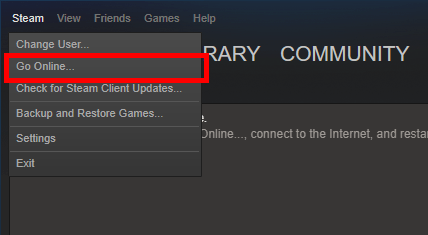
6) Clique REINICIE E ACESSE ONLINE .
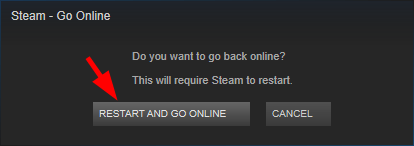
7) Inicie seu jogo
Se esse método funcionar para você, você não verá o erro novamente. Mas se não, existem mais três soluções para tentar ...
Método 2: verifique seus arquivos de jogo
O erro pode ocorrer em seu jogo CS: GO porque há problemas de integridade com seus arquivos de jogo. Você deve verificar os arquivos do jogo com o cliente Steam para ver se é o caso para você:
1) Em seu cliente Steam, clique em BIBLIOTECA .
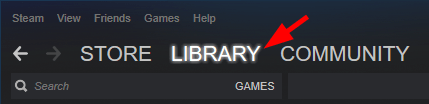
2) Clique com o botão direito no seu jogo (Counter-Strike: Global Offensive) e clique Propriedades .
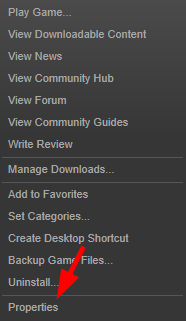
3) Clique no FICHEIROS LOCAIS guia e clique em VERIFICAR A INTEGRIDADE DOS ARQUIVOS DE JOGO .
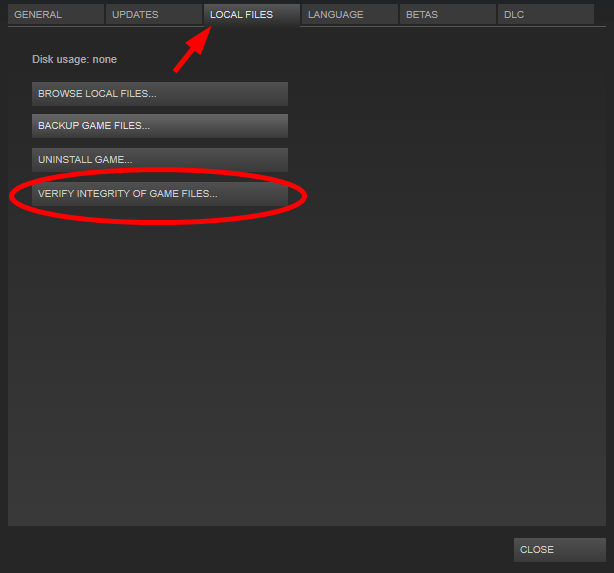
4) Aguarde até que o processo seja concluído e clique em FECHAR .
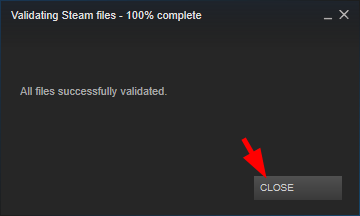
5) Inicie seu jogo. Em seguida, verifique se o erro desapareceu.
Método 3: Repare seu cliente Steam
Talvez seu cliente Steam esteja corrompido, então você obtém o erro no seu CS: GO. Você deve tentar reparar seu cliente Steam. Para fazer isso:
1) Em seu cliente Steam, clique em Vapor no canto superior esquerdo e clique em Saída .
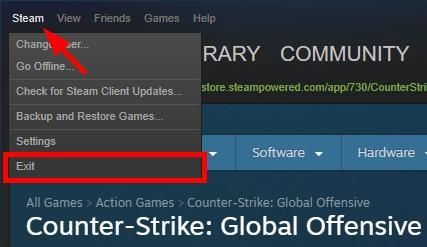
2) Clique no Começar botão no canto esquerdo inferior da tela.

3) Tipo ' cmd “, Então clique com o botão direito Prompt de comando ou CMD e clique Executar como administrador .
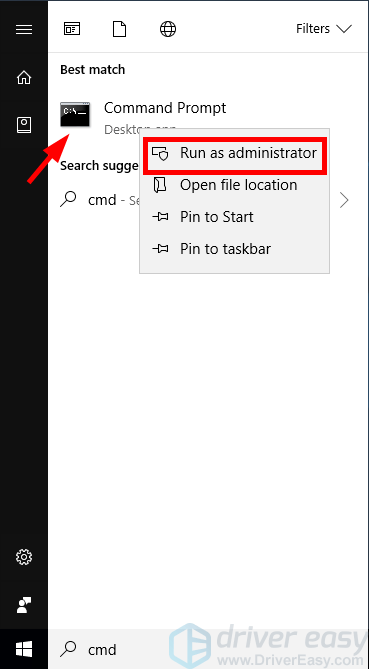
4) No Prompt de Comando, digite:
'C: Arquivos de programas (x86) Steam bin SteamService.exe' / repair' C: Arquivos de programas (x86) Steam ”Representa onde o cliente Steam está localizado. Você deve alterar isso se o seu Steam estiver em um local diferente.
Então aperte Entrar no seu teclado.
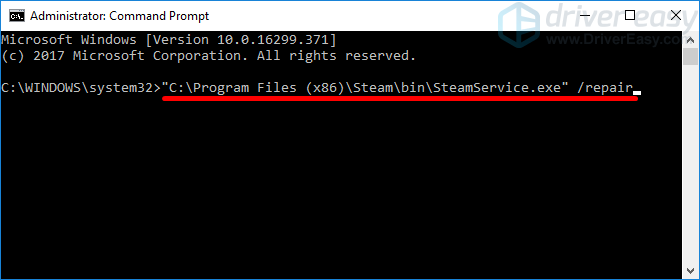
5) Execute seu cliente Steam e inicie seu jogo. Em seguida, verifique se isso corrige o erro.
Se esse método ajudar a corrigir seu erro, ótimo! Mas se não, você pode precisar ...
Método 4: atualize seus drivers
Você pode obter este erro VAC se estiver usando um driver errado ou se ele estiver desatualizado. Você deve atualizar seus drivers e ver se isso o ajuda a corrigir o erro. Se você não tem tempo, paciência ou habilidade para atualizar seu driver manualmente, você pode fazer isso automaticamente com Driver Easy .
Driver Easy irá reconhecer automaticamente o seu sistema e encontrar os drivers corretos para ele. Você não precisa saber exatamente qual sistema seu computador está executando, você não precisa correr o risco de baixar e instalar o driver errado e não precisa se preocupar em cometer um erro ao instalar.
Você pode baixar e instalar seus drivers usando Grátis ou Para versão do Driver Easy. Mas com a versão Pro leva apenas 2 clica (e você obtém apoio total e um Garantia de devolução do dinheiro em 30 dias ):
1) Baixar e instalar Driver Easy .
2) Corre Driver Easy e clique no Escaneie agora botão. Driver Easy fará uma varredura em seu computador e detectará todos os drivers com problemas.
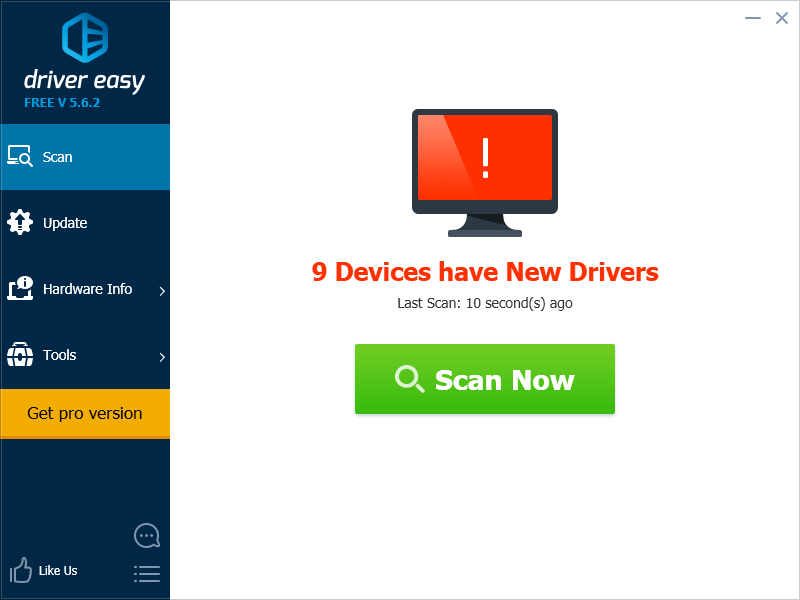
3) Clique no Atualizar ao lado de cada dispositivo para baixar o driver mais recente e correto para ele.Você também pode clicar no Atualize tudo botão no canto inferior direito para atualizar automaticamente todos os drivers desatualizados ou ausentes em seu computador (isso requer o Versão Pro - se ainda não tiver feito isso, você será solicitado a atualizar ao clicar em Atualizar tudo).
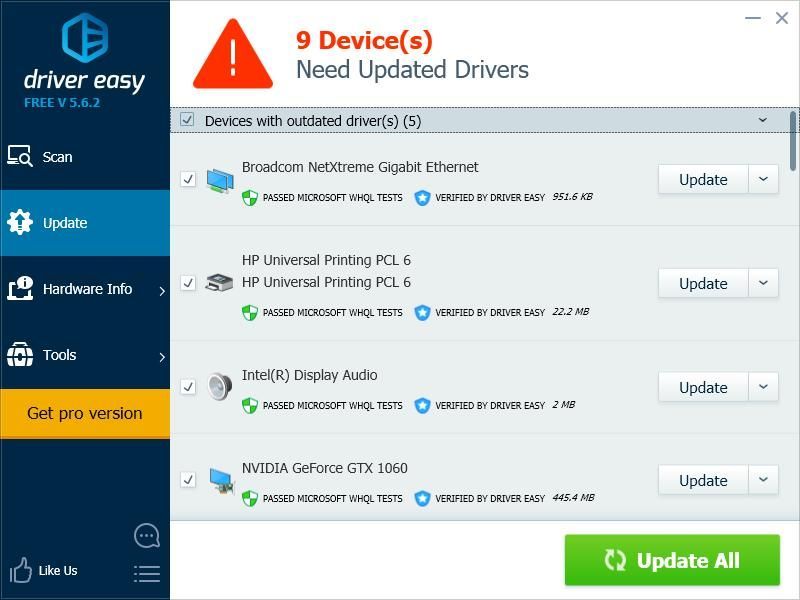
4) Reinicie seu computador. Em seguida, verifique se isso corrige o problema de travamento.






