'>
É realmente frustrante experimentar FPS cai quando você está jogando GTA 5 . Mas não se preocupe! Embora seja extremamente irritante, você definitivamente não é a única pessoa a ter esse problema. Milhares de jogadores relataram recentemente o mesmo problema. Mais importante, você deve ser capaz de consertar com bastante facilidade ...
Experimente estas correções:
Aqui está uma lista de correções que resolveram esse problema para outros jogadores de GTA 5. Você não precisa tentar todos eles. Basta percorrer a lista até encontrar aquele que funciona para você.
- Certifique-se de que seu PC atenda aos requisitos de sistema para GTA 5
- Atualize seu driver gráfico
- Instale o patch de jogo mais recente
- Modifique as configurações gráficas
- Restringir aplicativos e downloads em segundo plano
- Mude o plano de energia do seu PC
- Ajuste seu sistema Windows para o melhor desempenho
Fix 1: certifique-se de que seu PC atenda aos requisitos de sistema para GTA 5
Antes de tentar outras correções, você deve se certificar de que seu PC atende aos requisitos de sistema para GTA 5. Abaixo estão os requisitos de sistema mínimos e recomendados para GTA 5.
Os requisitos mínimos de sistema para GTA 5:
| OS: | Windows 8.1 64 bits, Windows 8 64 bits, Windows 7 64 bits Service Pack 1 |
| Processador: | CPU Intel Core 2 Quad Q6600 a 2,40 GHz (4 CPUs) / Processador AMD Phenom 9850 Quad-Core (4 CPUs) a 2,5 GHz |
| Memória: | 4GB |
| Cartão de vídeo: | NVIDIA 9800 GT 1 GB / AMD HD 4870 1 GB (DX 10, 10.1, 11) |
| Placa de som: | 100% compatível com DirectX 10 |
| Espaço HDD: | 65 GB |
Os requisitos de sistema recomendados para GTA 5:
| OS: | Windows 8.1 64 bits, Windows 8 64 bits, Windows 7 64 bits Service Pack 1 |
| Processador: | Intel Core i5 3470 @ 3,2 GHz (4 CPUs) / AMD X8 FX-8350 @ 4 GHz (8 CPUs) |
| Memória: | 8 GB |
| Cartão de vídeo: | NVIDIA GTX 660 2 GB / AMD HD 7870 2 GB |
| Placa de som: | 100% compatível com DirectX 10 |
| Espaço HDD: | 65 GB |
Se o seu PC atende aos requisitos do sistema para GTA 5, mas o problema de quedas de FPS persiste, tente a próxima correção para atualizar o driver gráfico.
Correção 2: atualize o driver gráfico
Se o driver gráfico estiver desatualizado ou corrompido, isso pode causar o problema de quedas de FPS do jogo. A atualização do driver gráfico não só melhora o desempenho da placa gráfica, mas também evita muitos problemas inesperados do computador no futuro.
Existem duas maneiras de atualizar seu driver gráfico: manualmente e automaticamente .
Atualize seu driver gráfico manualmente - Você pode atualizar seu driver gráfico manualmente acessando o site do fabricante e procurando o driver mais recente para sua placa gráfica.
Certifique-se de escolher o driver compatível com o modelo exato da sua placa gráfica e sua versão do Windows.
Ou
Atualize seus drivers automaticamente - Se você não tem tempo, paciência ou conhecimentos de informática para atualizar seu driver gráfico manualmente, você pode, em vez disso, fazê-lo automaticamente com Driver Easy .
Você não precisa saber exatamente qual sistema seu computador está executando, você não precisa correr o risco de baixar e instalar o driver errado e não precisa se preocupar em cometer um erro ao instalar. Driver Easy trata de tudo .
- Baixar e instale o Driver Easy.
- Execute o Driver Easy e clique Escaneie agora . O Driver Easy irá então verificar o seu computador e detectar quaisquer drivers com problemas.

- Clique Atualize tudo para baixar e instalar automaticamente a versão correta de todos os drivers que estão faltando ou desatualizados em seu sistema. Você precisa da versão Pro do Driver Easy para fazer isso, então você será solicitado a atualizar.
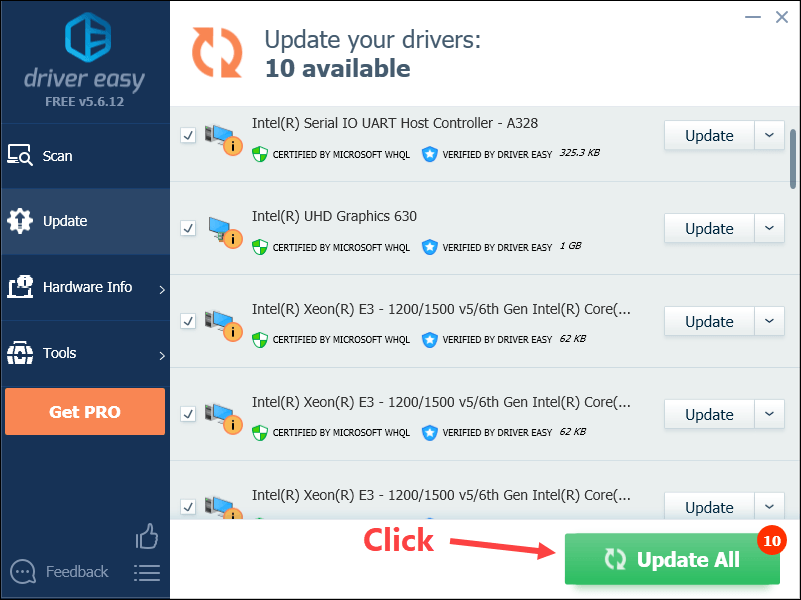
Como alternativa, se você se sentir confortável para instalar os drivers manualmente, pode clicar em ‘Atualizar’ ao lado de cada dispositivo sinalizado na versão gratuita para baixar automaticamente o driver correto. Depois de fazer o download, você pode instalá-lo manualmente.)
Se precisar de ajuda, entre em contato Equipe de suporte do Driver Easy em support@drivereasy.com .Fix 3: instale o patch do jogo mais recente
Os desenvolvedores do GTA 5 lançam patches de jogo regulares para corrigir bugs. É possível que um patch recente tenha causado o problema de quedas de FPS e que um novo patch seja necessário para corrigi-lo.
Se um patch estiver disponível, basta fazer o download e instalá-lo para ver se ele pode corrigir o problema de quedas de FPS; se não houver patches disponíveis ou se o problema persistir após a instalação do patch mais recente, tente a próxima correção abaixo.
Fix 4: modificar as configurações gráficas
Modificar as configurações gráficas é outra correção para aumentar o FPS no jogo. Você precisa modificar as configurações gráficas no Painel de Controle da Nvidia e no jogo.
Modifique as configurações gráficas no Painel de Controle da Nvidia
- No teclado, pressione a chave do logotipo do Windows e R ao mesmo tempo, para abrir a caixa de diálogo Executar. Então digite ao controle e pressione Entrar para abrir o painel de controle.
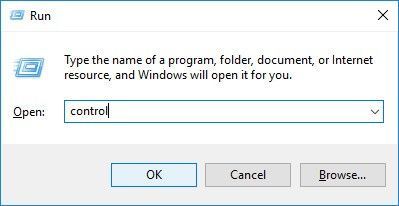
- Ver Painel de Controle por Ícones grandes .
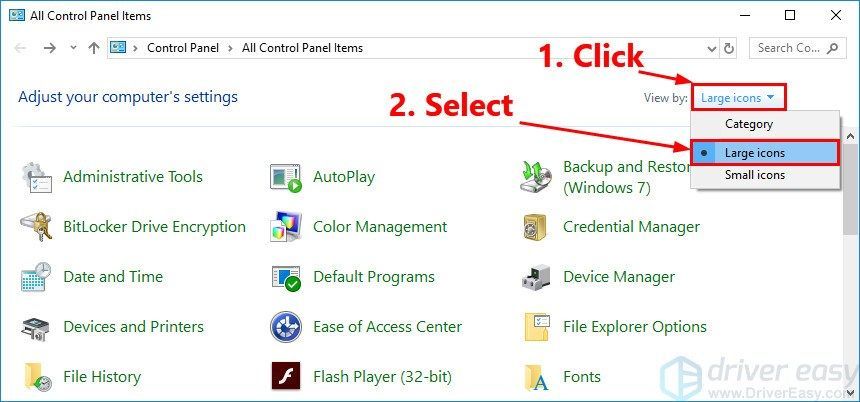
- Clique Painel de controle NVIDIA para abri-lo. ”
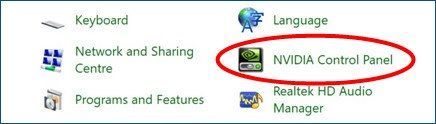
- Clique Configurações 3D e selecione Ajuste as configurações da imagem com visualização . Então selecione Use minha preferência enfatizando e arraste o controle deslizante para a esquerda .
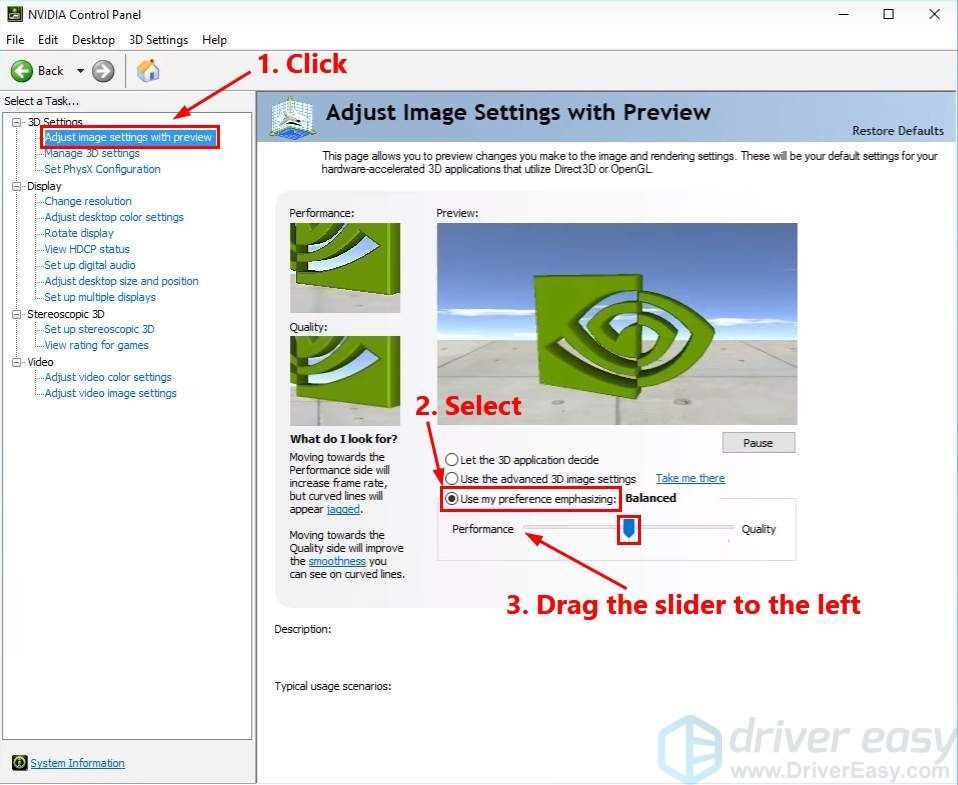
Reduza as configurações de gráficos do jogo
- Inicie o GTA 5 e vá para suas configurações.
- No Gráficos guia, modifique as seguintes configurações:
Versão DirectX : configure-o para DirectX 10.1.
Tipo de tela: Tela cheia
Resolução: Em
MSAA: Fora
VSync: Fora
Qualidade da textura: Normal
Qualidade de shader: Normal
Qualidade da sombra: Normal
Qualidade de reflexão: Normal
Reflexão MSAA: Fora
Qualidade da água: Normal
Qualidade das partículas: Normal
Qualidade da grama: Normal
Sombras suaves: Afiado
Post FX: Normal
Filtragem anisotrópica: 16x
Oclusão de ambiente: Fora
Tesselação: Fora - Aplique as alterações.
- No Gráficos Avançados guia, modifique as configurações como as imagens abaixo:
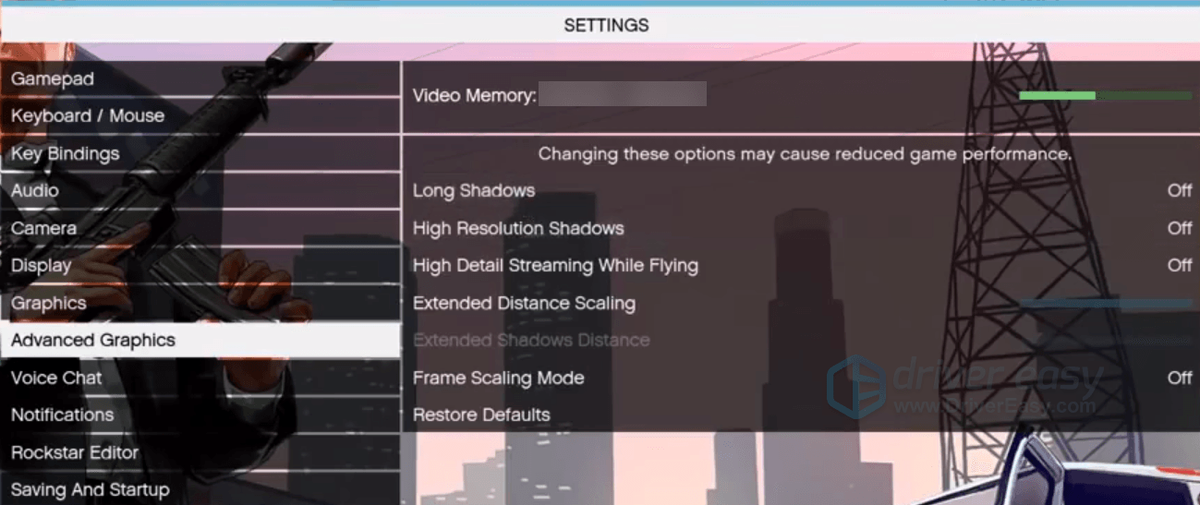
Inicie o GTA 5 novamente para ver se consegue jogar o jogo sem problemas. Caso contrário, tente a próxima correção, abaixo.
Fix 5: restringir aplicativos e downloads em segundo plano
O problema de quedas de FPS GTA pode ocorrer se você estiver executando alguns outros aplicativos ou programas ao mesmo tempo. então tente restringir aplicativos e downloads em segundo plano antes de jogar para ver se o problema reaparece. Veja como fazer:
- No teclado, pressione Ctrl , Mudança e Esc ao mesmo tempo para abrir Gerenciador de tarefas . Sua permissão será solicitada. Clique sim para abrir o Gerenciador de Tarefas.
- Selecione outros aplicativos e programas que ocupam uma grande quantidade de CPU , memória e rede e então clique Finalizar tarefa para fechá-lo.
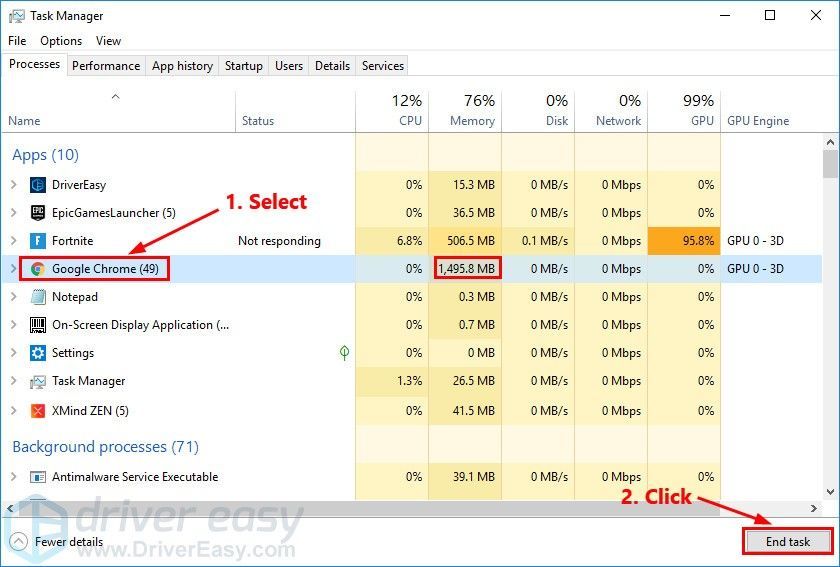
Execute o GTA 5 novamente para ver se consegue jogar o jogo sem problemas. Se o FPS no GTA 5 ainda cair, tente a próxima correção, abaixo.
Fix 6: mude o plano de energia do seu PC
Se o plano de energia do seu PC for Economizador de energia ou Equilibrado , você pode executar o jogo FPS drops. A maioria dos PCs são configurados para Equilibrado , o que pode limitar a capacidade operacional de sua placa gráfica e CPU. Para corrigir o problema de lag do jogo, tente alterar o plano de energia do seu PC para Alta performance . Veja como fazer:
- No teclado, pressione a chave do logotipo do Windows e R ao mesmo tempo, digite powercfg.cpl e pressione Entrar .
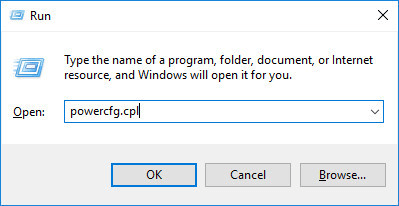
- Na janela pop-up, expanda Ocultar planos adicionais e selecione Alta performance .
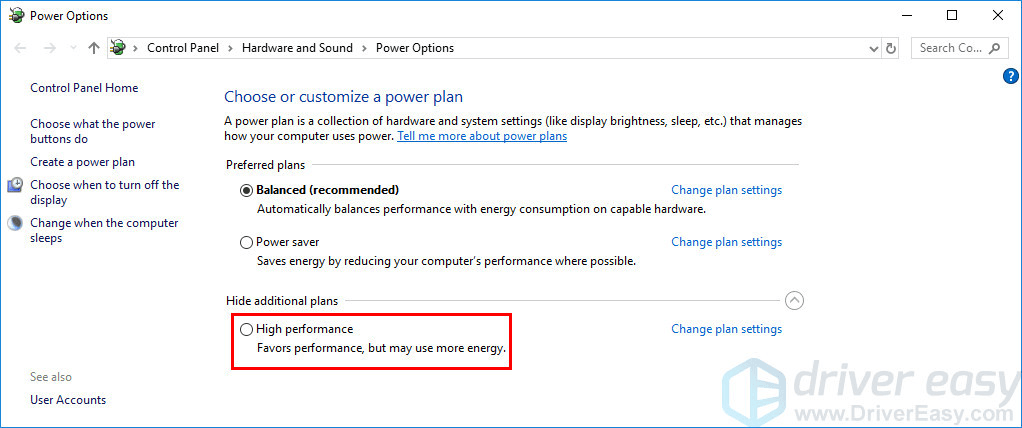
Inicie o GTA 5 para ver se você resolve o problema de quedas de FPS. Caso contrário, tente a próxima correção abaixo para ajustar seu sistema Windows para obter o melhor desempenho.
Correção 7: ajuste seu sistema Windows para obter o melhor desempenho
Se o seu PC não atender aos requisitos de sistema recomendados para GTA 5, tente ajustar o sistema Windows para obter o melhor desempenho. Veja como fazer:
- No teclado, pressione a chave do logotipo do Windows e R ao mesmo tempo, para abrir a caixa de diálogo Executar. Tipo control sysdm.cpl e pressione Entrar para abrir o Propriedades do sistema janela.
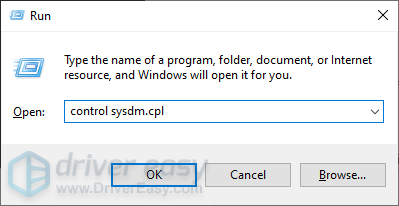
- Na janela pop-up, navegue até a guia Avançado e clique em Configurações… no atuação seção.
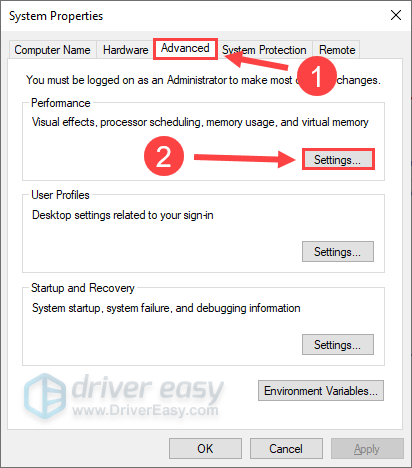
- Selecione Ajuste para uma melhor performance e clique Está bem .
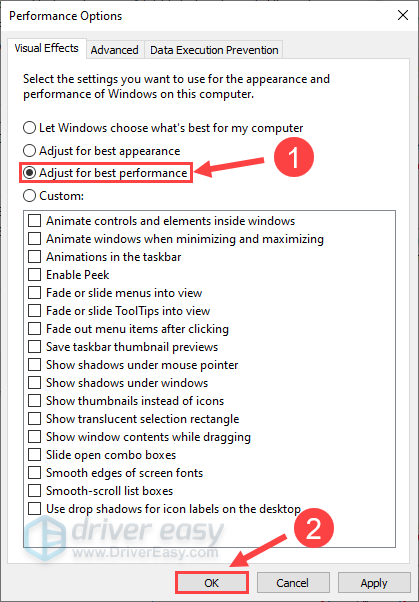
Inicie o GTA 5 para ver se o FPS não cai mot. Se não, parabéns! Você corrigiu esse problema.
Esperançosamente, este post ajudou a corrigir o problema de quedas de FPS no GTA 5. Se você tiver alguma dúvida ou sugestão sobre este problema, fique à vontade para nos deixar um comentário abaixo.

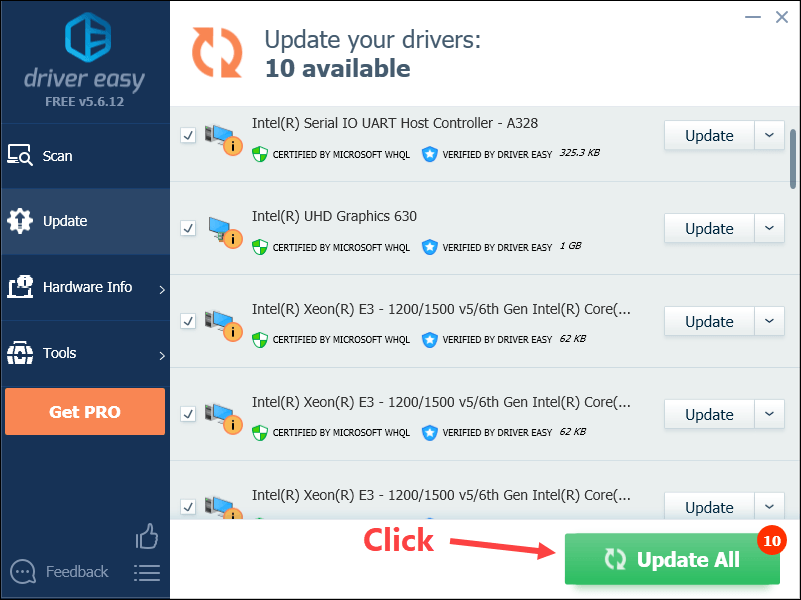
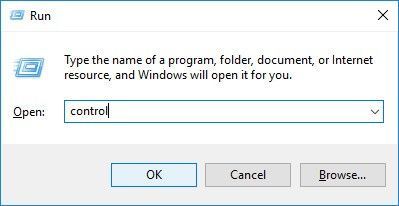
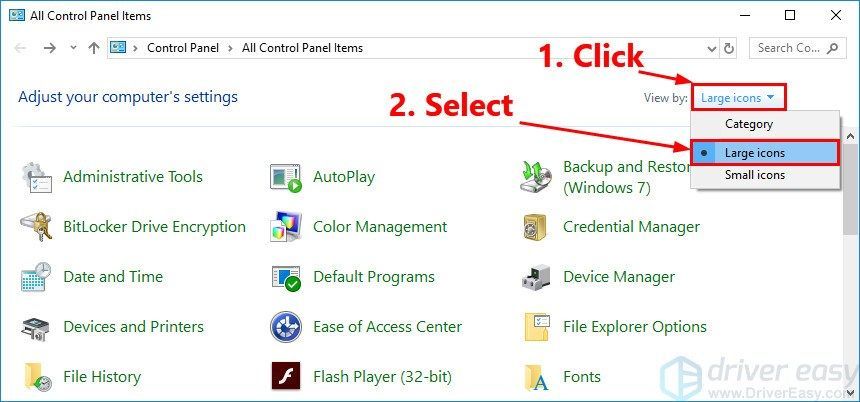
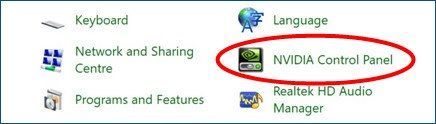
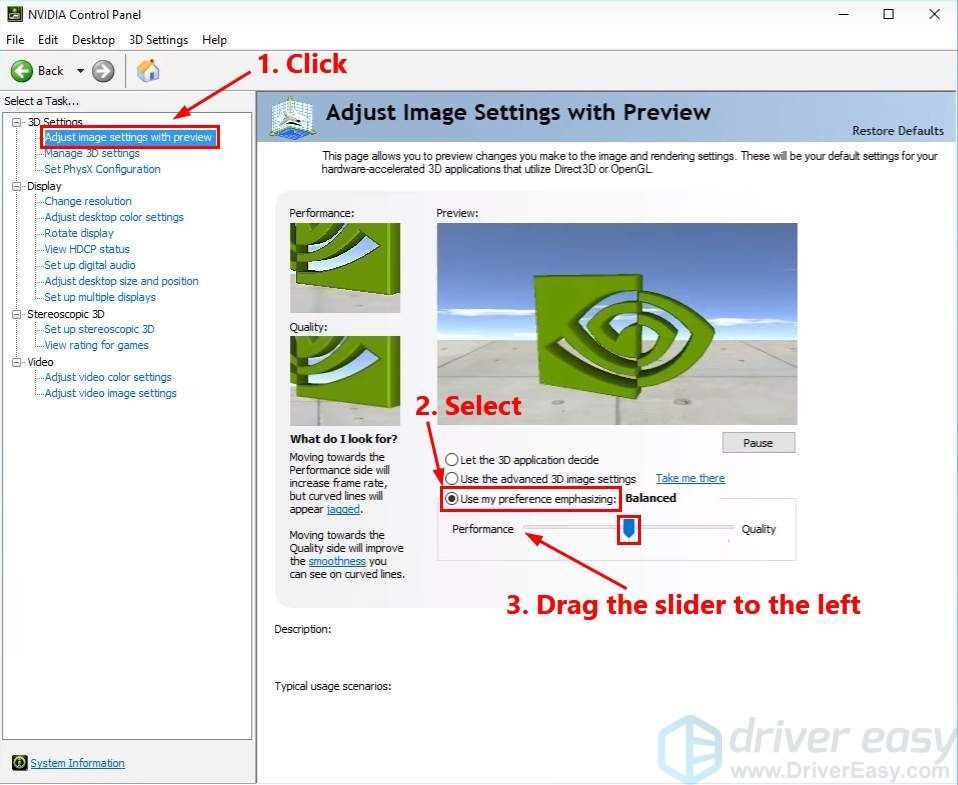
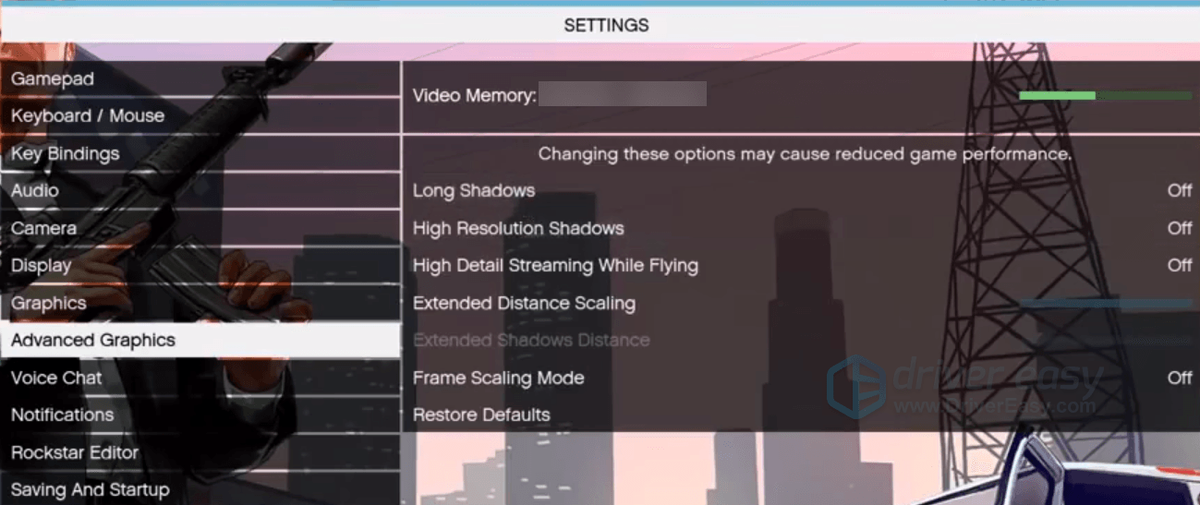
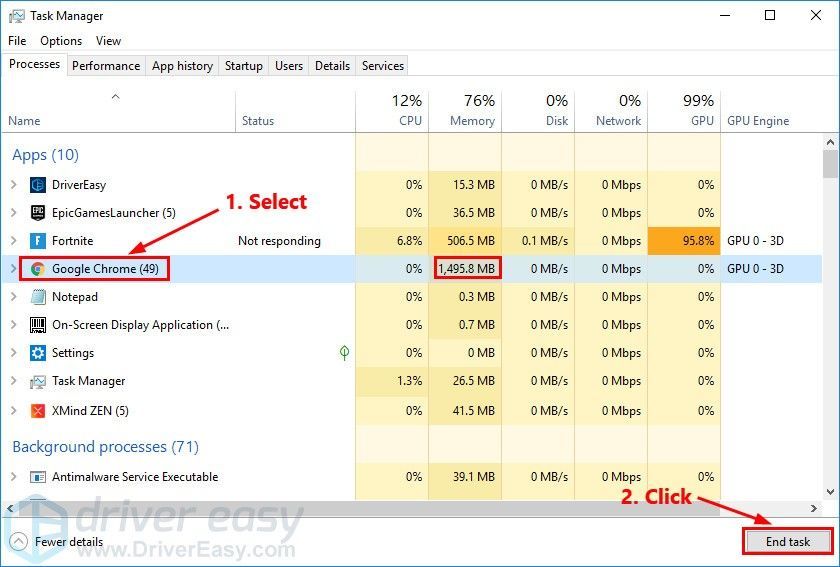
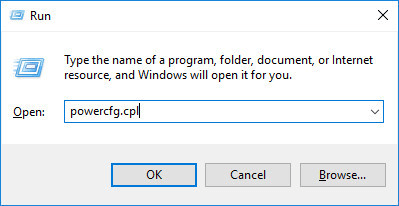
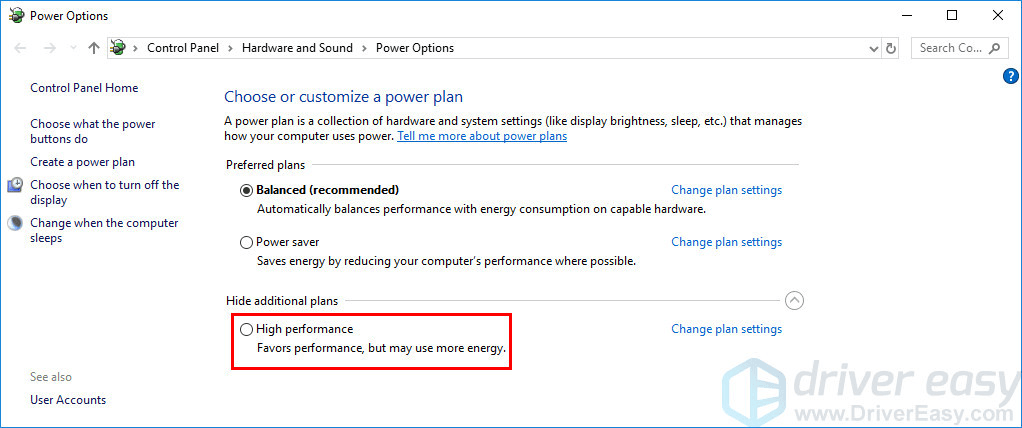
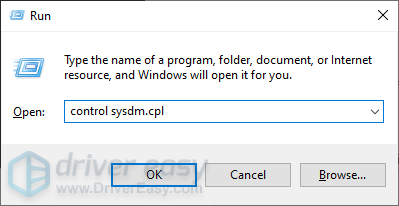
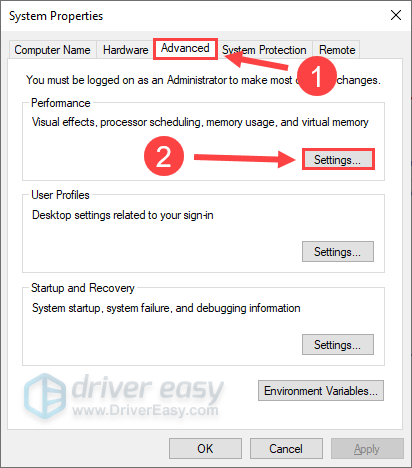
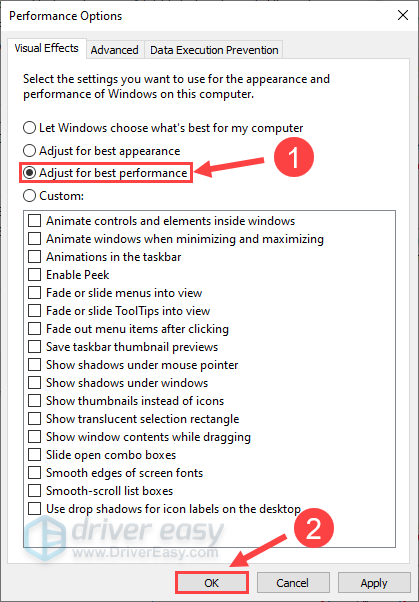


![Como corrigir Madden 22 não está funcionando [facilmente e rapidamente]](https://letmeknow.ch/img/knowledge/55/how-fix-madden-22-not-working.jpeg)


![[Resolvido] Total War: problemas de travamento do WARHAMMER II (2022)](https://letmeknow.ch/img/knowledge/41/total-war-warhammer-ii-crashing-issues.jpg)
![[CORRIGIDO] Skyrim não será lançado | Dicas para 2022](https://letmeknow.ch/img/knowledge/06/skyrim-won-t-launch-2022-tips.png)