Halo Infinite já está disponível e alguns jogadores notaram que o jogo estava travando, ficando lento e com baixas taxas de quadros. Se você encontrar esse problema e quiser corrigi-lo, você veio ao lugar certo. Este post reuniu correções que ajudariam.
Tente estas correções:
- Verifique o requisito mínimo do sistema
- Atualize seu driver gráfico
- Alterar as configurações do jogo
- Desative os aplicativos em segundo plano
- Alterar a resolução NVIDIA
Correção 1: verifique o requisito mínimo do sistema
Antes de tentar correções complicadas, certifique-se de que seu PC atenda aos requisitos mínimos de sistema do Halo Infinite. Você encontrará o problema de gagueira do Halo Infinite ou outros problemas se o seu hardware não for poderoso o suficiente para suportar o jogo.
| OS | Windows 10 RS5 x64 |
| Processador | AMD Ryzen 5 1600 ou Intel i5-4440 |
| Memória | 8 GB de RAM |
| Gráficos | AMD RX 570 ou Nvidia GTX 1050 Ti |
| DirectX | Versão 12 |
| Armazenar | 50 GB de espaço disponível |
O suporte ao Halo Infinite indica que algumas GPUs de especificação mínima de hardware podem travar ao reproduzir sequências cinematográficas de introdução em resolução 4k.
Você pode corrigi-lo desinstalando os pacotes de textura multijogador HD.
Correção 2: atualize seu driver gráfico
O problema de gagueira ou atraso do Halo Infinite geralmente está relacionado ao driver gráfico. Certifique-se de que sua GPU esteja totalmente atualizada, os drivers de GPU mais antigos podem levar a um desempenho ruim e micro gagueira.
Existem basicamente duas maneiras de atualizar o driver gráfico:
Opção 1 - Manualmente – Os fabricantes de placas gráficas lançarão regularmente drivers gráficos otimizados para os títulos mais recentes. Você pode baixar o driver correto mais recente de seus sites ( AMD ou NVIDIA ) e instale-o manualmente.
Opção 2 – Automaticamente (recomendado) – Se você não tiver tempo, paciência ou conhecimentos de informática para atualizar seu driver de vídeo manualmente, poderá fazê-lo automaticamente com Motorista Fácil . O Driver Easy reconhecerá automaticamente seu sistema e encontrará os drivers corretos para sua GPU exata e sua versão do Windows, e os baixará e os instalará corretamente:
- Execute o Driver Easy e clique no Escaneie agora botão. O Driver Easy irá então escanear seu computador e detectar quaisquer drivers problemáticos.
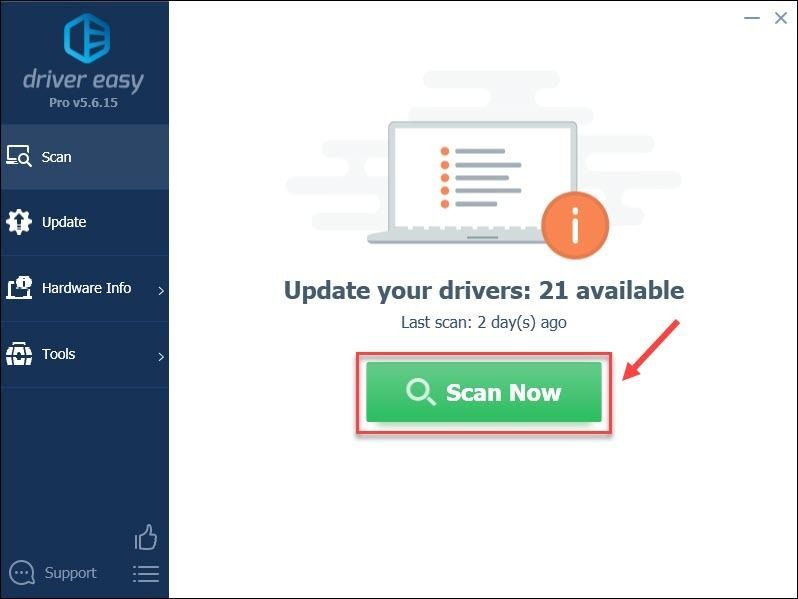
- Clique no Atualizar botão ao lado do driver gráfico sinalizado para baixar automaticamente a versão correta desse driver, então você pode instalá-lo manualmente (você pode fazer isso com a versão GRATUITA).
Ou clique Atualize tudo para baixar e instalar automaticamente a versão correta de todos os drivers ausentes ou desatualizados em seu sistema. (Isto requer o Versão Pro que vem com suporte total e uma garantia de devolução do dinheiro em 30 dias. Você será solicitado a atualizar quando clicar Atualize tudo .)
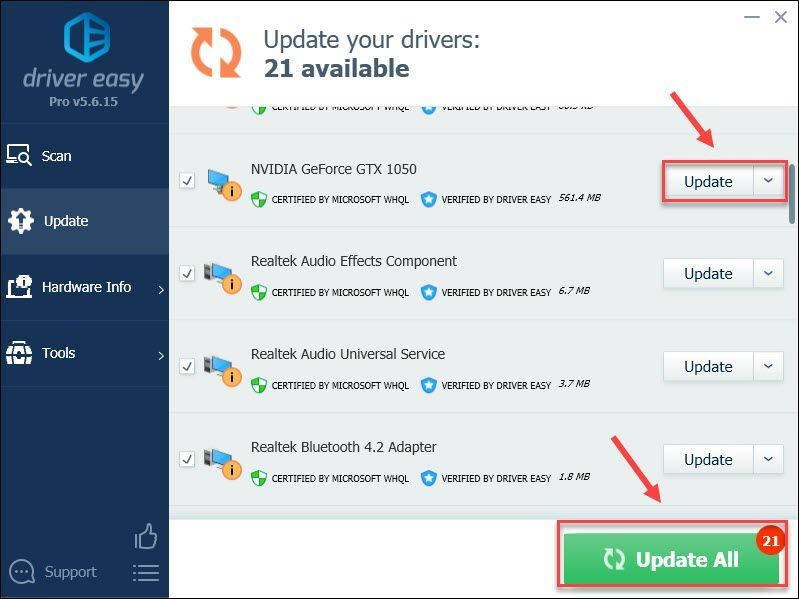
- Reinicie o Halo Infinite e verifique se ele corrige o problema de gagueira.
Se precisar de ajuda, entre em contato Equipe de suporte da Driver Easy no support@drivereasy.com .
Se a atualização do driver gráfico não funcionar, você pode passar para a próxima correção.
Correção 3: altere as configurações do jogo
Alguns jogadores descobriram que ao ativar o VSYN com a configuração da taxa de quadros para 144 ou 90, o problema de gagueira desapareceu. Você pode tentar. É uma correção simples e comum que ajudou muitos jogadores. Você pode experimentá-lo.
1) Execute o Halo Infinite.
2) Clique DEFINIÇÕES .
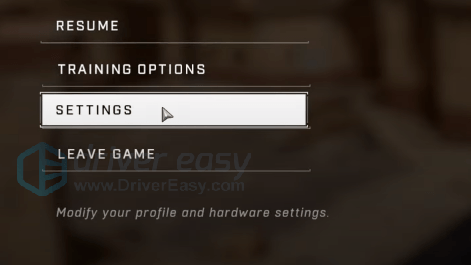
3) Clique VÍDEO . Colocou o ESCALA DE RESOLUÇÃO até 90. Se você tiver hardware de baixo custo, tente dimensionar a resolução.
4) Definir TAXA DE QUADRO MÍNIMA & TAXA DE FRAM MÁXIMA . Habilitar VSYNC .
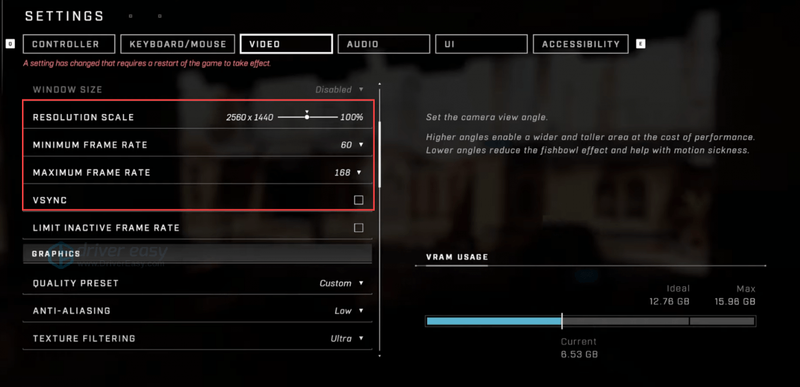
5) Definir FILTRAGEM DE TEXTURA para Ultra .
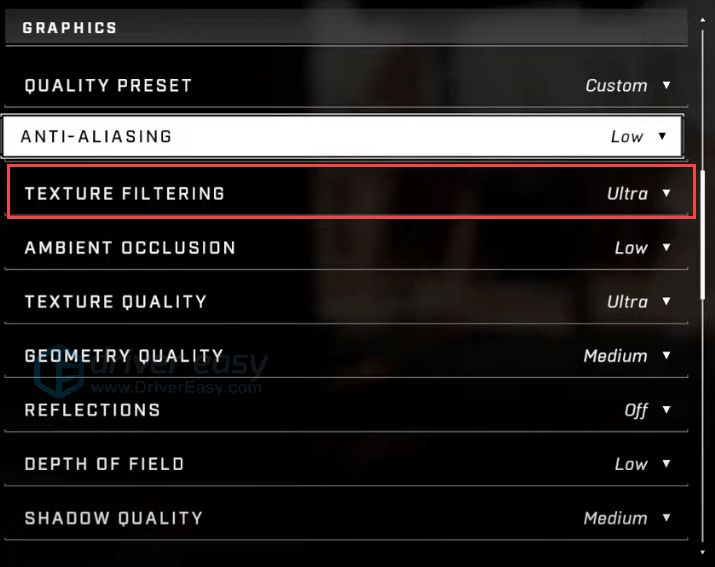
6) Muitas pessoas sugerem desligar COMPUTAÇÃO ASSÍNICA mas se você estiver executando uma placa gráfica AMD, é melhor ligá-la. Porque você pode obter pelo menos 10FPS extras em média com ele.
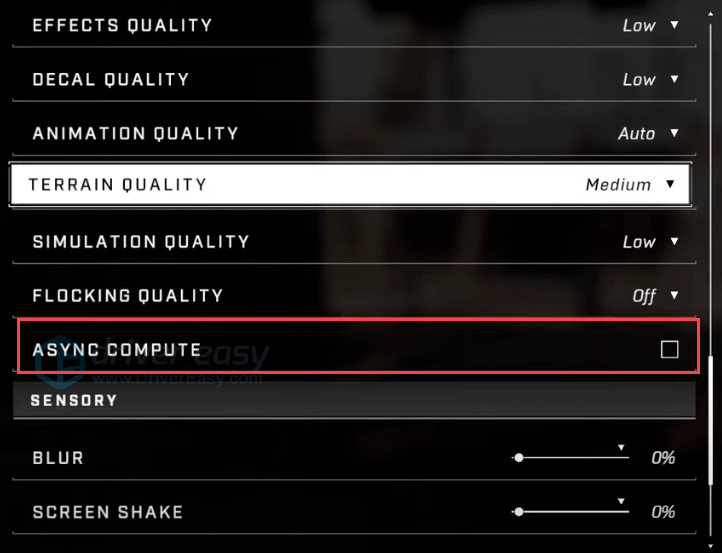
7) Execute o jogo para verificar.
Se não estiver funcionando, vá para a próxima correção.
Correção 4: desative os aplicativos em segundo plano
Os aplicativos em segundo plano podem ser os culpados pelo problema de gagueira do Halo Infinite. Especialmente os aplicativos de gravação em segundo plano que podem causar problemas de desempenho quando ativados. Você pode desativar esses aplicativos para melhorar o desempenho.
1) Pressione o Ctrl + Shift + Esc juntos para abrir o Gerenciador de Tarefas.
2) No Processo guia, clique no aplicativo e clique em Finalizar tarefa .
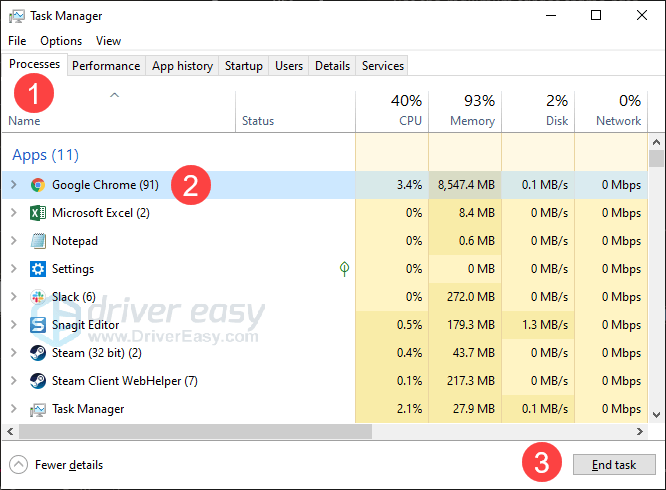
3) Desligue todos os aplicativos em segundo plano e execute o Halo Infinite para verificar se o problema persiste.
Correção 5: altere a resolução da NVIDIA
Abra o painel de controle da NVIDIA e altere a resolução de 4k para 1440p. Clique Aplicar > Sim para salvar a alteração.
Volte para o jogo e verifique o jogo. Se for suave, sem gagueira, você pode abrir o painel de controle da NVIDIA e alterar a resolução de volta para 4K. O jogo deve ficar bem.
Isso é tudo sobre como corrigir o problema de gagueira do Halo Infinite. Espero que este post ajude. Se você tiver alguma sugestão ou método de trabalho, fique à vontade para deixar um comentário abaixo.
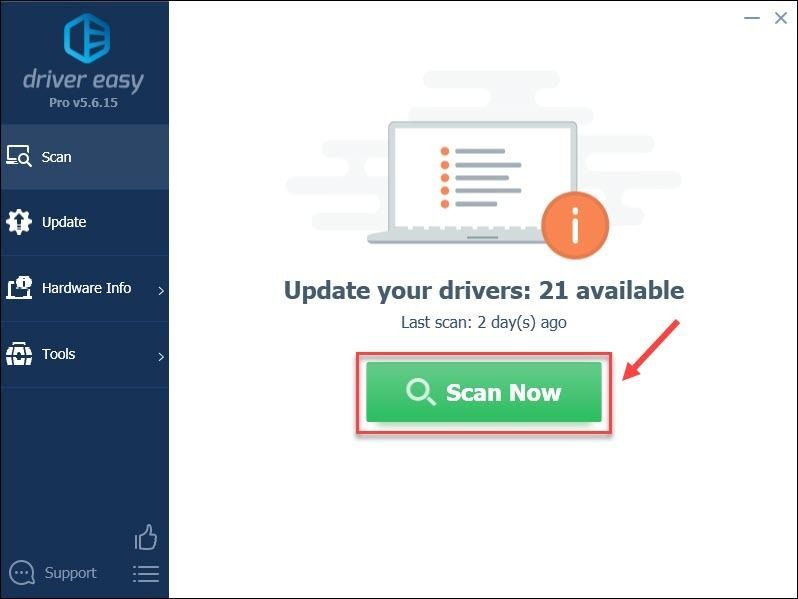
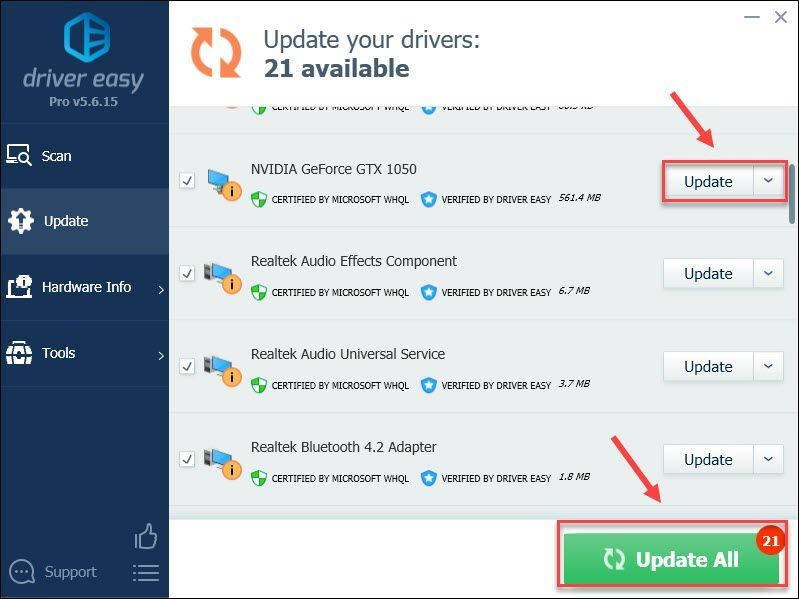


![[CORRIGIDO] O microfone Turtle Beach Recon 70 não funciona](https://letmeknow.ch/img/sound-issues/34/turtle-beach-recon-70-mic-not-working.jpg)

![[RESOLVIDO] SnowRunner continua travando no PC](https://letmeknow.ch/img/knowledge/15/snowrunner-keeps-crashing-pc.jpg)

![[Corrigido] 7 maneiras de corrigir travamento do Diablo 4 no PC/PS5/Xbox](https://letmeknow.ch/img/knowledge-base/90/7-ways-fix-diablo-4-crashing-pc-ps5-xbox.jpg)