'>
Os anúncios são bons para proprietários de sites, pois geram receita para eles. No entanto, para nossos leitores, eles trazem mais desvantagens do que benefícios. Por exemplo, os anúncios podem interromper a experiência, interromper o conteúdo ou tornar a navegação lenta. Felizmente, você pode bloquear anúncios, se quiser. Continue lendo para saber como bloquear anúncios pop-up no Chrome.
Use uma das maneiras abaixo para bloquear anúncios no Chrome:
- Desative os anúncios nas configurações do Chrome
- Desative pop-ups e redirecionamentos nas configurações do Chrome
- Bloquear anúncios para sites específicos
- Bloquear anúncios com AdBlock
- Bloqueie anúncios com Adblock Plus
Para oferecer uma melhor experiência na web, o Chrome irá bloquear os anúncios intrusivos ou enganosos automaticamente nos sites usando as regras do sistema. Os anúncios intrusivos ou enganosos são aqueles que falham no Melhores padrões de anúncios . Embora o Chrome bloqueie os anúncios intrusivos automaticamente, é possível que nem todos os anúncios intrusivos sejam bloqueados. Se você vir alguns anúncios intrusivos, como o vídeo de reprodução automática no anúncio, pode usar uma das maneiras mencionadas abaixo para bloquear os anúncios.
Maneira 1. Desative os anúncios nas configurações do Chrome
Você pode seguir estas etapas para desativar os anúncios intrusivos nas configurações do Chrome.
- Abra o navegador Chrome .
- Clique no ícone do menu do Chrome no canto superior direito do navegador e clique em Configurações.
- Clique em Avançado -> Configurações de conteúdo .
- Clique em Anúncios .
- Se o status for “Permitido”, clique e alterne “Permitido” para desligá-lo . Se o status for “Bloqueado em sites que mostram anúncios intrusivos ou enganosos (recomendado)”, você não precisa fazer nada, pois esse status significa que o Chrome bloqueará anúncios intrusivos em sites.
- Verifica se você ainda vê os anúncios irritantes nos sites.
Caminho 2. Desative pop-ups e redirecionamentos nas configurações do Chrome
Alguns sites mostram anúncios como pop-ups. Para bloquear esses anúncios, você pode desativar pop-ups e redirecionamentos nas configurações do Chrome. Siga esses passos:
1 Abra o navegador Chrome .
2 Clique no ícone do menu do Chrome no canto superior direito do navegador e clique em Configurações.

3 - Clique em Avançado -> Configurações de conteúdo .
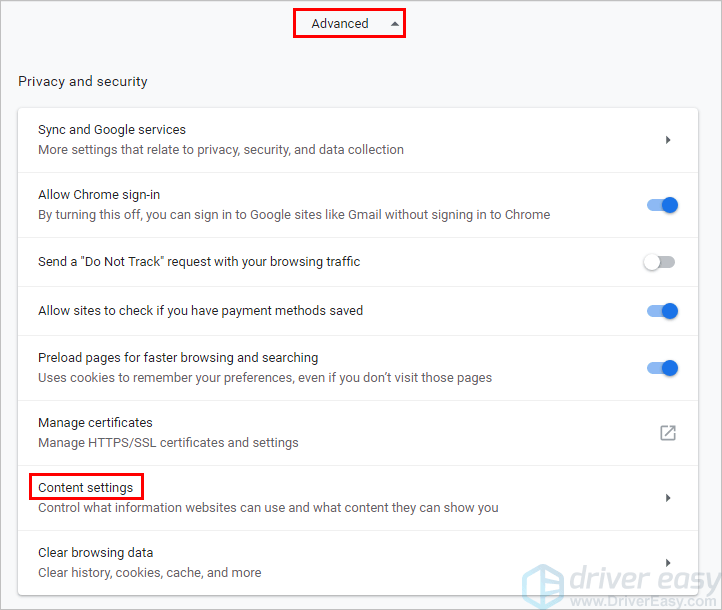
Quatro. Clique em Pop-up e redirecionamentos .
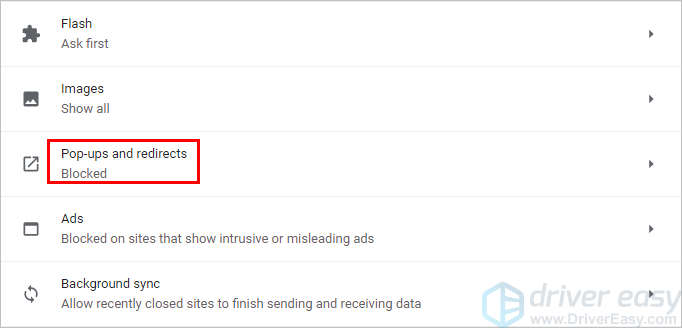
5. Se o status for “Permitido”, clique e alterne “Permitido” para desligá-lo . Se o status for “Bloqueado (recomendado)”, você não precisa fazer nada, pois esse status significa que o Chrome irá bloquear pop-ups em sites.
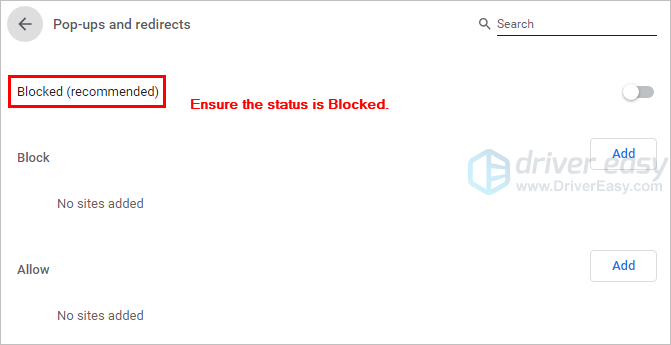
6 Verifica se você ainda vir os pop-ups irritantes nos sites.
Maneira 3. Bloquear anúncios para sites específicos
Se desejar, você pode optar por bloquear anúncios intrusivos para alguns sites específicos:
1. Use o Chrome para abra o site você deseja bloquear os anúncios.
2 Clique no ícone do cadeado na barra de endereço e clique em Configurações do site .
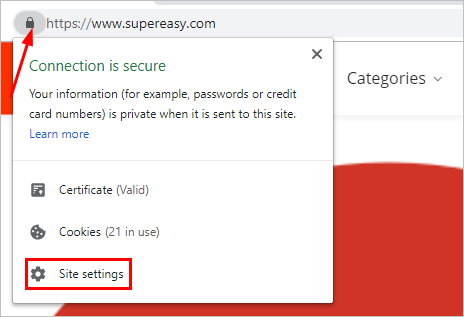
3. Certifique-se de que o status de Anúncios e Pop-ups e redirecionamentos seja Bloqueado (padrão) .
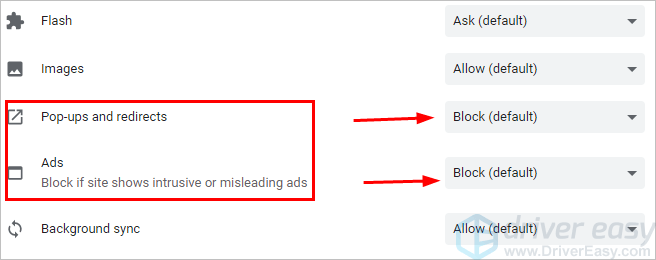
Modo 4. Bloquear anúncios com AdBlock
As três maneiras acima permitem que você bloqueie anúncios por meio das configurações do Chrome, então você não precisa instalar uma extensão ou um aplicativo de terceiros. Mas eles não permitem que você bloqueie todos os anúncios. Para bloquear todos os anúncios, você pode usar a popular extensão do Chrome AdBlock.
Veja como instalar o AdBlock e usá-lo para bloquear anúncios no Chrome.
1 Abra o navegador Chrome .
2 Clique no ícone do menu do Chrome no canto superior direito do navegador e clique em Mais ferramentas -> Extensões .
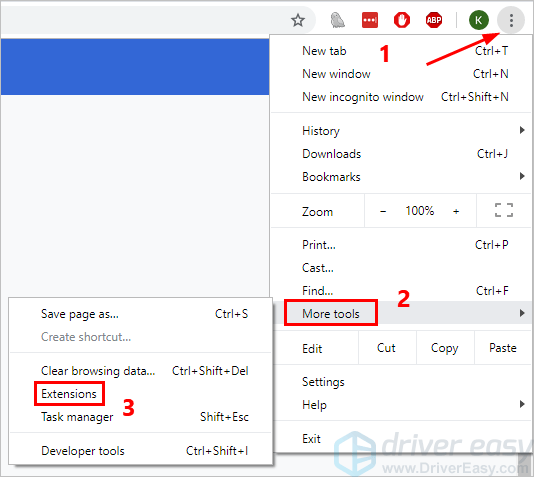
3 - Clique no ícone do menu principal no canto superior esquerdo e clique Abra a Chrome Web Store .
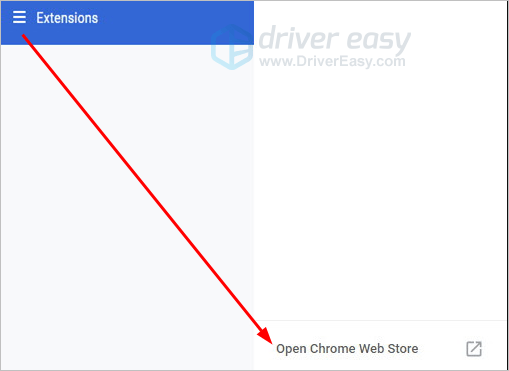
4. Pesquise com a palavra-chave “adblock”.
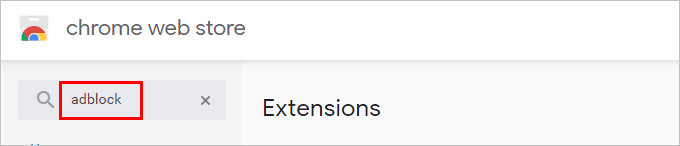
5. Clique Adicionar ao Chrome ao lado de AdBlock e siga as instruções na tela para instalar a extensão.
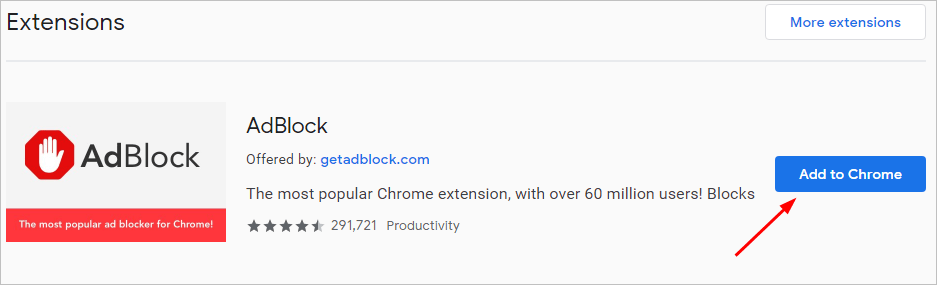
6. Assim que o AdBlock for adicionado ao Chrome, ele bloqueará os anúncios intrusivos nos sites. Verifique se você vê os anúncios intrusivos nos sites.
Para bloquear todos os anúncios , você pode desativar a opção “Anúncios aceitáveis” nas configurações:
1. Clique no ícone AdBlock próximo à barra de endereço e clique no ícone de engrenagem.
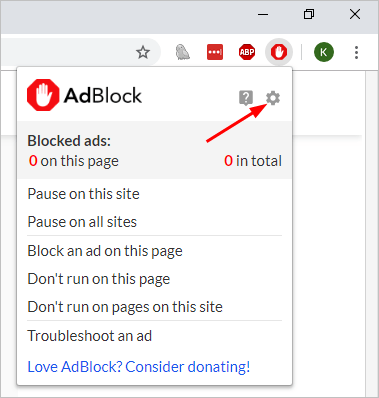
2. Clique no Listas de filtros aba. Em listas de filtros de bloqueio de anúncios, desmarque Anúncios aceitáveis .
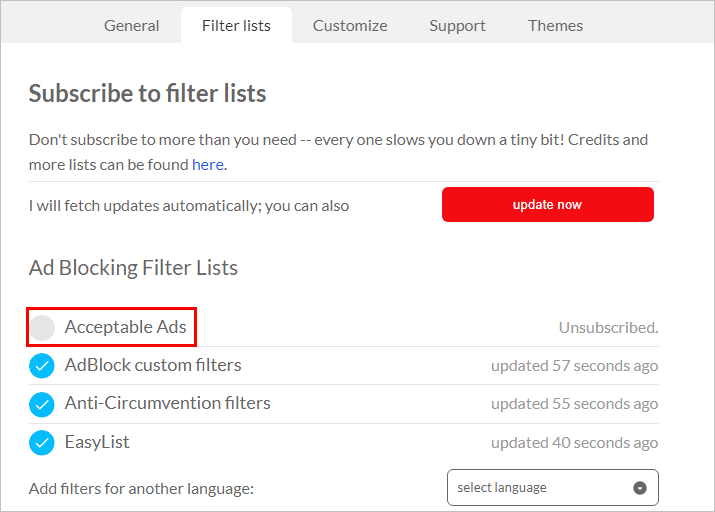
3. Verifique se você pode ver anúncios nos sites.
Maneira 5. Bloquear anúncios com Adblock Plus
Por qualquer motivo, se o AdBlock não atender aos seus requisitos, você pode usar outra extensão do Chrome, Adblock Plus. Adblock Plus é semelhante ao AdBlock. Você pode usá-lo para bloquear anúncios de alguns sites específicos ou bloquear todos os anúncios nos sites.
Veja como instalar o Adblock Plus e usá-lo para bloquear anúncios no Chrome.
1 Abra o navegador Chrome .
2 Clique no ícone do menu do Chrome no canto superior direito do navegador e clique em Mais ferramentas -> Extensões .
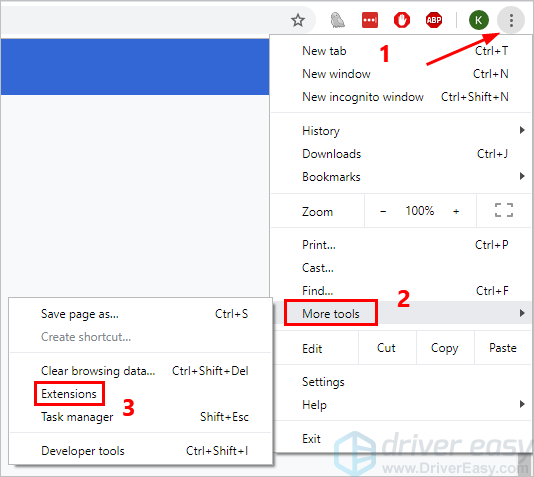
3 - Clique no ícone do menu principal no canto superior esquerdo e clique Abra a Chrome Web Store .
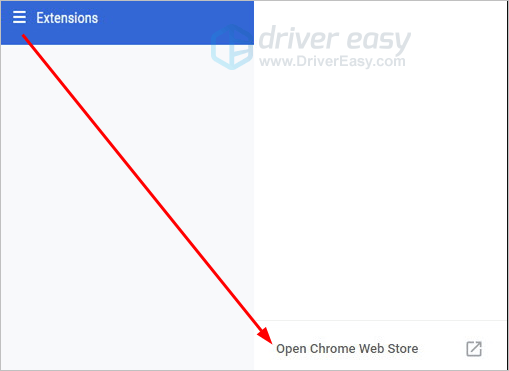
4. Pesquise com a palavra-chave “adblock plus”.
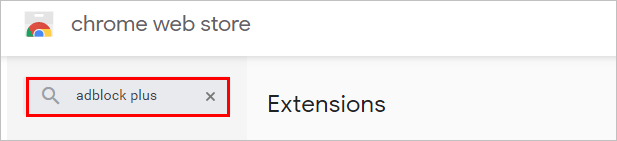
5. Clique Adicionar ao Chrome ao lado de Adblock Plus e siga as instruções na tela para instalar a extensão.
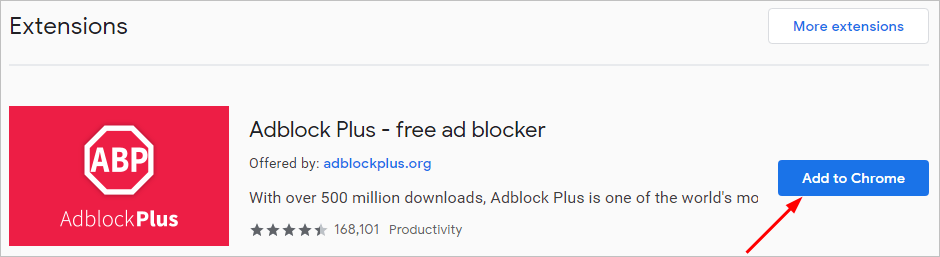
6. Assim que o Adblock Plus for adicionado ao Chrome, ele bloqueará os anúncios intrusivos no Chrome. Verifique se você vê os anúncios intrusivos nos sites.
Para bloquear todos os anúncios , você pode desativar a opção “Permitir anúncios aceitáveis” nas configurações:
1. Clique no ícone Adblock Plus próximo à barra de endereço e clique no ícone de engrenagem.
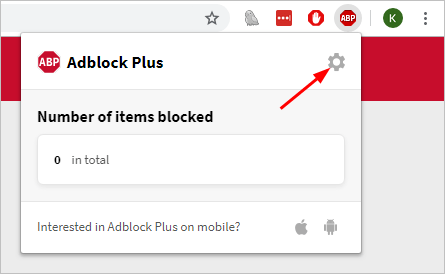
2. Na guia Geral, desmarque Permitir anúncios aceitáveis .
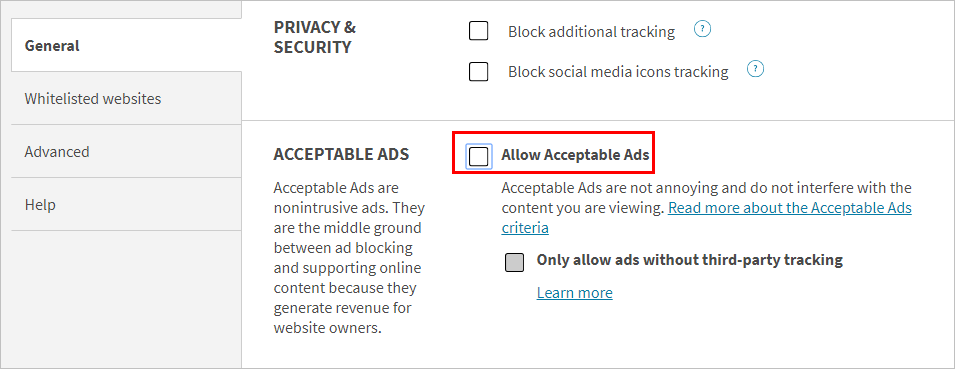
3. Verifique se você pode ver anúncios nos sites.
Esperamos que as maneiras acima ajudem você a bloquear anúncios em sites e a satisfazer seus requisitos. Se você tiver alguma dúvida, ideia ou sugestão, fique à vontade para deixar um comentário abaixo.

![[RESOLVIDO] Microfone do CS:GO não funciona](https://letmeknow.ch/img/knowledge/22/cs-go-mic-not-working.png)
![Correção: PS4 não se conecta ao WiFi 2021 [100% funciona]](https://letmeknow.ch/img/knowledge/49/fix-ps4-won-t-connect-wifi-2021.jpg)

![[RESOLVIDO] Logitech G HUB não funciona no Windows](https://letmeknow.ch/img/program-issues/98/logitech-g-hub-not-working-windows.jpg)
![Microfone Logitech G Pro X não funciona [resolvido]](https://letmeknow.ch/img/sound-issues/95/logitech-g-pro-x-microphone-not-working.jpg)
