Se você possui um Oculus Quest 2 e deseja vinculá-lo a um PC para jogar, precisará de um guia detalhado para ajudá-lo. O processo de configuração é muito fácil. Você não precisa de nenhum conhecimento avançado de informática para fazer isso. Basta seguir as etapas abaixo e você poderá usar seu Oculus Quest 2 para jogar seus jogos do Windows.
Índice
- Etapa 1: verifique as especificações do seu PC
- Passo 2: Baixe o aplicativo
- Etapa 3: Conecte o Oculus ao PC via link ou wireless
- Etapa 4: conectar o Oculus Quest 2 ao Steam
Etapa 1: verifique as especificações do seu PC
Você precisa verificar as especificações do seu PC com antecedência. Certifique-se de que seu PC pode lidar com o aplicativo Oculus para PC.
Requisitos mínimos do aplicativo Oculus para PC:
| OS | Windows 10 |
| Porta | USB 3.0 |
| CPU | Intel Core i5-4590 ou um AMD Ryzen 5 1500X |
| Gráficos | NVIDIA Titan X, NVIDIA GeForce GTX 970, NVIDIA GeForce GTX 1060 Desktop, 6 GB, NVIDIA GeForce GTX 1070 (todos), NVIDIA GeForce GTX 1080 (todos), NVIDIA GeForce GTX 1650 Super, NVIDIA GeForce GTX 1660, NVIDIA GeForce GTX 1660 TI. NVIDIA GeForce RTX 20-series (todas), NVIDIA GeForce RTX 30-series (todas). Série AMD 400, Série AMD 500, Série AMD 5000, Série AMD 6000, Série AMD Vega |
| Memória | 8 GB |
Veja como verificar as especificações do seu PC:
1) No teclado, pressione o botão logotipo do Windows chave e R ao mesmo tempo para invocar a caixa de diálogo Executar.
dois) Modelo dxdiag e clique OK .

3) Verifique o seu Sistema operacional, processador e memória .
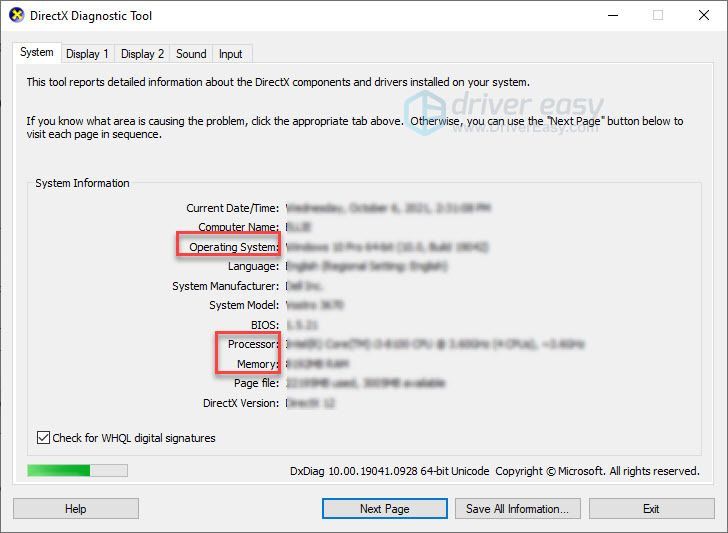
4) Clique no Exibição guia e, em seguida, verifique as informações da sua placa gráfica.
Observação : Se sua placa gráfica não estiver listada na tabela de especificações, é possível que haja problemas de incompatibilidade.
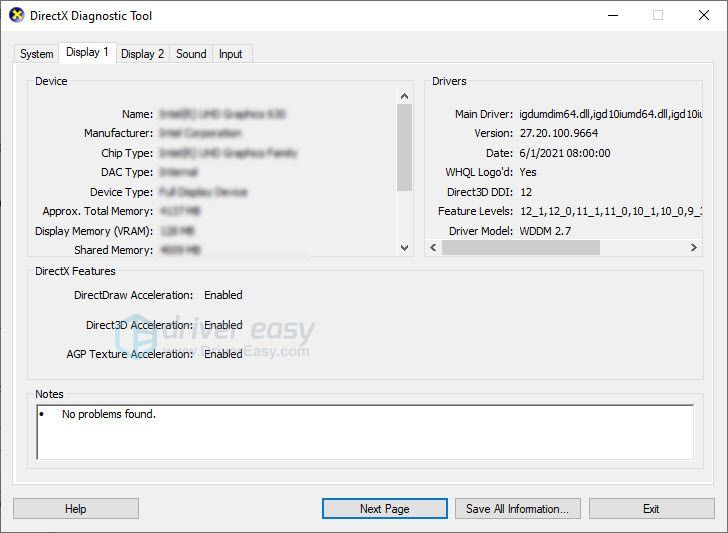
Se o seu PC atender aos requisitos, passe para a próxima etapa.
Passo 2: Baixe o aplicativo
Vou ao Site oficial da Oculus e clique BAIXE O APLICATIVO DE Quest 2 PC .
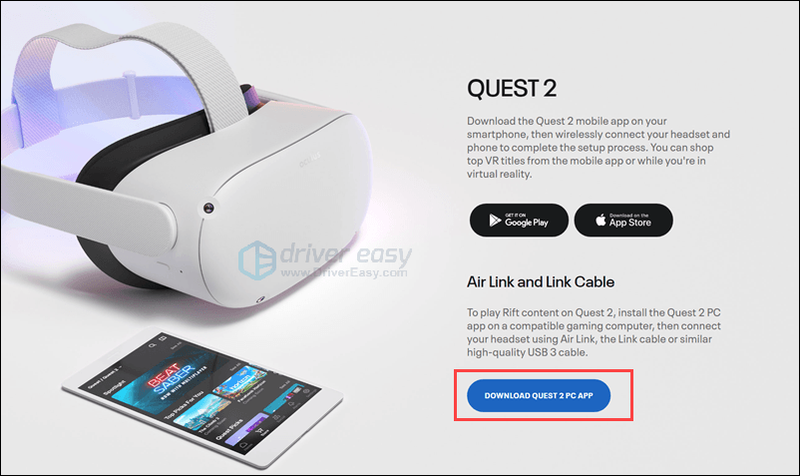
Siga as instruções na tela para instalar o software Quest. Se você não conseguir instalar o software, certifique-se de que seu PC atenda às especificações mínimas e entre em contato com o Equipe de suporte da missão .
Etapa 3: Conecte o Oculus ao PC via link ou wireless
Existem duas maneiras de conectar o Oculus ao seu PC: com um link ou sem fio. Ambas as formas exigem que seu fone de ouvido esteja atualizado.
Método 1: Conecte o Oculus com link
Agora, você pode conectar seu Quest 2 ou Quest com um link para o PC. O Quest 2 inclui um cabo de carregamento que é um cabo tipo c em ambas as extremidades.

Então, você vai precisar de uma alta qualidade Cabo da porta USB 3 se o seu PC não tiver uma porta tipo c. Observe que o cabo deve ser longo o suficiente para permitir que você se mova enquanto joga.

- Abra o aplicativo Oculus no seu PC e siga as instruções para criar seu perfil.
- Ative sua Missão 2.
- No PC, selecione seu fone de ouvido.

- Conecte o cabo ao PC e, em seguida, conecte a outra extremidade ao fone de ouvido.


- Coloque seu fone de ouvido. Selecionar Habilitar quando você vê Ativar link do Oculus janela.

Método 2: Conecte o Oculus sem fio
Você pode não gostar de cabos. Os cabos emaranham-se facilmente. Eles tendem a criar confusão. E você pode se perguntar se pode conectá-lo sem um cabo.
Sim, o Oculus fornece um recurso chamado Ligação Aérea para permitir que você conecte seu fone de ouvido ao PC sem fio.
Veja como:
- No seu PC, abra o aplicativo Oculus.
- Clique Configurações > Beta , então habilite o Botão Air Link .

- Coloque o fone de ouvido e pressione o botão Oculus para abrir o menu.
- Escolha o Configurações ícone de engrenagem e selecione Recursos experimentais . Ative o Alternar link aéreo .

- Clique em Configurações e você voltará à tela inicial. Abra o Oculus Air Link e você deve estar emparelhado com o seu PC.

- Você verá o nome do dispositivo, escolha seu PC e clique em Iniciar.

Após o primeiro emparelhamento, as conexões futuras devem exigir apenas a ativação do Air Link através do Ações rápidas menu em Configurações .
Como corrigir Oculus Quest 2 não pode se conectar ao PC
Se você não conseguir conectar seu Oculus Quest 2 ao PC, existem 3 métodos que você pode tentar.
- Saia do software do PC e faça login novamente.
- Desligue completamente o fone de ouvido e reinicie.
- Atualize o driver do seu dispositivo.
Esse problema pode ocorrer quando você está usando drivers desatualizados ou com defeito, especialmente o driver USB e o driver gráfico.
Você pode atualizar os drivers do seu dispositivo manualmente acessando o site do fabricante de cada dispositivo e procurando o driver do seu módulo exato. Ou você pode atualizar os drivers automaticamente com apenas alguns cliques com Motorista Fácil .
O Driver Easy reconhecerá automaticamente seu sistema e encontrará os drivers corretos para ele. Você não precisa saber exatamente qual sistema seu computador está executando, não precisa correr o risco de baixar e instalar o driver errado e não precisa se preocupar em cometer um erro ao instalar.
Você pode atualizar seus drivers automaticamente com a versão GRATUITA ou Pro do Driver Easy. Mas com a versão Pro são necessários apenas 2 cliques (e você obtém suporte total e uma garantia de reembolso de 30 dias):
1) Download e instale o Driver Easy.
dois) Execute o Driver Easy e clique no Escaneie agora botão. O Driver Easy irá então verificar o seu computador e detectar quaisquer drivers com problemas.
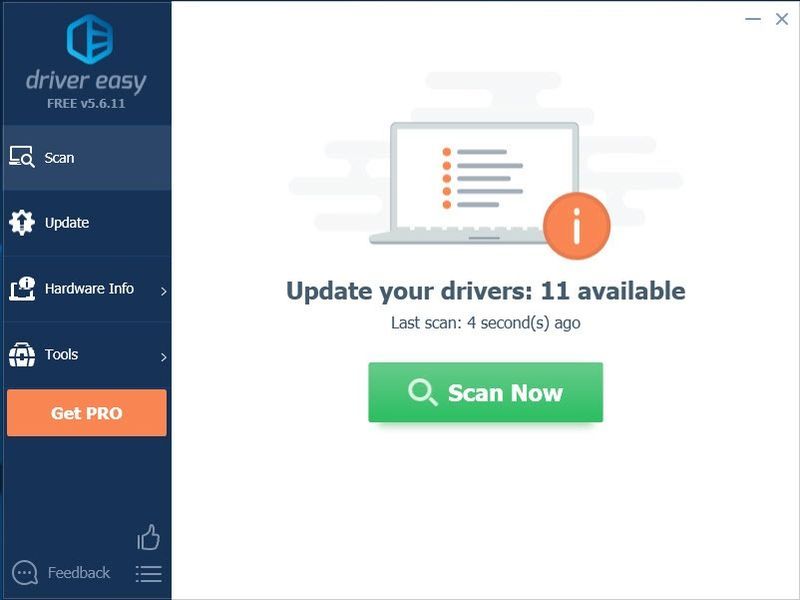
3) Clique no Botão atualizar ao lado do driver você precisa baixar automaticamente a versão correta desse driver, então você pode instalá-lo manualmente (você pode fazer isso com a versão GRATUITA).
Ou clique Atualize tudo para baixar e instalar automaticamente a versão correta do tudo os drivers que estão faltando ou desatualizados em seu sistema (isso requer o Versão Pro – você será solicitado a atualizar quando clicar em Atualizar tudo).
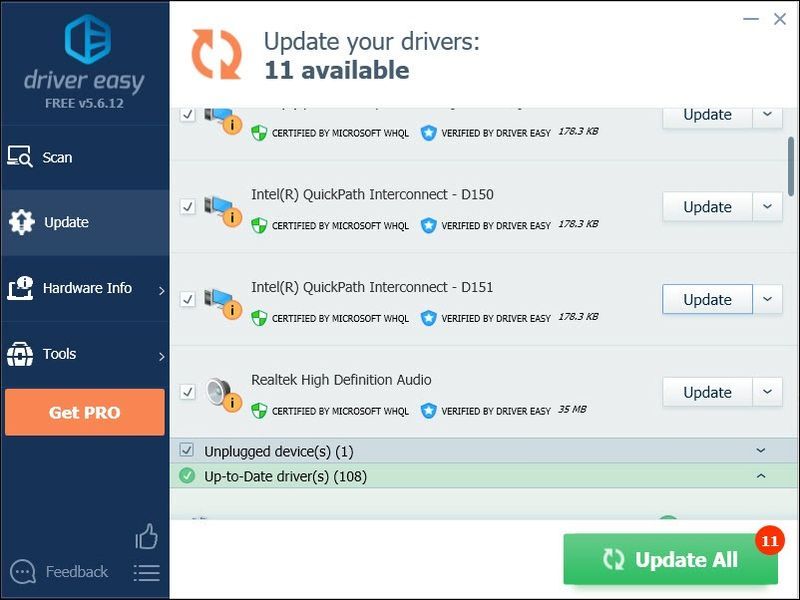
Você pode fazer isso de graça, se quiser, mas é parcialmente manual.
A versão Pro do Driver Easy vem com suporte técnico completo.Se precisar de ajuda, entre em contato Equipe de suporte da Driver Easy no support@drivereasy.com .
Etapa 4: conectar o Oculus Quest 2 ao Steam
É muito fácil conectar o Oculus Quest 2 ao Steam, basta seguir os passos:
- Instale o Steam no seu computador.
- Faça login na sua conta Steam e instale SteamVR .
- Certifique-se de que seu Oculus foi conectado ao seu PC.
- Tenha o aplicativo Oculus para PC e o software SteamVR em execução ao mesmo tempo no seu PC.
- Você pode executar o SteamVR no computador ou executar o SteamVR na biblioteca de aplicativos no fone de ouvido.
Agora você pode usar seu Oculus Quest 2 no seu computador PC para jogar jogos Steam. Aproveitar!








![[RESOLVIDO] Fone de ouvido Jabra não funciona - Guia 2021](https://letmeknow.ch/img/sound-issues/14/jabra-headset-not-working-2021-guide.jpg)
![Driver do fone de ouvido Logitech G430 [Download]](https://letmeknow.ch/img/other/47/logitech-g430-headset-treiber.jpg)


![[RESOLVIDO] Meu fone de ouvido não funciona no Windows 10](https://letmeknow.ch/img/knowledge/19/my-headphone-not-working-windows-10.jpg)
![[CORRIGIDO] PUBG não está sendo lançado](https://letmeknow.ch/img/knowledge/05/pubg-not-launching.png)
