Como um fone de ouvido para jogos popular, o SteelSeries Arctis 7 oferece uma série de recursos. Apesar de seus avanços, ainda existem problemas que podem surgir. Especialmente, alguns usuários notariam um estalo. Para identificar as causas, reunimos algumas etapas que você pode seguir.
Mas antes de ajustar qualquer configuração, sugerimos que você desemparelhe e emparelhe novamente o dispositivo manualmente. Se você ainda estiver ouvindo um som crepitante vindo de seus fones de ouvido, tente abaixar o volume do seu computador ou dispositivo, pois o problema pode ser que o volume está muito alto para os fones de ouvido. Além disso, para isolar os problemas, tente conectar seu fone de ouvido a outro computador, se funcionar perfeitamente, tente as correções abaixo:
- Atualize seu driver de som
- Desativar aprimoramentos de áudio
- Desligue o som espacial
- Redefinir Ajustes de Rede
- Entre em contato com o atendimento ao cliente
1. Atualize seu driver de som
Sempre que você encontrar problemas de som ao usar fones de ouvido, uma das etapas de solução de problemas mais recomendadas é verificar se o driver de som está atualizado. Se o seu driver de som estiver desatualizado ou configurado incorretamente, podem ocorrer problemas como estalos, estalos ou estática do som. Para resolver seus problemas, você deve atualizar seu driver de som.
Para obter um novo driver de som, você pode baixá-lo do fabricante do PC ou da placa de som. Isso requer um certo nível de conhecimento de computador, pois você precisa conhecer as especificações do seu PC.
Mas se você não tem tempo, paciência ou conhecimentos de informática para atualizar seu driver de som manualmente, você pode fazer isso automaticamente com Driver Easy . É uma ferramenta útil que reconhece automaticamente o seu sistema, encontra o driver correto para o seu dispositivo exato e faz o download e instala-o corretamente.
Veja como atualizar seus drivers com o Driver Easy:
1) Baixar e instale o Driver Easy.
2) Execute o Driver Easy e clique no botão Escaneie agora botão. O Driver Easy irá então verificar o seu computador e detecte qualquer problema de driver .

3) Clique Atualize tudo para baixar e instalar automaticamente a versão correta do tudo os drivers que estão faltando ou desatualizados em seu sistema.
(Isso requer o Versão Pro que vem com apoio total e um 30 dias de devolução do dinheiro garantia. Você será solicitado a atualizar ao clicar em Atualizar tudo. Se você não quiser atualizar para a versão Pro, você também pode atualizar seus drivers com a versão GRATUITA. Tudo o que você precisa fazer é baixá-los um de cada vez e instalá-los manualmente.)
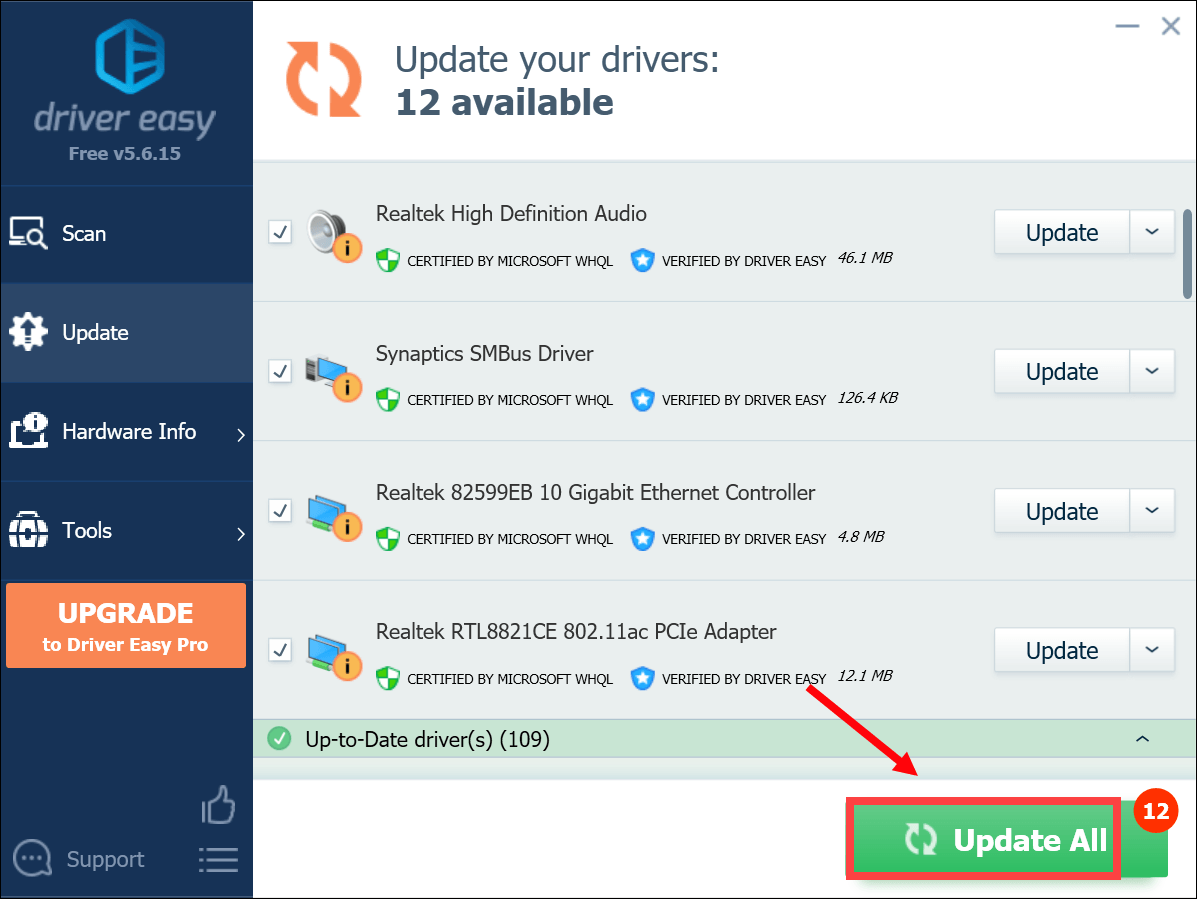 A versão Pro do Driver Easy vem com suporte técnico completo. Se precisar de ajuda, entre em contato Equipe de suporte do Driver Easy no support@letmeknow.ch .
A versão Pro do Driver Easy vem com suporte técnico completo. Se precisar de ajuda, entre em contato Equipe de suporte do Driver Easy no support@letmeknow.ch . Depois de atualizar o driver de som, reinicie o computador e teste se ainda há estalidos do seu Steelseries Arctis 7. Se atualizar os drivers não funcionou para você, prossiga para a próxima correção.
2. Desative os aprimoramentos de áudio
Os pacotes de aprimoramento de áudio têm como objetivo aprimorar o desempenho de áudio. Mas esse recurso às vezes pode causar alguns problemas. Quando você não consegue obter o som dentro de suas expectativas, desativar os aprimoramentos de áudio pode funcionar. Veja como fazer isso:
1) No canto inferior direito da barra de tarefas, clique com o botão direito no ícone do alto-falante e selecione Abra as configurações de som .
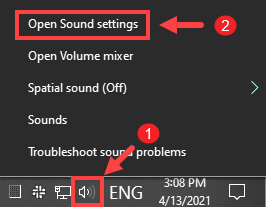
2) Clique Painel de controle de som no lado direito da janela.
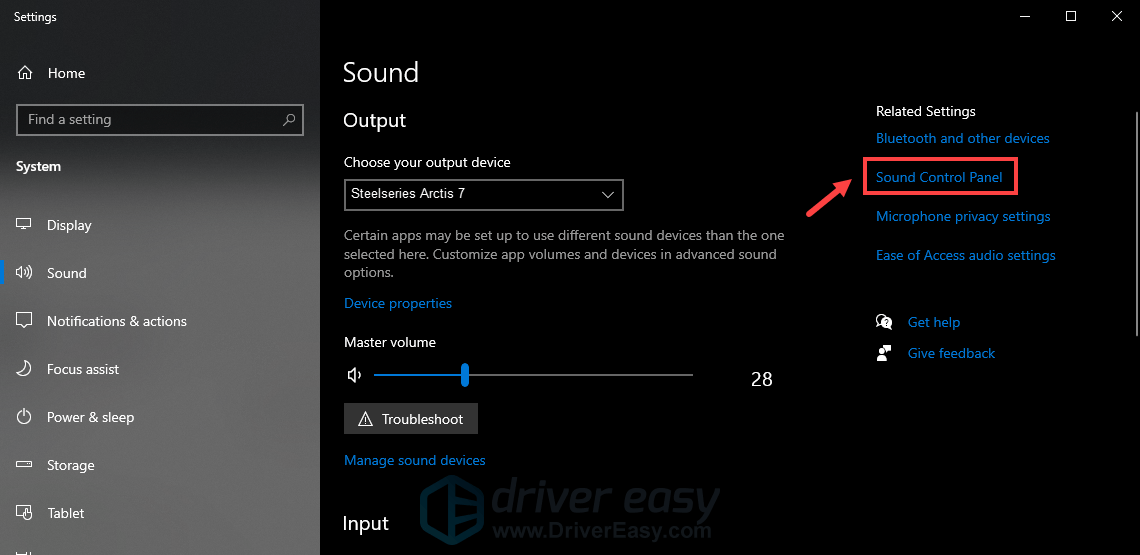
3) No Reprodução guia, clique com o botão direito no seu dispositivo de áudio e selecione Propriedades .
4) Na janela Propriedades, selecione o Aprimoramentos guia e marque a caixa ao lado de Desativar todos os aprimoramentos . Então clique Aplicar> OK para salvar as alterações.
Agora faça um teste para verificar se a desativação dos aprimoramentos de áudio ajudou a resolver os problemas.
3. Desligue o som espacial
O som espacial é um recurso que pode ser aproveitado por todos os aplicativos. Mas, de acordo com alguns usuários, embora tenha o som espacial ativado, o som pode ser prejudicado. Para obter o melhor do dispositivo, desligue o som espacial:
1) No canto inferior direito da barra de tarefas, clique com o botão direito no ícone do alto-falante. Pairar sobre Som espacial , então selecione Desligado para desativá-lo.
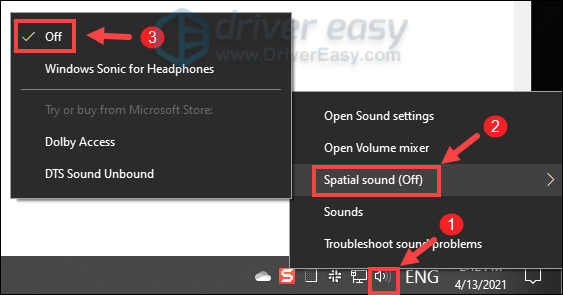
Depois de aplicar as alterações, toque algo no seu computador para verificar se o som está um pouco melhor. Se ainda não houver melhorias, não se preocupe. Simplesmente prossiga para a próxima correção abaixo.
4. Redefinir as configurações de rede
Seu Arctis 7 está conectado corretamente, mas você está ouvindo um som de má qualidade? Sua conexão de rede pode ser a culpada. Para solucionar esses problemas, redefinir as configurações de rede pode ajudar. Veja como:
1) No teclado, pressione o Tecla do logotipo do Windows + I ao mesmo tempo, para abrir as configurações.
2) Clique Rede e Internet .
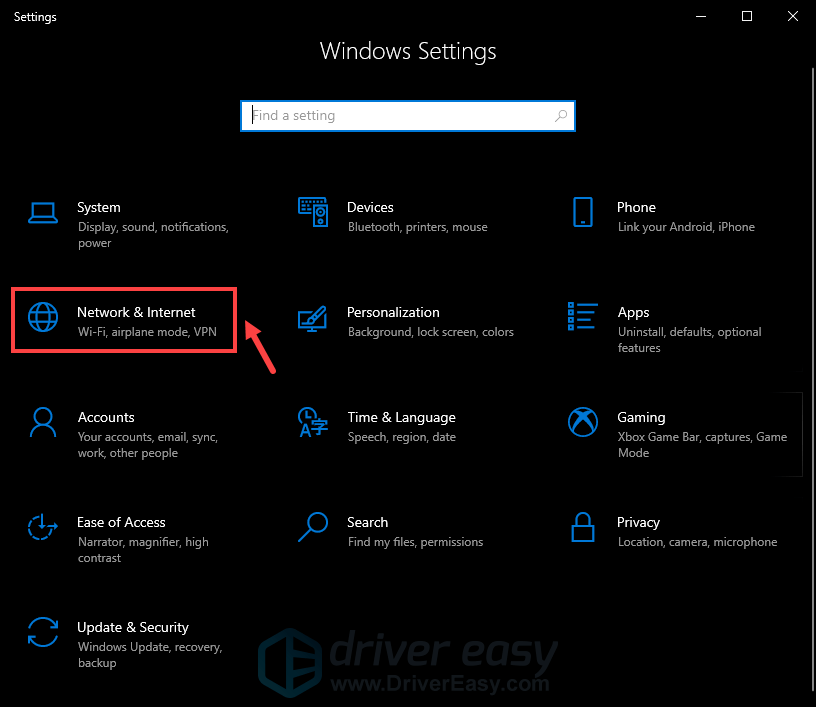
3) Em Status, role para baixo até encontrar Reiniciar rede . Certifique-se de clicar nele.
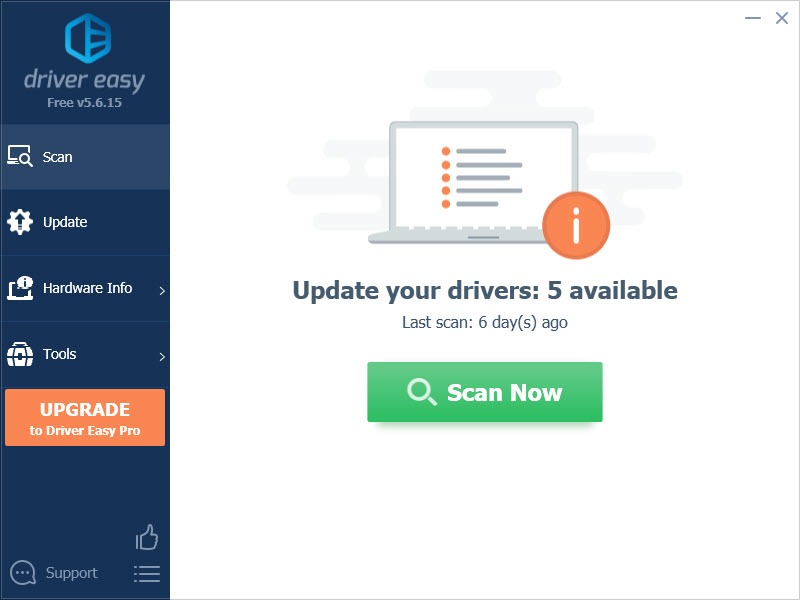
4) Clique Reiniciar agora .
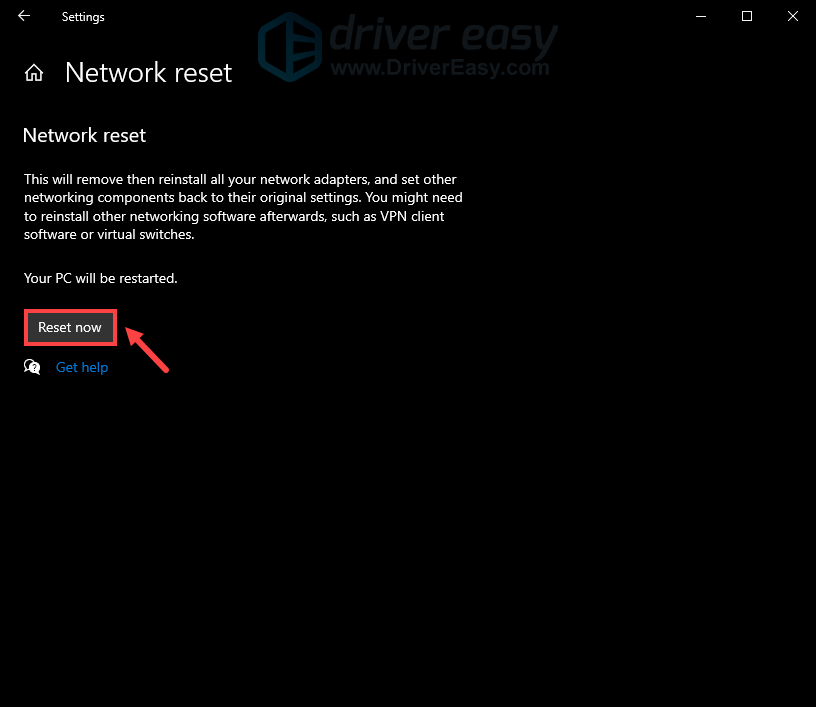
5) Clique sim na janela de confirmação de redefinição da rede e ele iniciará o processo de redefinição.
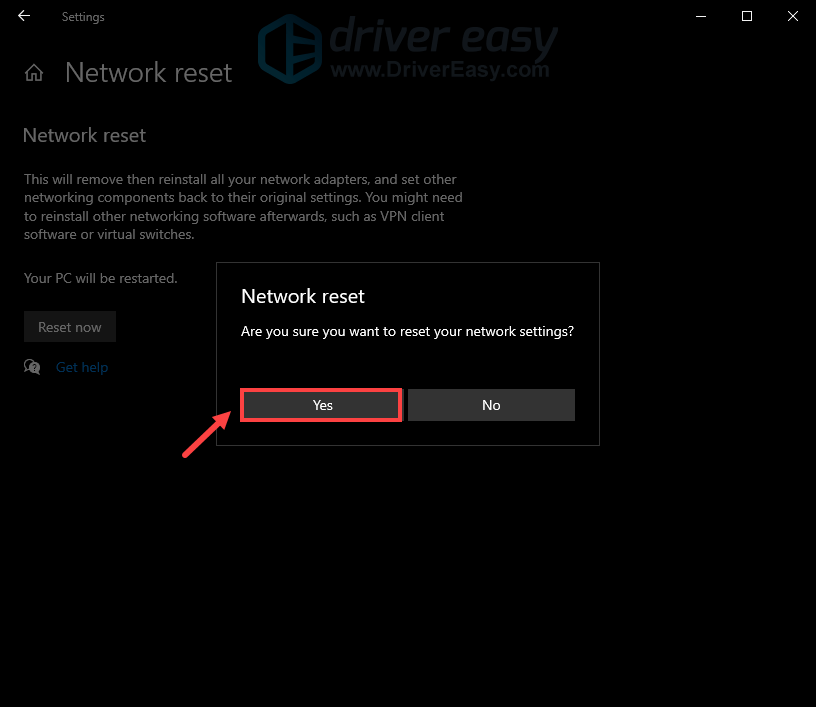
Você deve ser solicitado a reiniciar o computador e, quando ele for reiniciado, você precisará reconectar a rede.
5. Entre em contato com o atendimento ao cliente
Se, infelizmente, nenhum dos métodos listados acima ajudar a impedir que os fones de ouvido estalem, é provável que o dispositivo esteja danificado. Nesse caso, você precisa entrar em contato com o fabricante ou revendedor. Se você ainda estiver no período de garantia, pode ter direito a uma substituição gratuita.
No entanto, se não for possível fazer um reparo e você não for elegível para uma substituição gratuita, pode ser necessário investir em um novo .
Esperançosamente, com a ajuda deste tutorial, o som que vem do seu Arctis 7 é significativamente melhor. Se você tiver alguma sugestão ou dúvida, não hesite em nos enviar uma mensagem na seção de comentários abaixo. Entraremos em contato com você o mais rápido possível.
![Total War: ROME REMASTERED Crashes [RESOLVIDO]](https://letmeknow.ch/img/common-errors/83/total-war-rome-remastered-crashes.png)
![[RESOLVIDO] Microfone do CS:GO não funciona](https://letmeknow.ch/img/knowledge/22/cs-go-mic-not-working.png)




![[Correção de 2022] Spotify Web Player lento e não funciona](https://letmeknow.ch/img/knowledge/27/spotify-web-player-slow.png)