É realmente irritante e inconveniente quando o teclado simplesmente para de funcionar sem motivo. Se você tem um teclado Logitech K750 e ele não está funcionando, não se preocupe. Depois de ler esta postagem, você poderá corrigir esse problema facilmente.
Aqui estão as correções:
As correções a seguir ajudaram muitos usuários a resolver o problema de não funcionamento do Logitech K750. Você não precisa experimentar todos eles. Simplesmente trabalhe de cima para baixo até encontrar aquele que resolve o problema.
- Resolva o problema de hardware
- Desinstale e reinstale o driver de teclado Logitech
- Atualize o driver Logitech K750
- Reinicie o serviço de dispositivo de interface humana HID
Correção 1 - solucionar o problema de hardware
Antes de passarmos para as outras correções abaixo, você deve primeiro confirmar se o problema de teclado não está funcionando não é causado por nenhum dano de hardware. Siga as 3 etapas aqui para solucionar problemas simples:
1) Certifique-se de que as baterias do seu teclado sem fio ainda têm energia , que é algo importante que você pode ignorar.
2) Conecte o receptor unificador em outra porta USB caso o anterior que você usa esteja com defeito.
3) Conecte seu teclado Logitech K750 a outro computador . Se também não funcionar, seu dispositivo provavelmente está quebrado e é melhor repará-lo.
Fix 2 - Desinstale e reinstale o driver de teclado Logitech
Um driver de teclado corrompido ou incompatível impedirá o Logitech K750 de funcionar da maneira certa. Para ver se é esse o caso, basta reinstalar o driver Logitech por meio do Gerenciador de dispositivos.
1) Clique no Começar botão. Em seguida, role a lista para encontrar Sistema Windows , clique nele e clique Painel de controle .

2) Selecione Ícones pequenos ao lado de Visualizar por e clique em Gerenciador de Dispositivos .
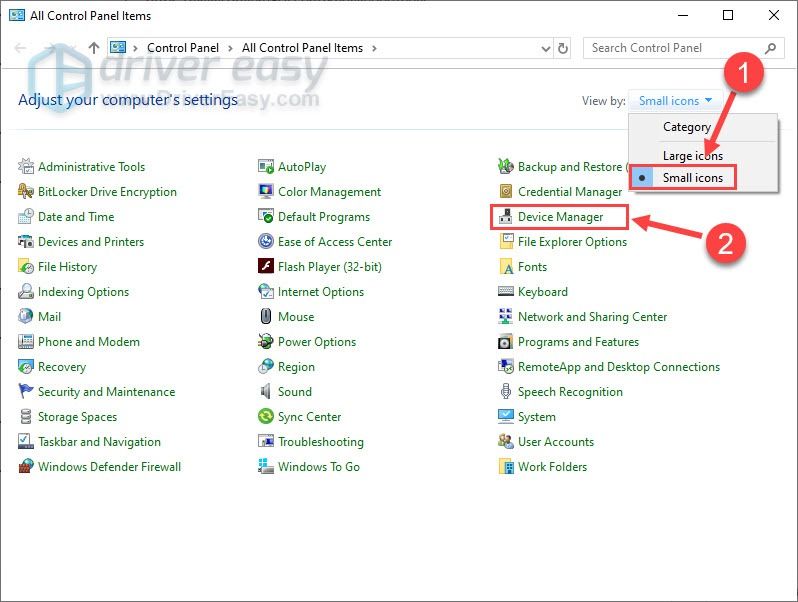
3) Duplo click Teclados para expandir a lista.
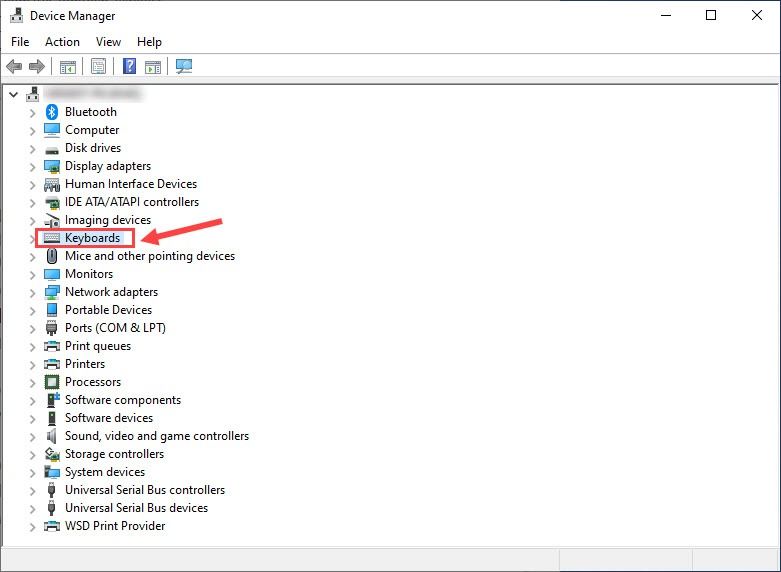
4) Clique com o botão direito no seu Teclado Logitech listado e clique Desinstalar dispositivo .
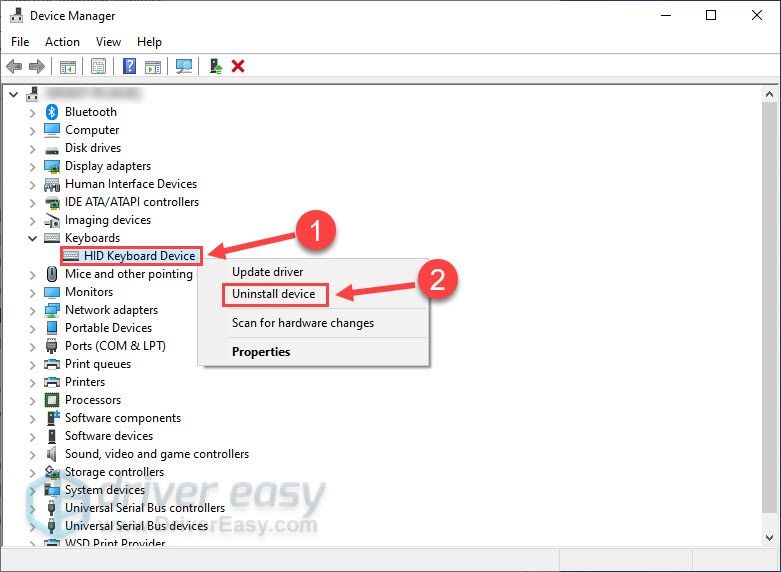
5) Clique Desinstalar confirmar.
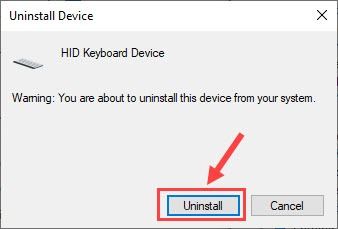
Depois de concluir as etapas acima, reinicie o computador para que as alterações tenham efeito. Ao reiniciar, o Windows deve detectar o teclado Logitech K750 e instalar automaticamente o driver correto. Se isso não ajudar, vá para a Fix 3.
Fix 3 - Atualize o driver Logitech K750
O problema de não funcionamento do teclado Logitech K750 tende a ser relacionado ao driver. Se reinstalar o driver não resolver o problema, é possível que o driver do teclado esteja desatualizado e você deve instalar o driver mais recente para corrigir o problema.
Existem duas maneiras de atualizar o driver do teclado: manualmente ou automaticamente .
Opção 1 - Baixe e instale o driver do teclado manualmente
A Logitech continua atualizando drivers. Para obtê-los, você precisa ir ao seu site oficial de suporte , encontre os drivers correspondentes ao seu tipo específico de versão do Windows (por exemplo, Windows 32 bits) e baixe o driver manualmente.
Depois de baixar os drivers corretos para o seu sistema, clique duas vezes no arquivo baixado e siga as instruções na tela para instalar o driver.
Opção 2 - Atualizar automaticamente o driver Logitech K750
Se você não tem tempo, paciência ou conhecimentos de informática para atualizar o driver do teclado manualmente, você pode fazer isso automaticamente com Driver Easy .
O Driver Easy reconhecerá automaticamente o seu sistema e encontrará os drivers corretos para ele. Você não precisa saber exatamente qual sistema seu computador está executando, não precisa correr o risco de baixar e instalar o driver errado e não precisa se preocupar em cometer um erro ao instalar.
Você pode atualizar seus drivers automaticamente com o GRATUITAMENTE ou o Versão Pro de Driver Easy. Mas com o Versão Pro leva apenas 2 cliques:
1) Baixar e instale o Driver Easy.
2) Execute o Driver Easy e clique no botão Escaneie agora botão. O Driver Easy fará uma varredura no seu computador e detectará todos os drivers com problemas.
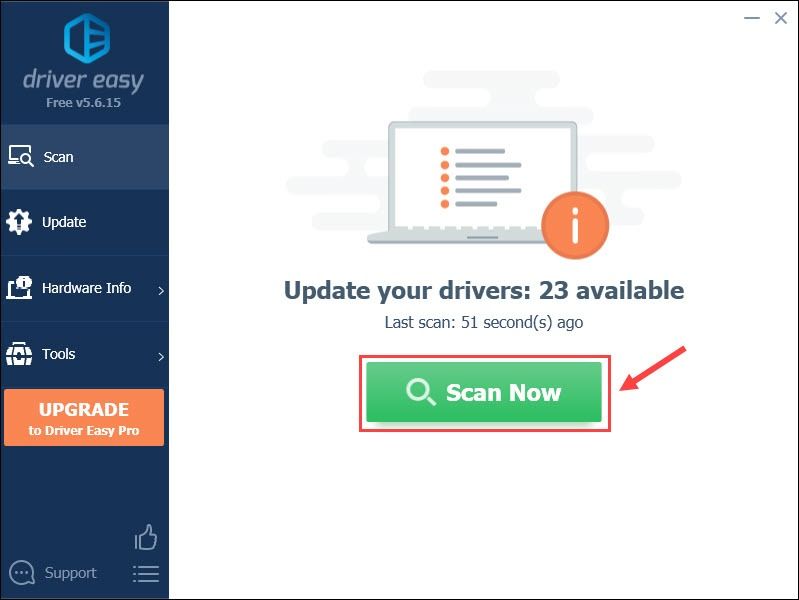
3) Clique no Atualizar botão próximo ao sinalizado Driver de teclado Logitech para baixar automaticamente a versão correta desse driver, então você pode instalá-lo manualmente (você pode fazer isso com a versão GRATUITA).
Ou clique Atualize tudo para baixar e instalar automaticamente a versão correta do tudo os drivers que estão faltando ou desatualizados em seu sistema. (Isso requer o Versão Pro que vem com suporte total e uma garantia de devolução do dinheiro de 30 dias. Será solicitado que você atualize ao clicar Atualize tudo .)
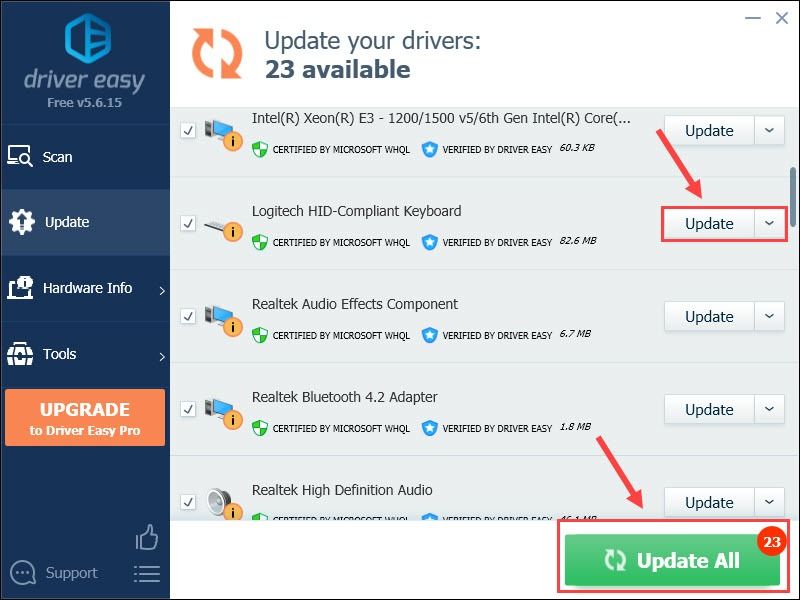
Você pode fazer isso de graça se quiser, mas é parcialmente manual.
A versão Pro do Driver Easy vem com suporte técnico completo.Se precisar de ajuda, entre em contato Equipe de suporte do Driver Easy no support@letmeknow.ch .
Atualizar o driver é uma solução sólida para a maioria das falhas do dispositivo. Mas se este método ainda não conseguir consertar o seu teclado, vá para o próximo abaixo.
Fix 4 - Reinicie o Human Interface Device Service
O dispositivo de interface humana (ou HID), incluindo mouse e teclado, precisa ser executado em determinados serviços do PC. Se não for iniciado e executado corretamente, você encontrará o problema do teclado Logitech K750.
1) Clique no Começar botão. Em seguida, role a lista para localizar Ferramentas Administrativas do Windows e clique Serviços .
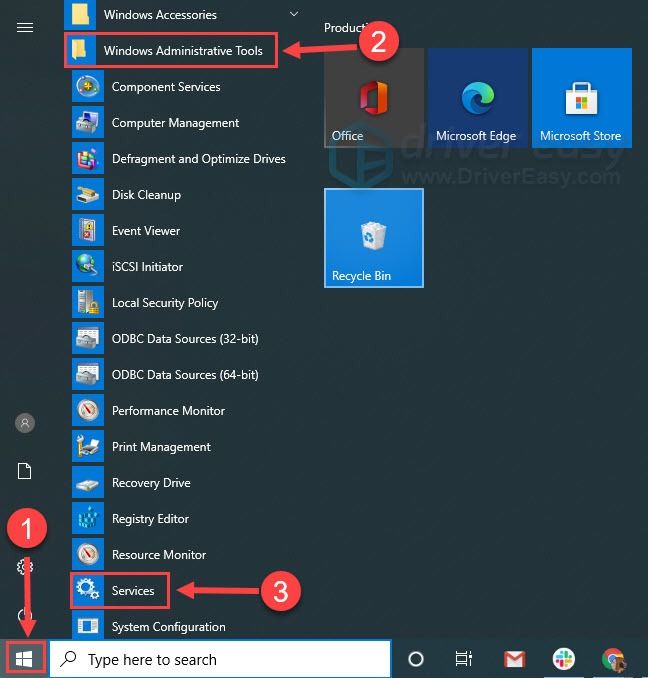
2) Role para baixo para clicar com o botão direito Serviço de dispositivo de interface humana . Se não estiver funcionando, clique Começar . Se já estiver em execução, clique em Reiniciar .

3) Depois que o serviço for reiniciado, clique com o botão direito nele e clique em Propriedades .
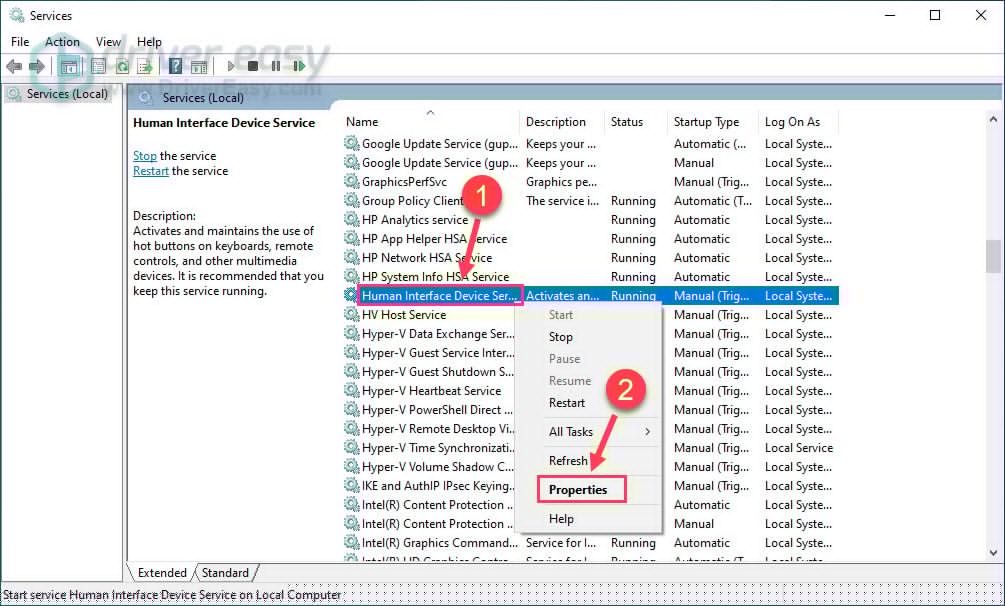
4) Defina o tipo de inicialização para Automático e clique OK .
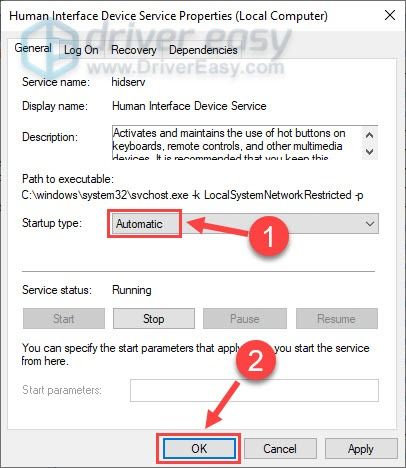
Agora você deve conseguir usar o teclado da Logitech conforme o esperado.
Esperançosamente, esta postagem será útil quando você estiver corrigindo o problema do Logitech K750 que não está funcionando. Se você tiver dúvidas ou sugestões, sinta-se à vontade para compartilhá-las na área de comentários abaixo.



![[Resolvido] SteelSeries Arctis 1 Mic não funciona](https://letmeknow.ch/img/sound-issues/81/steelseries-arctis-1-mic-not-working.jpg)


