'>

Se você tiver vários computadores conectados ao Roteador Netgear em sua casa, pode instalar uma VPN no roteador. Depois de adicionar uma VPN ao roteador, todos os computadores da sua rede doméstica podem acessar a Internet com a VPN. Assim, seus familiares podem ter uma conexão segura enquanto navegam. Neste artigo, mostraremos como configurar uma VPN no roteador Netgear .
Nem todos os modelos de roteador Netgear oferecem suporte a VPN. Antes de seguir em frente , você pode verifique se o modelo do seu roteador é compatível com VPN . Visita aqui para verificar se o modelo do seu roteador está na lista. Se o modelo do seu roteador estiver na lista, significa que o roteador é compatível com VPN. Você pode seguir em frente e instalar uma VPN em seu roteador.
Como configurar VPN no roteador Netgear
O recurso VPN do roteador de engrenagem Netgear é implementado com base no protocolo OpenVPN. Portanto, você pode configurar o OpenVPN facilmente no roteador Netgear, e o guia detalhado abaixo é sobre como configurar o OpenVPN no roteador Netgear. Se você quiser instalar outras VPNs no roteador, vá para Instalar outras VPNs no roteador Netgear .
Para configurar o OpenVPN no roteador Netgear, você pode seguir estas etapas:
Etapa 1: Habilite o recurso VPN no roteador Netgear
Etapa 2: Baixe os arquivos de configuração do OpenVPN e instale o OpenVPN
Etapa 3: definir as configurações
Etapa 4: verifique se a VPN foi configurada com sucesso
Observação: seu dispositivo precisa se conectar ao roteador quando você está seguindo as etapas para configurar o OpenVPN no roteador.Etapa 1: Habilite o recurso VPN no roteador Netgear
1) Vá para http://www.routerlogin.net .
2) Digite o roteador nome do usuário e senha .
O nome de usuário padrão é admin , e a senha padrão é senha . Depois disso, você entrará na página de configuração de VPN, que permite habilitar o recurso VPN.
3) Selecione AVANÇADO -> Configuração avançada -> Serviço VPN .
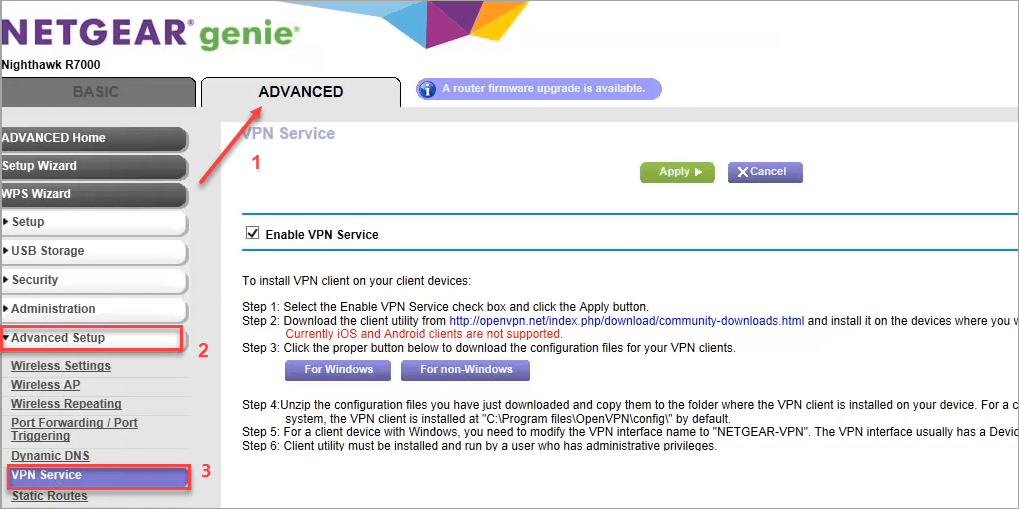
4) Marque a caixa ao lado de Habilitar serviço VPN e clique Aplique .
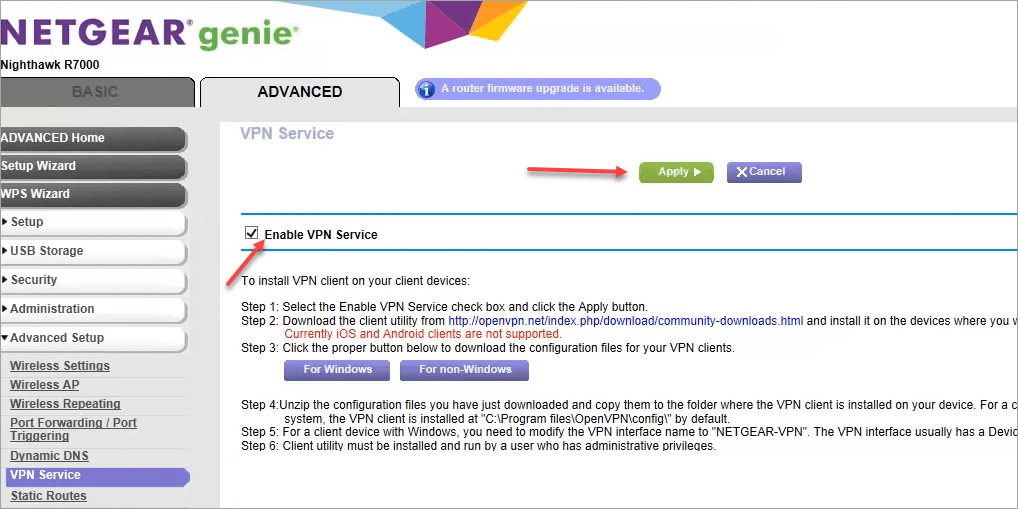
Etapa 2: Baixe os arquivos de configuração do OpenVPN e instale o OpenVPN
1) Vá para http://openvpn.net/index.php/download/community-downloads.html para baixar o arquivo do instalador OpenVPN mais recente. O nome do arquivo é algo como “openvpn-install-xxx.exe”. Selecione o arquivo certo para baixar de acordo com sua versão do Windows.
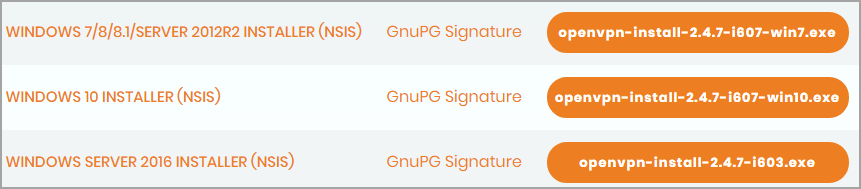
2) Após a conclusão do download, clique duas vezes no arquivo baixado e Siga as instruções na tela para instalar o OpenVPN em seu computador.
3) Após a conclusão da instalação, você verá o ícone OpenVPN GUI na área de trabalho.
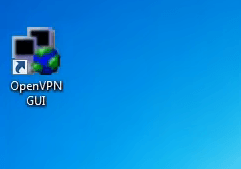
Nota : O programa será instalado em C: Programfiles OpenVPN config por padrão. Você pode instalá-lo em outro local, mas lembre-se de qual pasta você instalou o programa . Você precisará abrir essa pasta nas etapas a seguir.
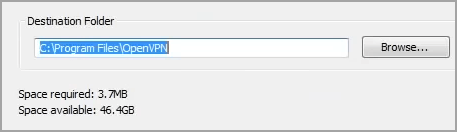
Etapa 3: definir as configurações
1) Vá para http://www.routerlogin.net novamente.
2) Clique Para Windows para baixar o arquivo de configuração. O arquivo baixado estará no formato “.zip”.
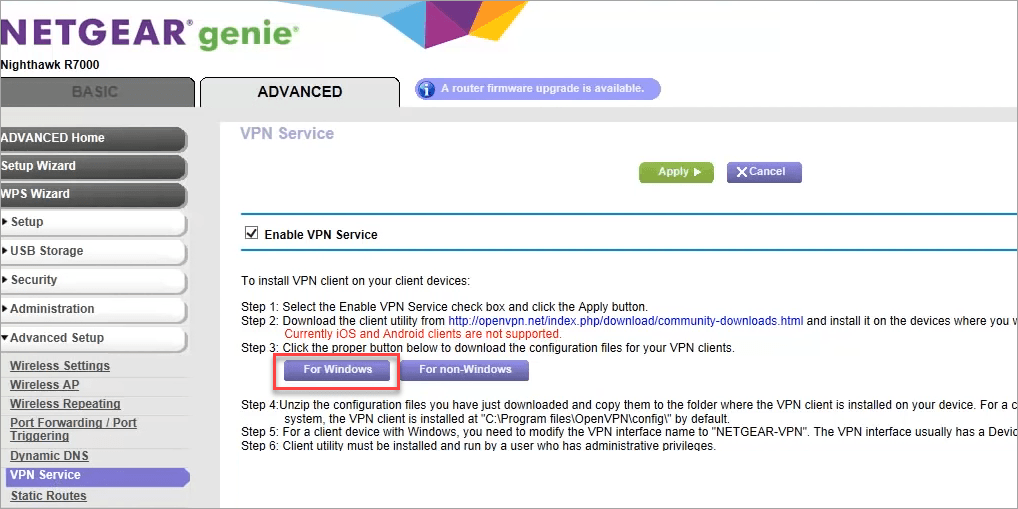
3) Após a conclusão do download, descompactar o arquivo de configuração e copie todos os arquivos descompactados para a pasta onde você instalou o OpenVPN. O programa é instalado em C: Programfiles OpenVPN config por padrão. Se você não personalizar o local durante a instalação, copie os arquivos para C: Programfiles OpenVPN config .
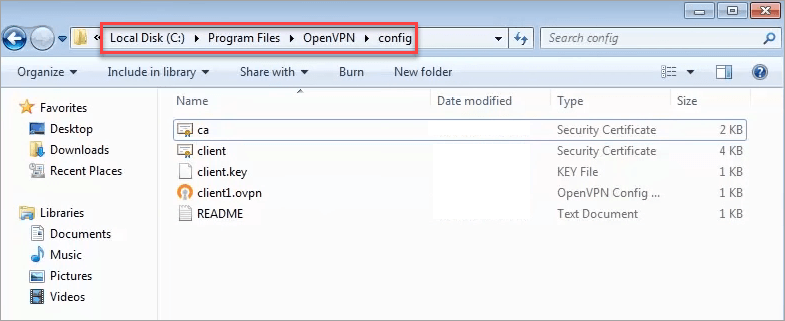
4) Altere o nome da conexão de rede local para NETGEAR-VPN .
4a) Vá para Painel de controle -> Centro de rede e compartilhamento -> Alterar as configurações do adaptador .
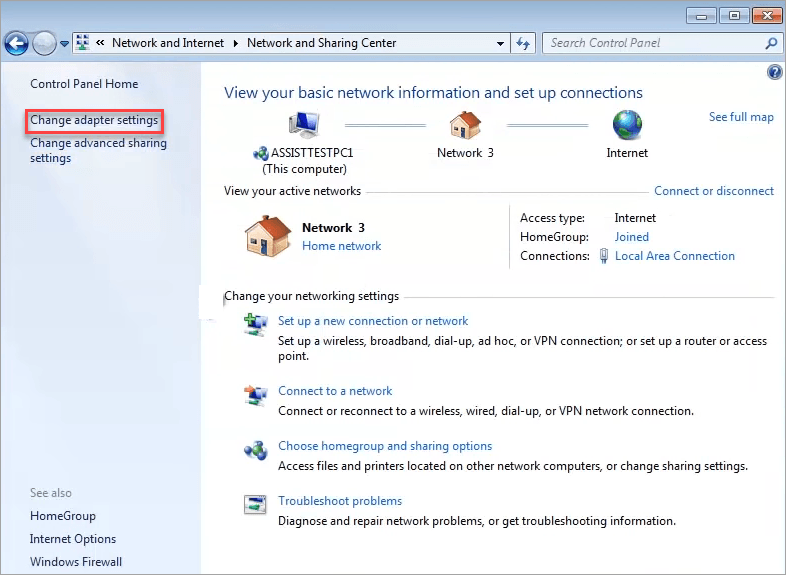
4b) Encontre a conexão de área local com o nome do dispositivo Adaptador TAP-Windows.
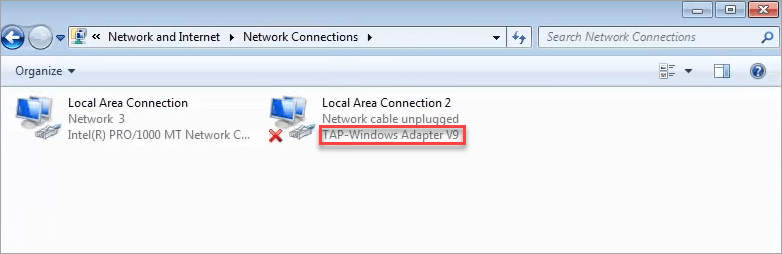
4c) Altere o nome da conexão de área local para NETGEAR-VPN .
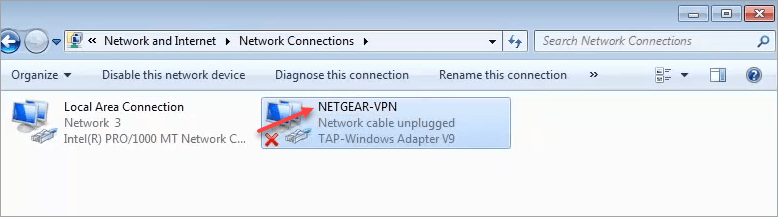
Etapa 4: verifique se a VPN foi configurada com sucesso
Com as etapas acima, você pode esperar que a VPN seja configurada com êxito. Mas você ainda precisa verificar se a configuração foi bem-sucedida:
1) Clique com o botão direito no ícone OpenVPN GUI e selecione Mostrar status .
2) Se o estado atual mostrar Conectado , significa que a VPN foi configurada com sucesso.
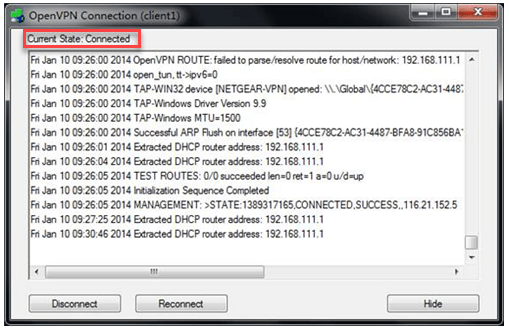
Instalar outras VPNs no roteador Netgear
Se você instalou outra VPN em seu computador, talvez não queira instalar o OpenVPN. Nesse caso, você pode acessar o site oficial do seu fornecedor de VPN para procurar o guia sobre como instalar VPN no Roteador Netgear. A maioria dos fornecedores de VPN fornece instruções para seus clientes instalarem sua VPN em roteadores diferentes.
NordVPN e ExpressVPN são populares em todo o mundo. Eles também podem ser instalados no Roteador Netgear.
Para usuários NordVPN, você pode visitar Configuração DD-WRT com NordVPN para as instruções.
Para usuários ExpressVPN, você pode visitar Como configurar ExpressVPN em seu roteador DD-WRT para as instruções.
DICA DE CUPÃO : Pegue NordVPN e ExpressVPN Cupons e códigos promocionais!Espero que você ache este artigo útil. Se você tiver alguma dúvida, ideia ou sugestão, fique à vontade para deixar um comentário abaixo.


![[RESOLVIDO] Knockout City não consegue se conectar aos servidores da EA](https://letmeknow.ch/img/knowledge/31/knockout-city-unable-connect-ea-servers.jpg)



