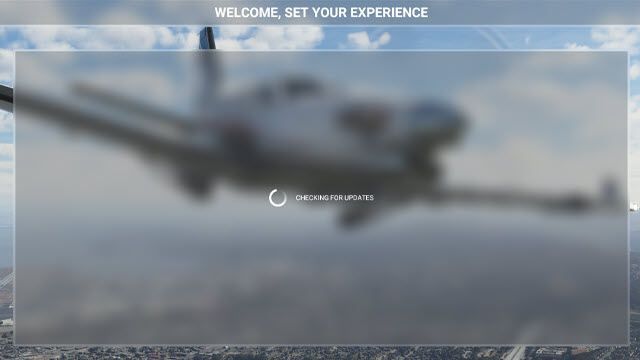
Recentemente, o Microsoft Flight Simulator 2020 lançou uma nova atualização para corrigir várias falhas no jogo e no mapa do mundo. No entanto, ainda existem muitos jogadores que não conseguem aproveitar o jogo, pois ficar preso na tela de verificação de atualizações ao lançar. Se você for um deles, não se preocupe. Aqui, mostraremos algumas soluções alternativas que você pode tentar.
Experimente estas correções
Talvez você não precise experimentá-los todos. Basta percorrer a lista até encontrar aquele que faz o truque.
- Feche o jogo e reinicie o computador.
- Na caixa de pesquisa na barra de tarefas, digite Simulador de voo da Microsoft .
- Selecionar Executar como administrador .

- Vá para o seu Steam Biblioteca .
- Clique com o botão direito Simulador de voo da Microsoft e selecione Propriedades… .

- Navegue até o FICHEIROS LOCAIS aba.

- Clique VERIFICAR A INTEGRIDADE DOS ARQUIVOS DO JOGO… .

- O Steam verificará a instalação e baixará os arquivos ausentes ou removerá os arquivos desatualizados ou corrompidos. Este processo pode demorar vários minutos.
- Na caixa de pesquisa na barra de tarefas, digite Simulador de voo da Microsoft .
- Clique Configurações do aplicativo .

- Na página que se abre, selecione Reparar .

- O Windows começará a verificar e reparar seus arquivos de jogo.
- Após a conclusão do processo, reinicie o jogo e teste se você consegue passar pela tela de verificação de atualizações.
- No teclado, pressione o botão Tecla do logotipo da janela e eu ao mesmo tempo para abrir Configurações do Windows .
- Clique Atualização e segurança .

- Em Windows Update, clique em Verifique se há atualizações . O Windows baixará e instalará automaticamente as atualizações disponíveis.

- Execute o Driver Easy e clique no Escaneie agora botão. O Driver Easy irá então escanear seu computador e detectar quaisquer drivers problemáticos.

- Clique Atualize tudo para baixar e instalar automaticamente a versão correta de todos os drivers ausentes ou desatualizados em seu sistema. (Isto requer o Versão Pro – você será solicitado a atualizar quando clicar em Atualizar tudo. Se você não quiser pagar pela versão Pro, ainda pode baixar e instalar todos os drivers necessários com a versão gratuita; você só precisa baixá-los um de cada vez e instalá-los manualmente, da maneira normal do Windows.)

- No teclado, pressione o botão Tecla do logotipo do Windows e E ao mesmo tempo para abrir Explorador de arquivos . Na barra de pesquisa, digite o seguinte endereço para localizar a pasta da comunidade.
Versão da Microsoft Store : C:UsersYourUsernameAppDataLocalPackagesMicrosoft.FlightSimulator_8wekyb3d8bbweLocalCachePackages
Versão do Steam :
AppDataRoamingMicrosoft Flight SimulatorPackages
Versão do disco de varejo :
C:UsersYourUsernameAppDataLocalMSFSPackages)
NOTA : Se você instalou os pacotes em uma unidade diferente de C: você precisará olhar dentro de sua pasta de instalação personalizada. - Clique com o botão direito do mouse Pasta da comunidade e selecione Cortar .
- No teclado, pressione o botão Tecla do logotipo da janela e eu ao mesmo tempo para abrir Configurações do Windows .
- Clique Atualização e segurança .

- No painel esquerdo, selecione Segurança do Windows , então clique Proteção contra vírus e ameaças .

- Em configurações de proteção contra vírus e ameaças, selecione Gerenciar configurações .

- Em Exclusões, selecione Adicionar ou remover exclusões .

- Clique Adicionar uma exclusão e, em seguida, selecione Simulador de voo da Microsoft .

- Malwarebytes
- Segurança máxima da Trend Micro
- Antivírus Comodo
- Sophos
- Emisoft Anti-Malware
- Avira
- Limpeza Avast e Avast
- Bullguard
- NordVPN
- Surfshark
- CyberGhost
- Na caixa de pesquisa na barra de tarefas, digite Simulador de voo da Microsoft .
- Selecionar Desinstalar .

- Clique Desinstalar novamente para remover o jogo.
- Depois de desinstalado, verifique se todos os arquivos foram excluídos. O local de instalação padrão é:
C:UsersYourUsernameAppDataLocalPackagesMicrosoft.FlightSimulator_8wekyb3d8bbwe
Observação: se você instalou os pacotes em uma pasta personalizada, procure essa pasta. - Mova quaisquer arquivos ou pastas restantes para a Lixeira.
- Vá para o seu Steam Biblioteca .
- Clique com o botão direito do mouse em Microsoft Flight Simulator e selecione Propriedades… .

- Selecione os FICHEIROS LOCAIS aba.

- Clique DESINSTALAR JOGO… .

- Clique Desinstalar novamente para remover o jogo.

- Depois de desinstalado, verifique se todos os pacotes foram excluídos. O local de instalação do pacote padrão é: C:UsersYourUsernameAppDataRoamingMicrosoft Flight SimulatorPackages
Observação: se você instalou os pacotes em uma pasta personalizada, procure essa pasta. - Mova quaisquer arquivos ou pastas restantes para a Lixeira.
- VPN
Correção 1: execute o jogo como administrador
Alguns programas precisam de direitos de administrador para funcionar corretamente. Para garantir que o Microsoft Flight Simulator funcione corretamente, você pode executar o jogo como administrador. Veja como:
Verifique se você consegue passar da tela de verificação de atualizações.
Se o problema persistir, tente a próxima correção.
Correção 2: verifique e repare seus arquivos de jogo
Se os arquivos do seu jogo estiverem ausentes ou corrompidos, é provável que você encontre muitos problemas ao jogar o Microsoft Flight Simulator. Para ver se é esse o caso, você pode verificar e reparar seus arquivos de jogo via Steam ou Windows. Veja como:
Vapor
janelas
Se esse método não funcionar para você, vá em frente com a próxima correção.
Correção 3: instale todas as atualizações do Windows
A Microsoft lança constantemente atualizações do Windows para corrigir os bugs mais recentes e adicionar novos recursos. Para melhorar o desempenho do seu dispositivo, você deve garantir que seu sistema operacional esteja totalmente atualizado. Veja como:
Depois de instalar todas as atualizações, reinicie o computador e o Microsoft Flight Simulator para testar se o jogo carrega normalmente.
Se você ainda ficar preso na tela de verificação de atualizações, confira a próxima correção.
Correção 4: atualize seu driver de rede
Se você estiver com problemas para carregar o Microsoft Flight Simulator, poderá encontrar um problema de conectividade. O erro de conexão pode ser causado por um driver de rede com defeito ou desatualizado. Para corrigir o problema, você precisa ter certeza de que está usando o driver de rede mais recente.
Uma maneira de fazer isso é visitar o site do fabricante da placa-mãe e procurar o seu modelo, depois baixar e instalar o driver de rede manualmente. Mas se você não tiver tempo, paciência ou conhecimentos de informática para atualizar o driver manualmente, poderá fazê-lo automaticamente com Motorista Fácil .
O Driver Easy reconhecerá automaticamente seu sistema e encontrará os drivers corretos para seu adaptador de rede e sua versão do Windows, e fará o download e os instalará corretamente:
Depois de atualizar o driver de rede, reinicie o PC e o Microsoft Flight Simulator para ver se você consegue passar pela tela de verificação de atualizações.
Se a atualização do driver de rede não resolver o problema, passe para a próxima correção.
Correção 5: mova a pasta da comunidade
O Microsoft Flight Simulator verifica as pastas Oficial e Comunidade sempre que você clica em Reproduzir ou Iniciar. Quanto maiores forem as pastas Official e Community, maiores serão os tempos de carregamento. Dependendo do seu sistema, esse processo pode levar vários minutos. Para reduzir as telas de carregamento, você pode excluir as pastas de pacotes dos mods e aeronaves oficiais que não planeja usar regularmente ou mover seu pacote da comunidade para outra pasta. Para fazer isso:
Reinicie o Microsoft Flight Simulator para ver se você consegue passar pela tela de verificação de atualizações.
Se o problema persistir, passe para a próxima correção.
Correção 6: verifique seu software de segurança
Os verificadores de antivírus e malware podem fechar ou bloquear a operação normal de determinados aplicativos, mesmo que sejam legítimos e seguros. Para garantir que o Microsoft Flight Simulator funcione corretamente, você pode adicionar o jogo à lista de exclusões. Veja como:
proteção do Windows
Outros programas antivírus
A maneira de adicionar o Microsoft Flight Simulator como uma exceção ao seu software antivírus varia de acordo com o software que você está usando. Você pode consultar o site de suporte do seu software de segurança.
Amostra de verificadores de vírus e malware que são conhecidos por impedir o lançamento do Microsoft Flight Simulator:
Verifique se o jogo carrega normalmente depois de adicioná-lo como uma exceção ao seu software de segurança.
Se você ainda não conseguir passar da tela de verificação de atualizações, dê uma olhada na próxima correção.
Correção 7: use uma VPN
Se sua conexão for ruim, você pode enfrentar o problema do Microsoft Flight Simulator ficar preso na tela de verificação de atualizações. Para obter uma melhor conexão com a Internet, você pode experimentar a VPN.
Mas observe que não gostamos de VPNs gratuitas, pois geralmente são um problema. Uma assinatura de VPN paga garante uma jogabilidade suave mesmo durante as horas de ponta.
Aqui estão algumas VPNs de jogos que recomendamos:
Se esse método não resolver seu problema, confira a última correção.
Correção 8: faça uma instalação limpa
Se nenhuma das correções acima resolver seu problema, tente desinstalar e reinstalar o jogo completamente. Antes de fazer uma instalação limpa, pesquise no Fórum de bugs e problemas no caso de outros jogadores compartilharem etapas adicionais de solução de problemas.
Versão da Microsoft Store
Versão do Steam
Verifique se você consegue passar da tela de verificação de atualizações.
Isso é tudo. Espero que este post tenha ajudado. Se você tiver alguma dúvida ou sugestão, sinta-se à vontade para nos deixar um comentário abaixo.

















![[Resolvido] Erro de tela azul da morte vgk.sys](https://letmeknow.ch/img/knowledge-base/55/solved-vgk-sys-blue-screen-of-death-error-1.png)





![[Correção de 2022] Spotify Web Player lento e não funciona](https://letmeknow.ch/img/knowledge/27/spotify-web-player-slow.png)