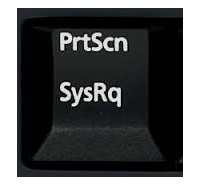
O tecla print screen para de funcionar quando você realmente quer capturar sua tela? Você ficaria muito frustrado. Mas não entre em pânico. Você pode facilmente corrigir esse problema e imprimir sua tela.
Tente estas correções:
Aqui estão 4 soluções que você pode tentar. Você pode não ter que experimentá-los todos; apenas vá descendo a lista até encontrar aquele que funciona.
- Download e instale o Driver Easy.
- Execute o Driver Easy e clique em Escaneie agora . O Driver Easy irá então verificar o seu computador e detectar quaisquer drivers com problemas.

- Clique no Atualizar botão ao lado de um driver de teclado sinalizado para baixar e instalar automaticamente a versão correta desse driver (você pode fazer isso com o GRATUITAMENTE versão).Ou clique Atualize tudo para baixar e instalar automaticamente a versão correta do tudo os drivers que estão faltando ou desatualizados em seu sistema (isso requer o Por versão – você será solicitado a atualizar quando clicar em Atualizar tudo).

- Reinicie o computador e tente pressionar a tecla print screen para ver se funciona.
- Modelo atualização do Windows na caixa de pesquisa em Iniciar. |_+_| |_+_| |_+_| |_+_|Em seguida, clique atualização do Windows (Windows 7) / Verificar atualizações (Windows 10) para abrir o programa Windows Update.
|_+_| |_+_| |_+_| |_+_|
|_+_| |_+_| |_+_| |_+_|Win7:

|_+_| |_+_| |_+_| |_+_| |_+_|
|_+_| |_+_| |_+_| |_+_|Vence10:

|_+_| |_+_| |_+_| |_+_|
- Agora no Windows Update Windows, você pode verificar se há alguma atualização disponível para sua janela. Se sim, instale as atualizações e tente imprimir a tela novamente.
- teclado
Correção 1: atualize o driver do teclado
Esse problema provavelmente está sendo causado por um driver de teclado antigo ou incorreto.Você pode atualizar o driver da impressora manualmente ou, se não estiver confiante em brincar com os drivers, pode fazê-lo automaticamente com Motorista Fácil .
O Driver Easy reconhecerá automaticamente seu sistema e encontrará os drivers corretos para ele. Você não precisa saber exatamente qual sistema seu computador está executando, não precisa correr o risco de baixar e instalar o driver errado e não precisa se preocupar em cometer um erro ao instalar.
Você pode atualizar seus drivers automaticamente com a versão GRATUITA ou Pro do Driver Easy. Mas com a versão Pro são necessários apenas 2 cliques (e você obtém suporte total e uma garantia de devolução do dinheiro em 30 dias):
|_+_| |_+_| |_+_| |_+_| |_+_| |_+_| |_+_|
Correção 2: verifique se a tecla de tela de impressão está ativada
|_+_| |_+_| |_+_| |_+_|Tente pressionar Modo F chave  ou Bloqueio F chave
ou Bloqueio F chave  (quando houver essas teclas no seu teclado, caso contrário, pule esta correção) e verifique se o Print Screen funciona. Isso ocorre porque essas teclas podem impedir que você use a tecla de tela de impressão.
(quando houver essas teclas no seu teclado, caso contrário, pule esta correção) e verifique se o Print Screen funciona. Isso ocorre porque essas teclas podem impedir que você use a tecla de tela de impressão.
|_+_| |_+_| |_+_| |_+_|
|_+_| |_+_| |_+_| |_+_| |_+_| |_+_| |_+_|
Correção 3: Pare todos os programas em execução
|_+_| |_+_| |_+_| |_+_|Como alguns programas como OneDrive, Dropbox, ferramenta Snipping podem assumir a tecla Print Screen, por favor parar todos os programas em execução em seu computador. Em seguida, tente imprimir a tela novamente para ver se funciona.
|_+_| |_+_| |_+_| |_+_|
|_+_| |_+_| |_+_| |_+_| |_+_| |_+_|
Correção 4: atualize seu sistema operacional
|_+_|Verifique se seu sistema operacional está atualizado.
Tipo de bônus:
|_+_| |_+_| |_+_| Uma vez que você não conseguiu fazer uma captura de tela pressionando a tecla PrtScn, você pode tentar pressionar Fn + PrtScn , Alt + PrtScn ou Alt + Fn + PrtScn teclas juntas para tentar novamente.
|_+_| |_+_| |_+_|Além disso, você também pode usar ferramenta de recorte em Acessórios no menu Iniciar para fazer uma captura de tela.
Além disso, se você estiver em Windows 7 , quando não puder usar PrtSc no teclado físico, tente usar a tecla no virtual Teclado na tela : Clique no botão Iniciar > Todos os Programas > Acessórios > Facilidade de Acesso > Teclado Virtual.










