Muitos jogadores estão relatando que estão ficando terrivelmente atrasados em Assassin’s Creed Valhalla. Na verdade, o atraso do jogo é um problema de rede. Então, quando você acha que seu Assassin’s Creed: Valhalla está atrasado, você deve primeiro verificar sua conexão de rede.
No entanto, alguns podem ter FPS baixo ou problemas de gagueira e confundi-lo com um problema de atraso. Portanto, neste post, vamos abordar os problemas que tornam o seu Assassin’s Creed: Valhalla completamente lento e ajudá-lo a melhorar o desempenho do jogo em qualquer PC.
Experimente essas correções
- 1 - Instale o patch de jogo mais recente
- 2 - Reinicie sua rede
- 3 - Atualize os drivers do dispositivo
- 4 - Desative VRR e V-Sync / FreeSync
- 5 - Altere suas configurações de DNS
- 6 - Limpe todos os seus arquivos temporários
1 - Instale o patch de jogo mais recente
É sempre recomendável verificar as atualizações do jogo Assassin’s Creed: Valhalla e instalar o patch de jogo mais recente para resolver o problema. Você pode encontrar mais informações sobre Assassin’s Creed: Valhalla novas atualizações na Ubisoft.
2 - Reinicie sua rede
Primeiro, verifique se você está usando uma conexão Ethernet para obter uma rede estável o tempo todo. Então você pode tentar reiniciar a rede. Isso ajudará a corrigir problemas de conexão com a Internet e a melhorar as conexões lentas.
Como o seu modem fica ligado o dia todo, isso pode fazer com que os pacotes que você está enviando e recebendo sejam corrompidos, reduzindo assim sua velocidade. Portanto, é uma boa ideia desconectar o modem mensalmente.
1) Desligue tudo o que está conectado à rede (seu computador, tablet, impressora).
2) Desconecte o cabo de alimentação da parte traseira do modem e do roteador. Certifique-se de que todas as luzes do modem / roteador estejam desligadas (não pressione o botão de reinicialização).

3) Aguarde 1 minuto e reconecte o cabo de alimentação ao modem / roteador.
4) Aguarde até que a luz da Internet fique verde.
Agora você pode se reconectar à Internet e iniciar Assassin’s Creed Valhalla novamente para testar o problema. Se o jogo ainda estiver muito atrasado, verifique a próxima correção abaixo.
3 - Atualize os drivers do dispositivo
O atraso do Assassin’s Creed Valhalla pode ser causado por um driver de rede desatualizado ou corrompido. De acordo com alguns jogadores, eles conseguem um jogo mais tranquilo depois de atualizar o driver de rede. Portanto, certifique-se de ter sempre o driver de rede mais recente.
Para obter uma experiência de jogo perfeita, também é importante atualizar o driver gráfico. Como sua placa de vídeo é o componente responsável por processar os recursos visuais e enviá-los para a tela, qualquer problema de travamento do jogo geralmente está relacionado à GPU.
Existem duas maneiras de atualizar os drivers do dispositivo:
Opção 1 - Manualmente - Para atualizar o driver de rede, visite o site oficial do fabricante da placa-mãe e procure o seu modelo. Você pode atualizar o driver gráfico manualmente, acessando o site do fabricante, como AMD ou NVIDIA e procurando o driver correto mais recente. Observe que você precisa encontrar os drivers compatíveis com a sua versão do Windows.
Opção 2 - Automaticamente (recomendado) - Se você não tem tempo, paciência ou conhecimentos de informática para atualizar seu vídeo e monitorar drivers manualmente, você pode, em vez disso, faça isso automaticamente com Driver Easy . O Driver Easy reconhecerá automaticamente seu sistema e encontrará o driver correto para sua placa de rede ou placa gráfica exata e sua versão do Windows, e fará o download e os instalará corretamente:
1) Baixar e instale o Driver Easy.
2) Execute o Driver Easy e clique no botão Escaneie agora botão. O Driver Easy fará uma varredura no seu computador e detectará todos os drivers com problemas.
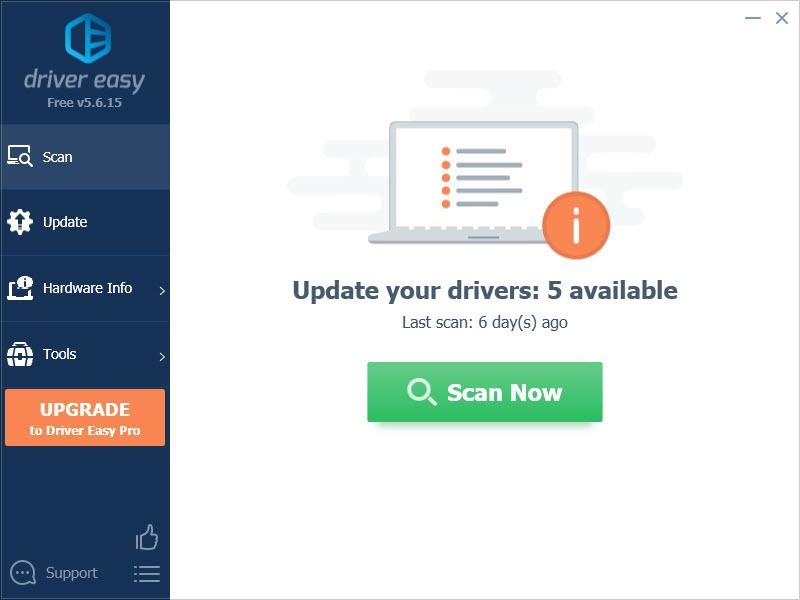
3) Clique no Atualizar ao lado do driver gráfico sinalizado para baixar automaticamente a versão correta desse driver, então você pode instalá-lo manualmente (você pode fazer isso com a versão GRATUITA).
Ou clique Atualize tudo para baixar e instalar automaticamente a versão correta de todos os drivers que estão faltando ou desatualizados em seu sistema. (Isso requer o Versão Pro que vem com apoio total t e a Garantia de devolução do dinheiro em 30 dias . Será solicitado que você atualize ao clicar em Atualizar tudo.)
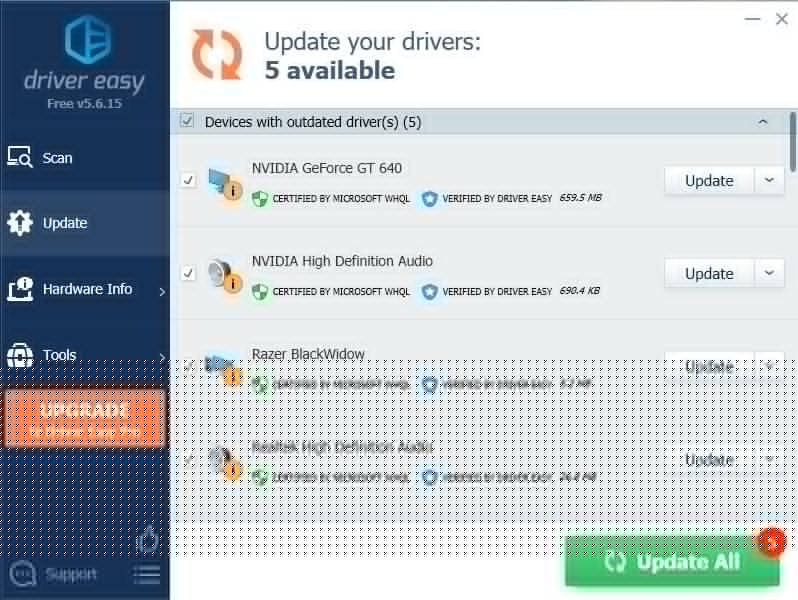 A versão Pro do Driver Easy vem com suporte técnico completo.
A versão Pro do Driver Easy vem com suporte técnico completo. Se precisar de ajuda, entre em contato Equipe de suporte do Driver Easy no support@letmeknow.ch .
Jogue o jogo para verificar se o problema de atraso do Assassin’s Creed Valhalla ainda persiste com o seu novo driver de rede. Se a atualização do driver não funcionar, você pode prosseguir com a próxima correção.
4 - Desative VRR e V-Sync / FreeSync
Muitos jogadores podem ligar VRR (taxa de atualização variável) ou V-Sync (sincronização vertical) para reduzir a distorção da tela. Mas isso pode introduzir atraso de entrada. No entanto, se você tiver um screen tearing terrível ao jogar Assassin’s Creed Valhalla, você pode pular esta correção.
1) Clique com o botão direito na área de trabalho e selecione Configurações de vídeo.
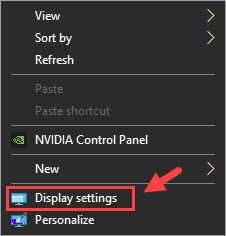
2) Role para baixo e selecione Configurações de gráficos (no Múltiplos monitores seção).
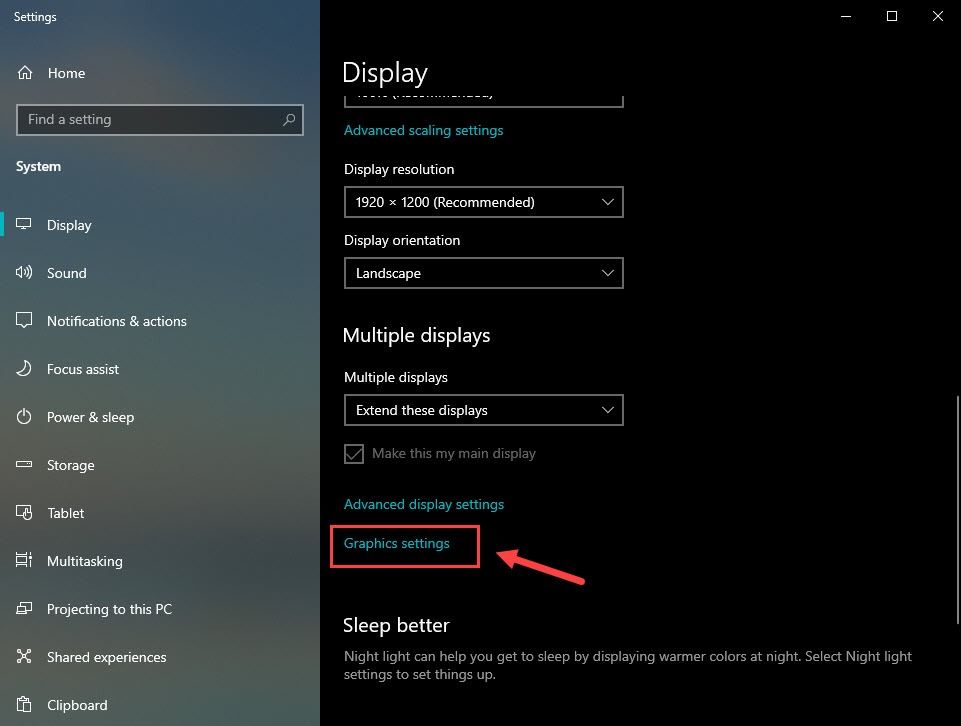
3) Desative o botão em Taxa de atualização variável .
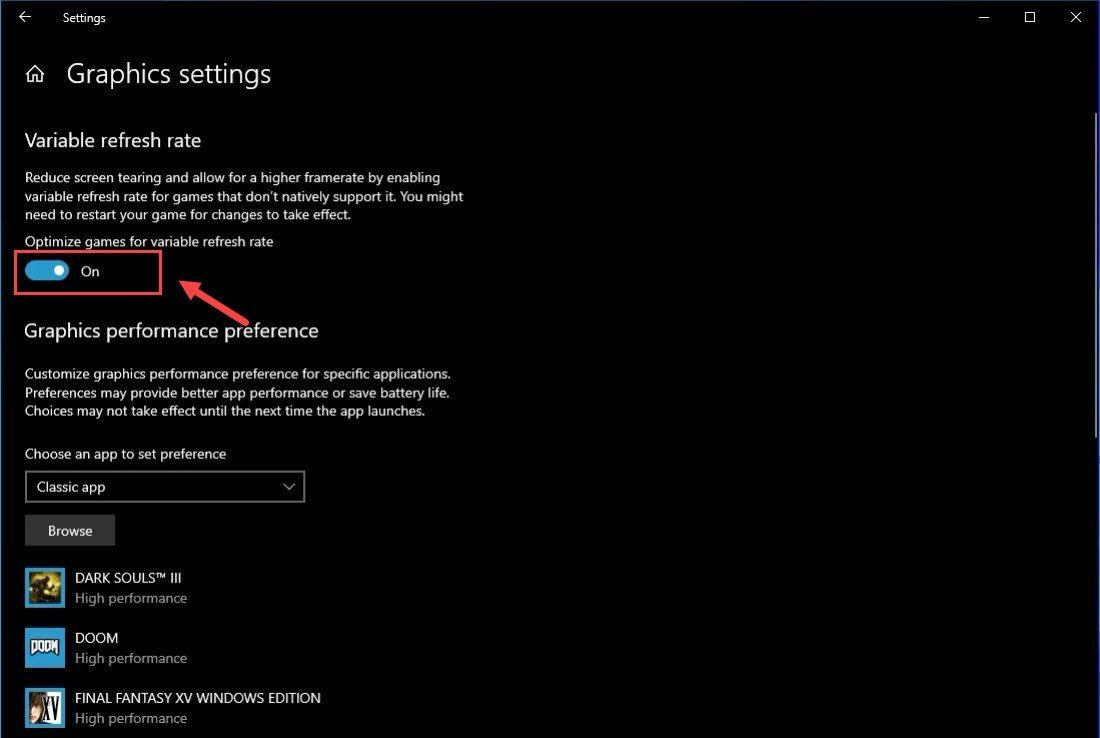 Observação: se você estiver usando um console de jogos, pode desligar o VRR acessando Configurações > Display e som > Saida de video > Modos de vídeo > desmarque o Permitir Taxas de atualização variáveis caixa.
Observação: se você estiver usando um console de jogos, pode desligar o VRR acessando Configurações > Display e som > Saida de video > Modos de vídeo > desmarque o Permitir Taxas de atualização variáveis caixa. 4) Aberto Painel de controle NVIDIA .
5) Clique Gerenciar configurações 3D no painel esquerdo.
6) Abaixo Configurações do programa , Adicione o seu Assassin’s Creed Valhalla .
7) Role para baixo até ver Sincronização vertical e escolha desligado .
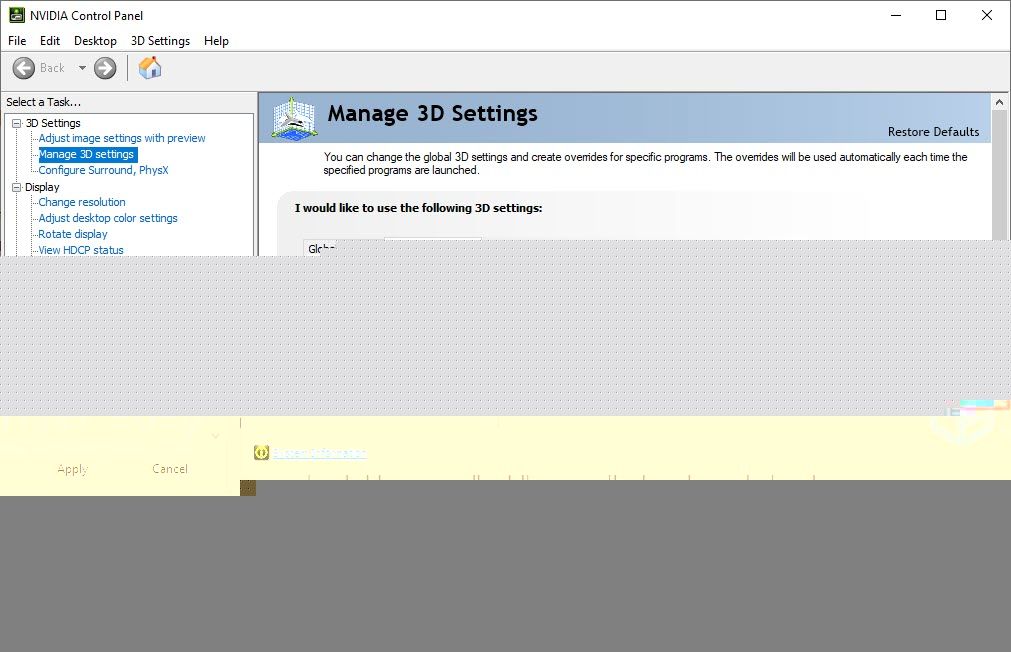
8) Clique Aplicar .
Observação: Se você estiver usando uma placa de vídeo AMD, abra AMD Configurações de Radeon > Mostrar > desligar AMD FreeSync .Agora você não deve ter problemas para jogar Assassin’s Creed Valhalla. Se esse método não reduziu o atraso de Assassin’s Creed Valhalla, você pode tentar a próxima correção abaixo.
5 - Altere suas configurações de DNS
Se você ainda achar que o jogo está lento, você pode melhorar a condição da sua rede mudando para o endereço DNS público do yje Google. Veja como:
1) No teclado, pressione o Logotipo do Windows chave e R ao mesmo tempo, para abrir o Corre caixa de diálogo. Modelo ao controle e pressione Digitar .
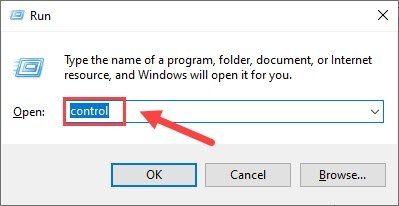
2) Expandir Visto por: e selecione Categoria . Então clique Ver status da rede e atividades .
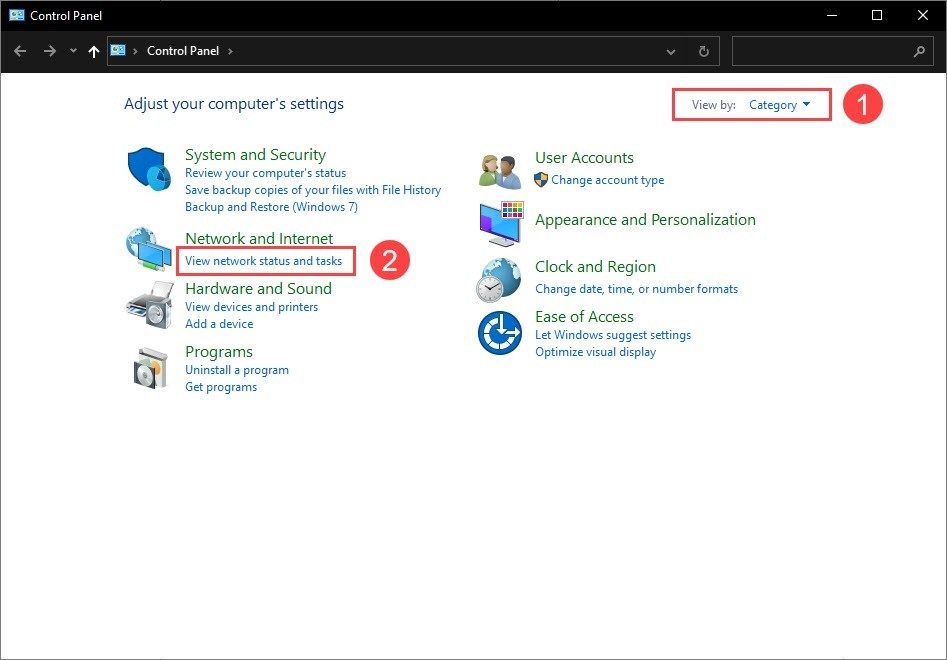
3) No painel esquerdo, clique em Alterar as configurações do adaptador .
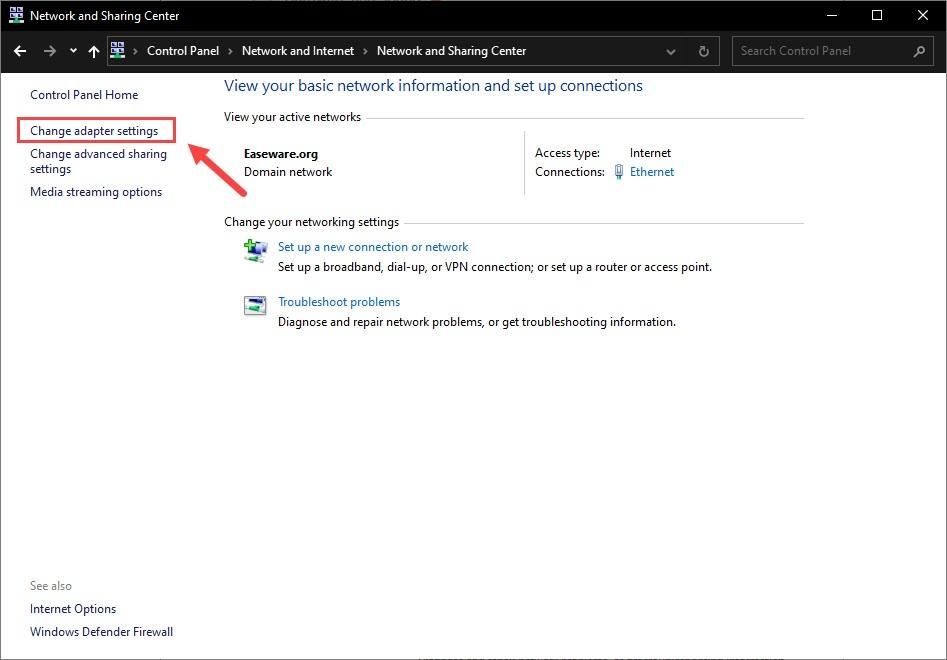
4) Clique com o botão direito no adaptador de rede e selecione Propriedades .
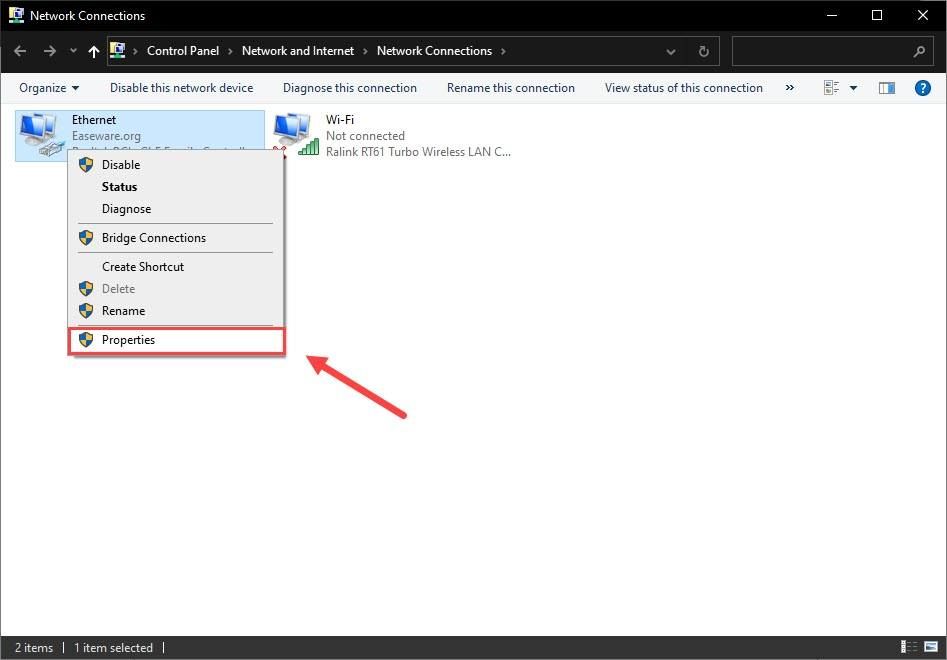
5) Clique duas vezes em Protocolo da Internet versão 4 (TCP / IPv4) para visualizar suas propriedades.
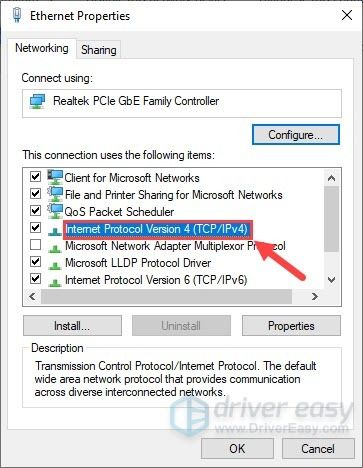
6) Selecione Use os seguintes endereços de servidor DNS .
Para o servidor DNS preferencial, digite 8.8.8.8 ; para o servidor DNS alternativo, digite 8.8.4.4 . Então clique OK .
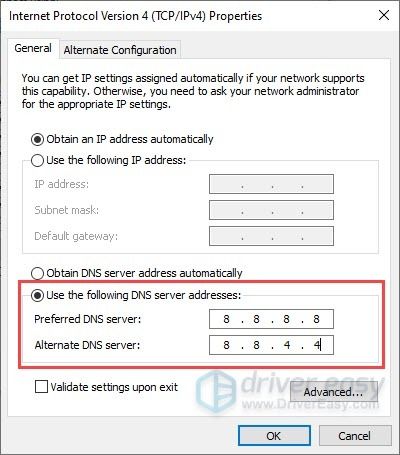
7) Agora você precisa liberar o cache DNS para permitir que as alterações tenham efeito. Digite cmd no Procurar caixa e execute o Prompt de Comando como administrador.
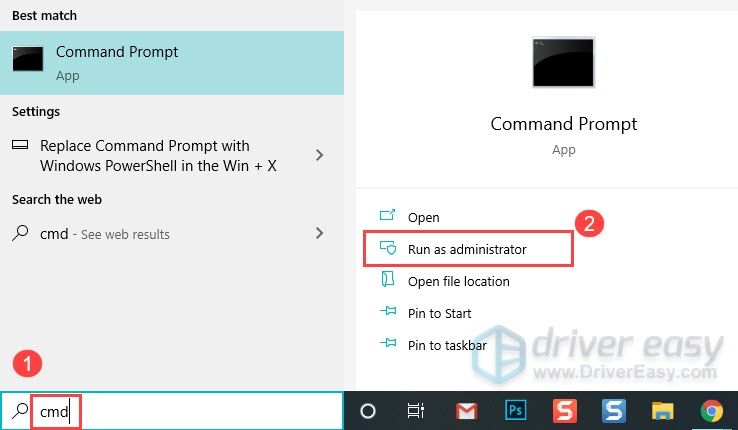
Em seguida, clique em Sim se sua permissão for solicitada.
8) Digite o seguinte comando e pressione Digitar .
ipconfig /flushdns
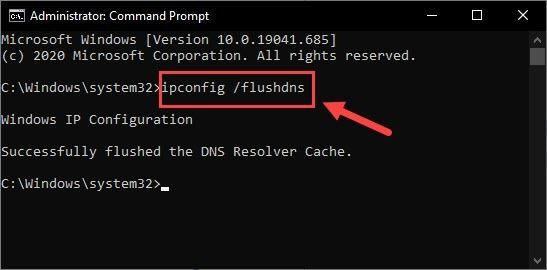
Agora jogue seu Assassin’s Creed Valhalla novamente para ver se o problema de atraso ainda persiste.
6 - Limpe todos os seus arquivos temporários
Se você notar que o jogo está demorando muito, mas não conseguiu reduzi-lo com as correções acima, tente limpar os arquivos temporários e inúteis regularmente. Esses arquivos podem tornar o seu PC lento. Veja como:
1) No teclado, pressione o Logotipo do Windows chave e R ao mesmo tempo, para invocar a caixa de diálogo Executar. Digitar % temp% e acertar Digitar .
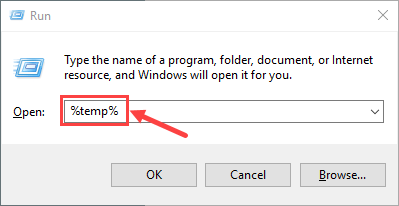
2) Pressione Ctrl + A para selecionar todos os arquivos e, em seguida, clique no Excluir botão no teclado para removê-los. (Isso não excluirá seus arquivos pessoais.)
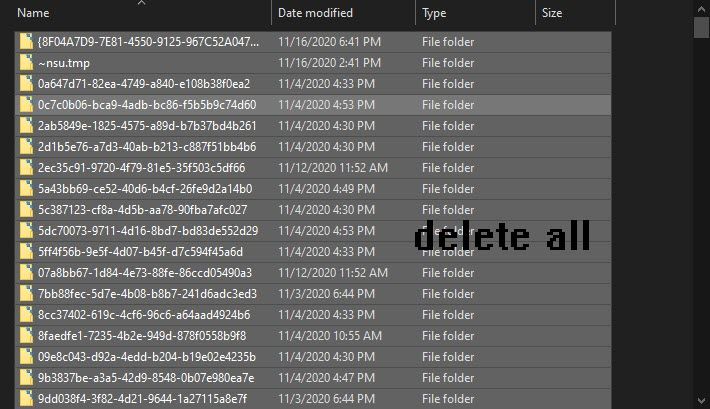
3) Marque Faça isso para todos os itens atuais e clique Continuar se for apresentado um aviso que diz Você precisará fornecer permissão de administrador para excluir esta pasta, e Pular se você vir a pasta ou um arquivo dentro dela, está aberto em outro programa.
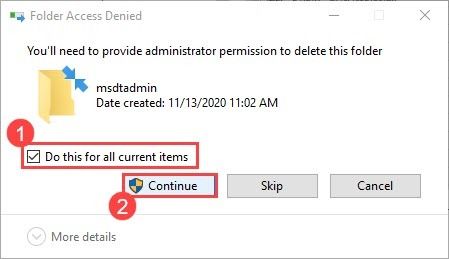
4) Depois de concluído, pressione o Chave do logotipo do Windows e R ao mesmo tempo, para chamar a caixa de diálogo Executar novamente. Digitar pré-busca e acertar Digitar .
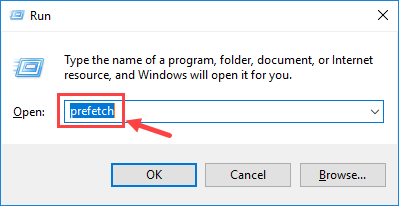
Clique Continuar se for solicitada permissão.
5) Selecione todos os arquivos e pressione Excluir .
6) Esvazie sua Lixeira quando terminar.
Esperançosamente, esta postagem ajudou você a resolver o problema de lag com Assassin’s Creed: Valhalla. Sinta-se à vontade para deixar um comentário abaixo se você tiver mais perguntas ou outras soluções para compartilhar.
![[Resolvido] Tela Preta de Resident Evil Village no PC](https://letmeknow.ch/img/knowledge/89/resident-evil-village-black-screen-pc.png)





