
O headset Razer Kraken é popular, especialmente entre os gamers. Recentemente, no entanto, muitos usuários relataram que o microfone no Steam ou em outros aplicativos funciona mal ou não funciona. Para o problema, apresentaremos 6 correções para o problema neste artigo.
6 correções contra o problema:
Aqui estão 6 correções para você. Você não precisa tentar todas as soluções possíveis. Basta percorrer a lista até encontrar uma eficaz.
- audiotreber
- microfone
- Razer
Correção 1: Verifique as configurações de áudio no Windows
Seu microfone Razer Kraken não está funcionando, possivelmente porque está desabilitado ou não definido como o dispositivo padrão em seu computador. Siga as etapas abaixo para verificar as configurações de áudio no Windows.
1) No seu teclado, pressione simultaneamente Tecla do Windows + R para abrir a caixa de diálogo Executar.
2) Toque ao controle um e pressione o Tecla Enter .
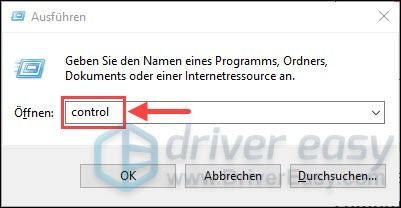
3) Na janela Painel de controle, selecione Ícones grandes da lista suspensa de exibição Fora.
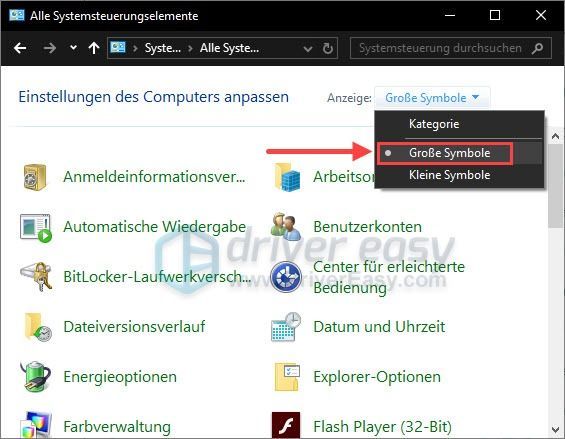
4) Role um pouco para baixo e clique Som .
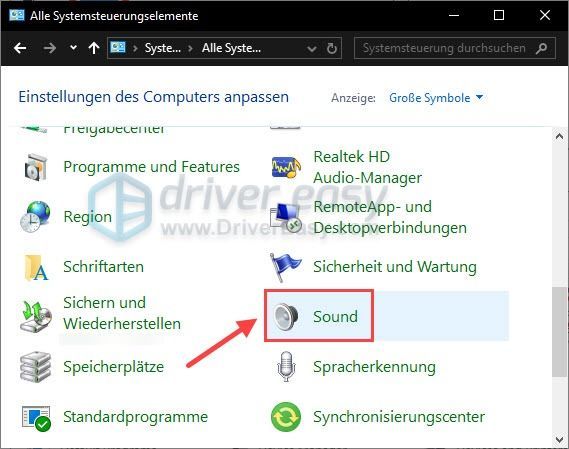
5) Na aba admissão , clique com o direitos botão do mouse para cima um lugar vazio na lista de dispositivos e marque-o Mostrar dispositivos desativados um.
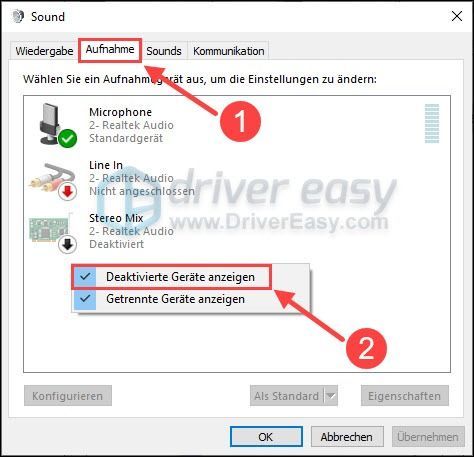
6) Clique com o botão direitos botão do mouse para cima Dela Microfone de fone de ouvido Razer Kraken e escolha Ativar Fora.
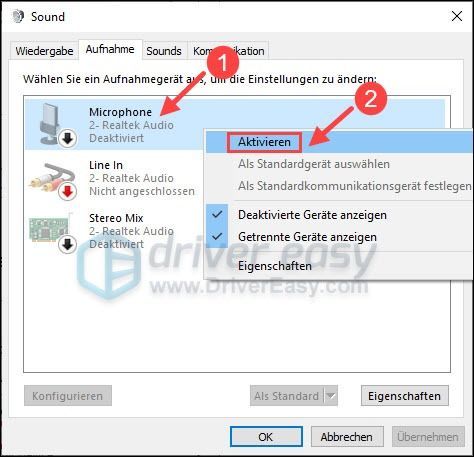
7) Clique Seu microfone Razer Kraken e depois abaixo Como padrão , tornando seu microfone o dispositivo padrão.
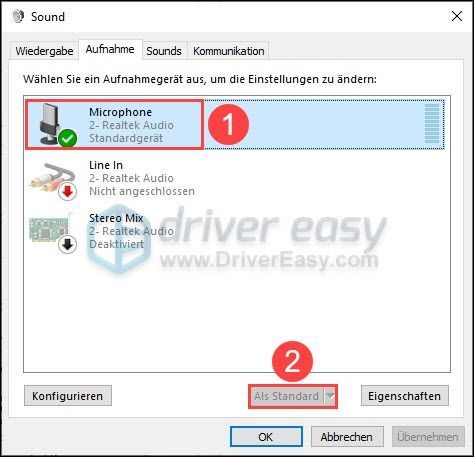
Na foto está o botão Como padrão Acinzentado porque o microfone do fone de ouvido marcado já é o dispositivo padrão.
8) Clique com o botão direitos botão do mouse para cima seu microfone e escolha propriedades Fora.
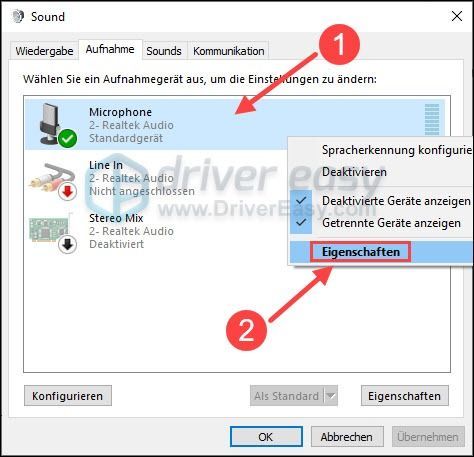
9) Na nova janela, defina a guia nível a volume máximo 1.
Então clique OK .
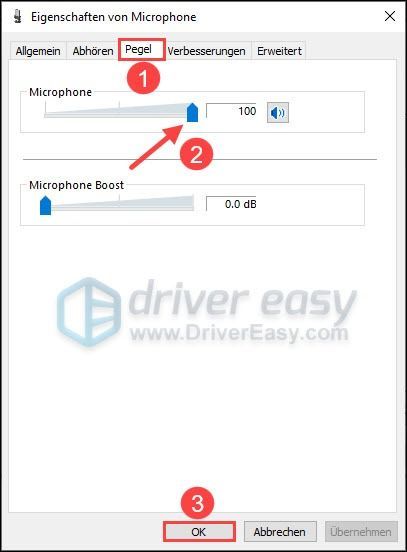
10) Clique na aba avançado e escolha isso mais baixo formato padrão disponível (aprox. 2 canais, 16 bits, 44100 Hz (qualidade de CD ) Fora.
11) Agora verifique se o microfone do headset Razer Kraken está funcionando.
Correção 2: Redefinir seu driver de áudio
Para muitos pacientes, redefinir o driver de áudio ajuda. Como proceder:
1) No seu teclado, pressione simultaneamente Gosto do Windows + R .
2) Digite devmgmt.msc um e pressione o Tecla Enter .
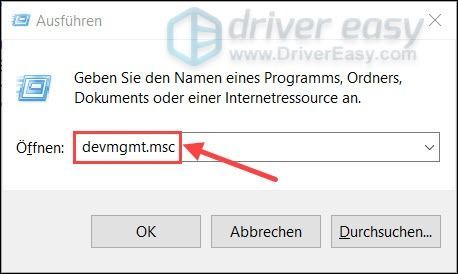
3) Duplo click você está acordado Controladores de áudio, vídeo e jogos para expandir a categoria.
Clique com o direitos Rato para cima Áudio de exibição ou Áudio Realtek (alta definição) (o dispositivo de áudio do seu sistema) e selecione propriedades Fora.
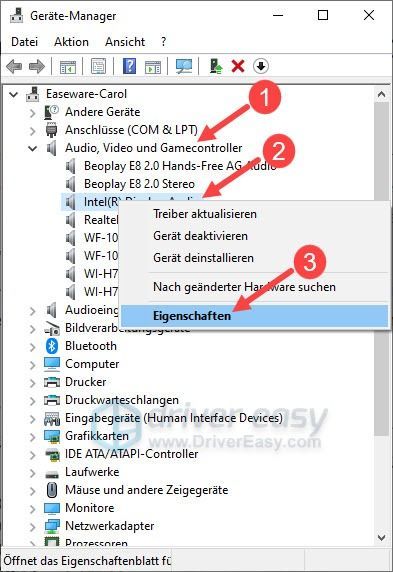
4) Clique na guia Driver e clique em Motorista anterior .
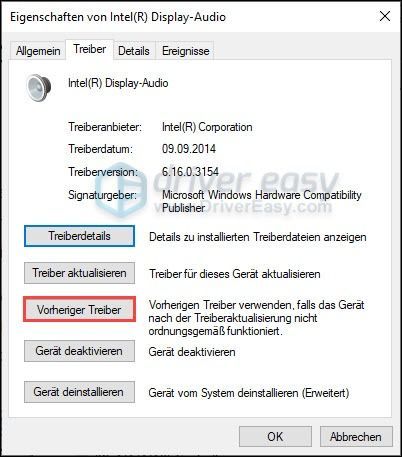
5) Selecione um motivo e clique E .
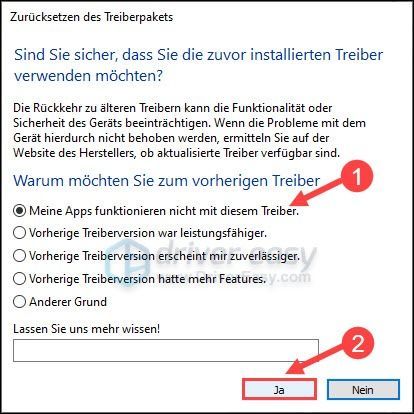
6) Reinicie seu PC e teste se seu microfone Razer Kraken está funcionando corretamente.
Correção 3: Atualize seu driver de áudio para a versão mais recente
Se reverter o driver não ajudar, tente atualizar o driver de áudio para a versão mais recente. Normalmente, um driver de áudio problemático também pode ser responsável por um microfone que não funciona.
Assim, você pode atualizar seu driver de áudio manualmente ou automaticamente. Você pode baixar o driver mais recente do site do fabricante da placa de som e instalá-lo manualmente em seu PC. Claro, isso requer tempo, paciência e conhecimentos de informática. Ou você pode Motorista Fácil deixar todo o trabalho.
Motorista Fácil é uma ferramenta que detecta automaticamente os drivers defeituosos e desatualizados em seu PC e baixa e instala os mais recentes (usando o Versão Pro ).
Você receberá com o Versão Pro por Driver Easy apoio total assim como um Garantia de devolução do dinheiro em 30 dias .1) Baixar e instale Motorista Fácil .
2) Executar Motorista Fácil desligue e clique Escaneie agora . Todos os drivers problemáticos no seu PC serão detectados em um minuto.
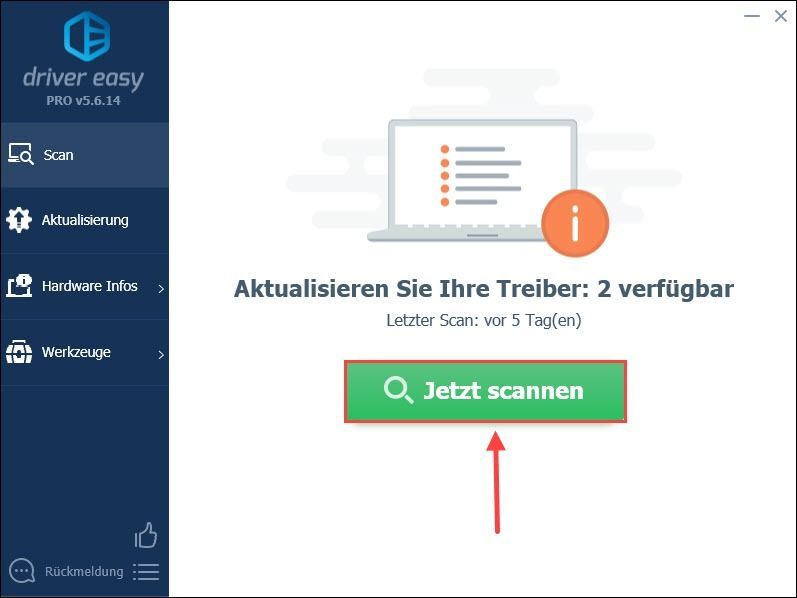
3) Basta clicar Atualize tudo sobre. Todos os drivers corretos e mais recentes para os dispositivos detectados serão baixados e instalados automaticamente.
Ou clique Atualizar Próximo sua placa de som para atualizar seu driver de áudio. (Ambos os casos requerem o Versão Pro .)
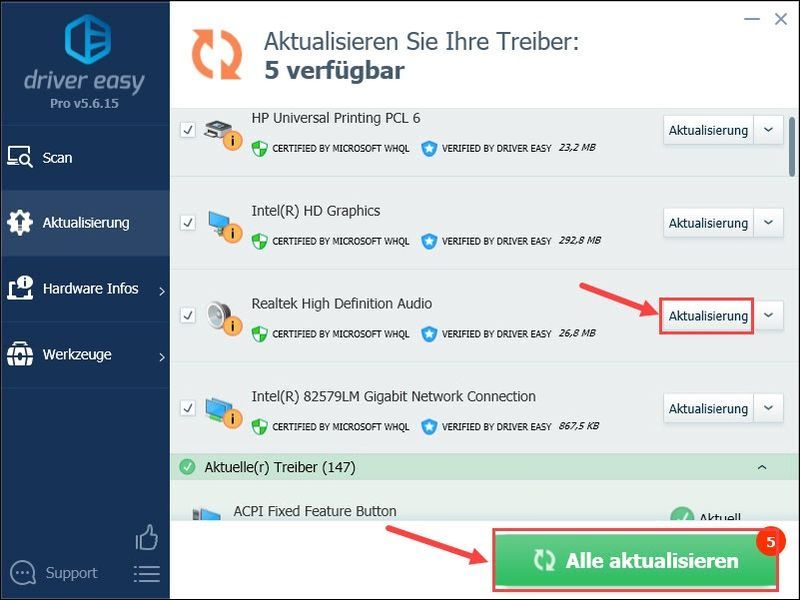
anotação : Você também pode usar o Versão gratuita Atualize seu driver de áudio, mas você precisa fazer algumas atualizações manualmente.
Driver Easy Pro oferece suporte técnico abrangente. Se precisar de ajuda, entre em contato com nossa equipe de suporte Driver Easy em .4) Após a atualização, reinicie o computador e tente usar o microfone do headset Razer Kraken.
Correção 4: Desinstale o software Razer no seu PC
Existem vários casos em que o software lançado pelo fornecedor entra em conflito com o próprio produto. E a solução para isso é desinstalar o software Razer.
1) No seu teclado, pressione simultaneamente Gosto do Windows + R . Dar appwiz.cpl um e pressione o Tecla Enter .
2) Clique com o direitos Clique com o botão direito em todos os softwares Razer, por exemplo B. Razer Synapse e desinstale-os um por um.
3) Após desinstalar todo o software, reinicie o computador e verifique se o problema em questão foi resolvido.
Correção 5: Execute o aplicativo afetado como administrador
Conceda os direitos de administrador do aplicativo afetado e o problema do microfone Razer Kraken pode ser eliminado.
1) Clique com o direitos Clique com o botão direito do mouse no aplicativo e selecione propriedades Fora.
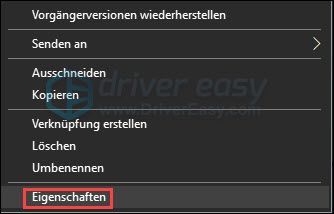
2) Aba Im compatibilidade , gancho Você executa o programa como administrador um e clique OK .
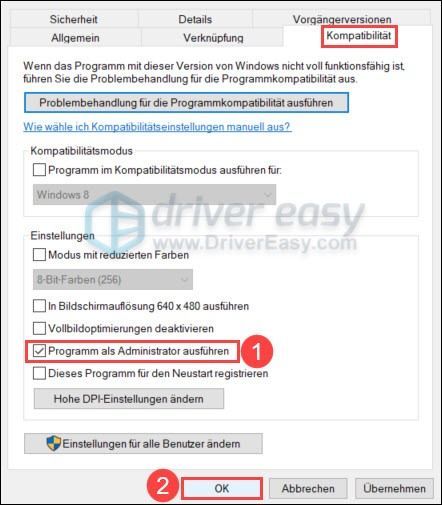
3) Reinicie o seu PC e verifique se o seu microfone Razer Kraken funciona agora.
Correção 6: Verifique seu hardware
Todos os métodos acima são baseados na suposição de que o próprio microfone Razer Kraken e as portas do seu PC não estão com defeito. Se eles não ajudarem, você deve verificar seu microfone.
Basta conectar seu fone de ouvido a outro PC para testar se o microfone funciona lá. Caso contrário, você deve entrar em contato com o suporte ao cliente do fabricante do fone de ouvido.
Este guia te ajudou? Sinta-se à vontade para nos informar suas dúvidas ou opiniões na seção de comentários abaixo.




![[RESOLVIDO] Meu fone de ouvido não funciona no Windows 10](https://letmeknow.ch/img/knowledge/19/my-headphone-not-working-windows-10.jpg)
![[CORRIGIDO] PUBG não está sendo lançado](https://letmeknow.ch/img/knowledge/05/pubg-not-launching.png)
