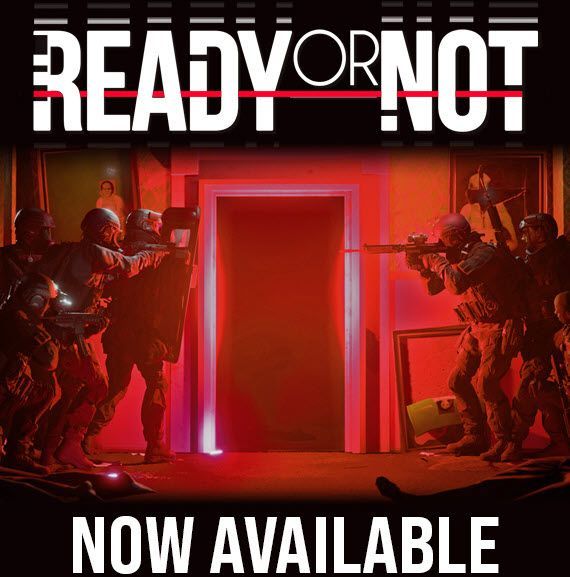
Ready or Not é um jogo de tiro em primeira pessoa intenso, tático. Como um jogo de acesso antecipado lançado em 18 de dezembro de 2021, recebeu críticas de usuários extremamente positivas no Steam. No entanto, assim como qualquer outro jogo de acesso antecipado, Ready or Not não está livre de bugs e travamentos. Se Ready or Not continuar travando no seu PC, não se preocupe! Você chegou à página certa e deve conseguir corrigir esse problema facilmente depois de ler este artigo.
Requisitos de sistema de Ready or Not for Windows PC
Certifique-se de que seu PC atenda aos requisitos de sistema de Pronto ou Não primeiro. Se você não conhece os requisitos de sistema do jogo, dê uma olhada rápida na tabela abaixo:
| requisitos de sistema | Mínimo | Recomendado |
|---|---|---|
| OS: | Windows 7 de 64 bits, Windows 8.1, Windows 10 | Windows 10 de 64 bits |
| Processador: | Intel Core i5-4430 / AMD FX-6300 | AMD Ryzen 5-1600 / Intel Core i5-7600K |
| Memória: | 8 GB de RAM | 8 GB de RAM |
| Gráficos: | NVIDIA GeForce GTX 960 2GB / AMD Radeon R7 370 2GB | Nvidia GTX 1060 6GB ou superior |
| DirectX: | Versão 11 | Versão 11 |
| Armazenar: | 50 GB de espaço disponível | 50 GB de espaço disponível |
Requisitos de sistema prontos ou não
Se o seu PC não atender aos requisitos de sistema do jogo, talvez seja necessário atualizar seu PC primeiro.
Se ele continuar travando em seu PC poderoso, continue lendo e tente as correções abaixo.
Experimente estas correções
Se o jogo trava na inicialização ou trava no meio do jogo, você pode encontrar uma correção para tentar neste artigo. Você não precisa experimentar todos eles. Basta percorrer a lista até encontrar aquele que funciona para você.
- Lançar Vapor e vá para o seu Biblioteca .
- Clique FICHEIROS LOCAIS à esquerda e clique em Verifique a integridade dos arquivos do jogo… . Se o Steam encontrar algo errado com os arquivos do jogo, ele os baixará novamente de seu servidor oficial.

- Execute o Driver Easy e clique no Escaneie agora botão. O Driver Easy irá então verificar o seu computador e detectar quaisquer drivers com problemas.

- Clique Atualize tudo para baixar e instalar automaticamente a versão correta do tudo os drivers que estão faltando ou desatualizados em seu sistema. (Isto requer o Versão Pro – você será solicitado a atualizar quando clicar em Atualizar tudo.)

Observação : Você pode fazer isso de graça, se quiser, mas é parcialmente manual. - Reinicie o seu PC para que as alterações tenham efeito. O Versão Pro do Driver Easy vem com suporte técnico completo . Se precisar de ajuda, entre em contato com a equipe de suporte do Driver Easy em .
- Inicie o Steam e navegue até a aba BIBLIOTECA . clique com o botão direito sobre Pronto ou não . Em seguida, selecione Propriedades .

- Desmarque Ative o Steam Overlay durante o jogo .

- Instale e inicie o Reimage. Você será solicitado a executar uma verificação gratuita do seu computador. Clique sim continuar.

- Aguarde o Reimage escanear seu PC. Isso pode levar alguns minutos.

- Após a conclusão do processo de verificação, Reimage fornecerá o resumo da verificação do PC.
Se houver algum problema, clique no botão INICIAR REPARO no canto inferior direito e, com apenas um clique, a reimagem começará a reparar o sistema operacional Windows em seu computador.

Observação: este é um serviço pago com garantia de reembolso de 60 dias, o que significa que você precisará comprar a versão completa para iniciar o reparo. Reimage vem com suporte técnico 24 horas por dia, 7 dias por semana. Se precisar de ajuda ao usar o Reimage, você pode usar um dos seguintes: - No teclado, pressione o botão Tecla do logotipo do Windows e R ao mesmo tempo para abrir a caixa de diálogo Executar. Modelo msconfig e pressione Entrar para abrir o Configuração do sistema janela.

- Navegue até o Serviços guia, verifique Ocultar todos os serviços da Microsoft e depois clique Desativar tudo .

- Selecione os Comece aba e clique Abra o Gerenciador de Tarefas .

- No Comece guia em Gerenciador de tarefas , por cada item de inicialização, selecione o item e clique em Desativar .

- Volte para o Configuração do sistema janela e clique OK .

- Clique Reiniciar para reiniciar o seu PC.

- travamento do jogo
Verifique a integridade dos arquivos do jogo
Se alguns arquivos importantes do jogo estiverem ausentes ou corrompidos, o jogo travará. Mas não se preocupe, você pode verificar e reparar arquivos de jogos facilmente no Steam. Veja como fazer:

Dependendo do tamanho dos arquivos do jogo, pode levar algum tempo para verificar todos os arquivos do jogo.
Inicie Pronto ou Não após a conclusão do processo de verificação e veja se ele trava novamente. Se o problema persistir, tente a próxima correção abaixo.
Atualize seu driver gráfico
O driver gráfico é essencial para o funcionamento dos videogames. Se Ready or Not continuar travando no seu PC, é provável que você tenha o driver gráfico corrompido ou desatualizado em seu PC. Portanto, você deve atualizar seus drivers para ver se isso corrige os problemas de travamento do jogo.
Você pode atualizar seu driver gráfico manualmente: primeiro vá para a página de download do fabricante ( AMD / NVIDIA ), pesquise seu modelo e baixe o instalador de driver correto.
Mas se você não tiver tempo, paciência ou habilidades para atualizar o driver manualmente, poderá fazê-lo automaticamente com Motorista Fácil .
O Driver Easy reconhecerá automaticamente seu sistema e encontrará os drivers corretos para ele. Você não precisa saber exatamente qual sistema seu computador está executando, não precisa se preocupar com o driver errado que estaria baixando e não precisa se preocupar em cometer um erro ao instalar. O Driver Easy cuida de tudo.
Você pode atualizar seus drivers automaticamente com o GRATUITAMENTE ou o Versão Pro do Driver Easy. Mas com a versão Pro são necessários apenas 2 passos (e você obtém suporte total e uma garantia de devolução do dinheiro em 30 dias):
Instale o patch de jogo mais recente
A VOID Interactive, desenvolvedora de Ready or Not, lança patches de jogos regulares para corrigir bugs e melhorar o desempenho dos jogos. É possível que um patch recente tenha causado o problema de travamento do jogo e que um novo patch seja necessário para corrigi-lo.
Se um patch estiver disponível, ele será detectado pelo Steam e o patch de jogo mais recente será baixado e instalado automaticamente quando você iniciar o jogo.
Inicie Pronto ou Não novamente e verifique se esta correção funciona. Se não funcionou ou não havia um novo patch de jogo disponível, passe para a próxima correção, abaixo.
Desativar sobreposições
De acordo com muitos jogadores de PC, às vezes as sobreposições podem interferir no jogo e até fazer com que o jogo trave. Se você estiver usando sobreposições e o jogo travar, talvez seja necessário desativá-las.
Se você estiver usando o Steam Overlay, tente desabilitar o Steam Overlay para Ready or Not e veja se o jogo trava novamente:
Se você estiver usando outros aplicativos com recursos de sobreposição (por exemplo, Nvidia GeForce Experience, Discord, Twitch etc.), verifique se desativou a sobreposição no jogo nesses recursos de aplicativos.
Corre o jogo e veja se ele trava novamente. Se essa correção não funcionar, tente a próxima correção abaixo.
Desative temporariamente o software antivírus
O software antivírus de terceiros também pode interferir nos arquivos do jogo. E o jogo travará quando alguns arquivos do jogo forem bloqueados por esses softwares antivírus.
Tente adicionar a pasta do jogo e o Steam como uma exceção ao seu aplicativo antivírus de terceiros. Se necessário, desative temporariamente o aplicativo antivírus de terceiros antes de iniciar o jogo.
Inicie Pronto ou Não para ver se ele trava depois que você desativou o software antivírus em seu PC.
Veja se esta correção funciona. Se não, tente a próxima correção, abaixo.
Reparar arquivos de sistema corrompidos
A corrupção do arquivo do sistema Windows às vezes também trava o jogo. Se você joga jogos de PC há muito tempo, já deve saber que mesmo um arquivo .dll ausente ou corrompido (bibliotecas de links dinâmicos) faria com que um jogo travasse.
Se você não sabe como reparar os arquivos de sistema corrompidos, tente usar Reimagem . É uma ferramenta poderosa especializada no reparo do Windows que pode ajudá-lo a reparar todos os arquivos do sistema corrompidos rapidamente.
Reimage irá comparar seu sistema operacional Windows atual com um sistema novo e funcional, então remover e substituir todos os arquivos danificados por novos arquivos e componentes do Windows de seu banco de dados on-line continuamente atualizado que contém um vasto repositório de serviços e arquivos do sistema, valores de registro, link dinâmico bibliotecas e outros componentes de uma nova instalação do Windows.
Após a conclusão do processo de reparo, o desempenho, a estabilidade e a segurança do seu PC serão restaurados e aprimorados.
Para reparar arquivos de sistema corrompidos usando Reimage, siga as etapas abaixo:
Telefone: 1-888-590-8274
Envie um bilhete: https://www.reimageplus.com/submit-ticket/
Execute uma inicialização limpa
Ready or Not travaria quando há um determinado aplicativo em conflito com o jogo. Se você não tiver certeza de qual aplicativo está em conflito com o jogo, basta seguir as etapas abaixo para executar uma inicialização limpa e descobrirá:
Reiniciar seu PC e inicie Ready or Not para verificar se o jogo trava novamente. Se não, abra o Configuração do sistema janela novamente para habilitar serviços e aplicativos um por um até encontrar o software problemático.
Depois de habilitar cada serviço, você precisa reiniciar seu PC para aplicar as alterações.Depois de descobrir o software problemático que trava Ready or Not, você pode Desinstalar para evitar problemas de travamento do jogo no futuro.
Se o problema de falha reaparecer depois que você desativou todos os aplicativos e serviços de terceiros, tente reinstalar Pronto ou não.
Normalmente, depois de reinstalar o jogo, você poderá corrigir o problema de travamento.
Pontas:
Se essas correções comuns não ajudaram a corrigir o problema de Pronto ou Não travando, você também pode tentar investigar os logs de travamento do Windows para analisar e solucionar as causas da falha. Para mais detalhes, veja o artigo: Como visualizar logs de falhas no Windows 10 .
Espero que uma das correções acima tenha ajudado a corrigir o problema de Pronto ou Não travando. Sinta-se à vontade para deixar uma linha na área de comentários abaixo se tiver dúvidas ou sugestões. Obrigado por ler!














![[RESOLVIDO] Cyberpunk 2077 parece embaçado](https://letmeknow.ch/img/technical-tips/85/cyberpunk-2077-looks-blurry.jpg)


![[RESOLVIDO] Tela preta do Elden Ring na inicialização](https://letmeknow.ch/img/knowledge-base/56/elden-ring-black-screen-startup.png)
![[2021 Dicas] Como corrigir o não emparelhamento do Bluetooth no Windows 10](https://letmeknow.ch/img/common-errors/80/how-fix-bluetooth-not-pairing-windows-10.jpg)
