'>

Se você não consegue abrir o Gerenciador de áudio HD Realtek, você não está sozinho. Muitos usuários do Windows estão relatando isso. Mas a boa notícia é que você pode consertar. Este artigo fornece soluções práticas para resolver o problema.
Possível causa
Uma vez que o Realtek HD Audio Manager é uma ferramenta instalada junto com o driver de áudio Realtek, quando o Audio Manager está ausente ou não está abrindo, provavelmente é devido a drivers de áudio com defeito ou desatualizados. E atualizar ou reinstalar os drivers de áudio sempre pode resolver o problema.
Experimente essas correções
- Atualize o driver Realtek HD Audio
- Reinstale o driver Realtek HD Audio
- Verifique se há atualizações do Windows
Fix 1: atualize o driver Realtek HD Audio
Existem duas maneiras de atualizar o driver Realtek HD Audio.
Opção 1 - Manualmente - Você precisará de alguns conhecimentos de informática e paciência para atualizar o driver Realtek HD Audio desta forma, porque você precisará encontrar o driver que seja compatível com o modelo exato do seu dispositivo de áudio e sua versão do Windows, depois baixe e instale a etapa do driver -a-passo.
OU
Opção 2 - Automaticamente (recomendado) - Esta é a opção mais rápida e fácil. Tudo pronto com apenas alguns cliques do mouse - fácil, mesmo se você for um novato em computador.
Opção 1 - Baixe e instale o driver manualmente
A Realtek continua atualizando drivers. Para obtê-los, você precisa ir ao Realtek site, encontre os drivers correspondentes ao seu tipo específico de versão do Windows (por exemplo, Windows 64 bits) e baixe o driver manualmente.
Depois de baixar os drivers corretos para o seu sistema, clique duas vezes no arquivo baixado e siga as instruções na tela para instalar o driver.
Opção 2 - Atualizar automaticamente os drivers Realtek HD Audio
Se você não tem tempo, paciência ou conhecimentos de informática para atualizar o driver Realtek HD Audio manualmente, pode, em vez disso, fazê-lo automaticamente com Driver Easy .
O Driver Easy reconhecerá automaticamente o seu sistema e encontrará os drivers corretos para ele. Você não precisa saber exatamente qual sistema seu computador está executando, você não precisa correr o risco de baixar e instalar o driver errado e não precisa se preocupar em cometer um erro ao instalar. O Driver Easy trata de tudo.
- Baixar e instale o Driver Easy.
- Execute o Driver Easy e clique Escaneie agora . O Driver Easy irá então verificar o seu computador e detectar quaisquer drivers com problemas.
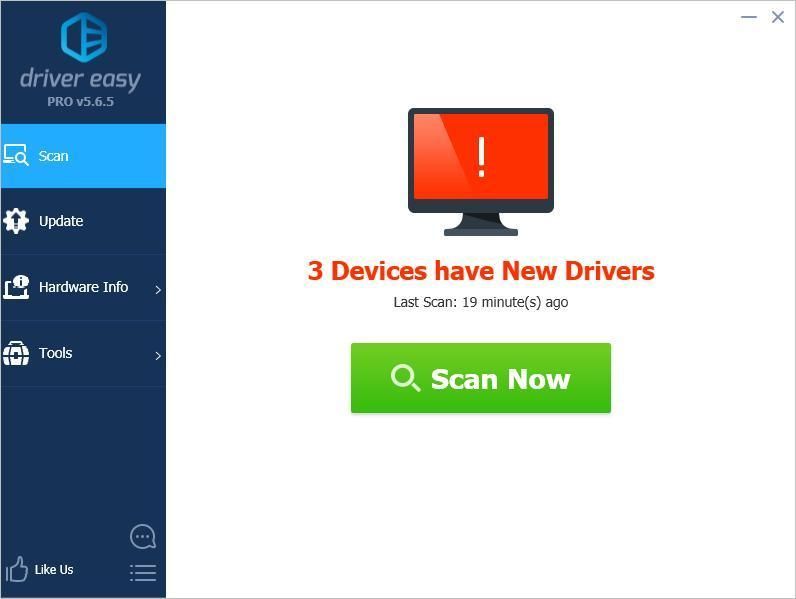
- Clique no Atualizar ao lado de seu dispositivo de áudio Realtek para baixar automaticamente a versão correta de seu driver, então você pode instalá-lo manualmente (você pode fazer isso com o LIVRE versão).
Ou clique Atualize tudo para baixar e instalar automaticamente a versão correta do todos os drivers que estão faltando ou desatualizados em seu sistema. (Isso requer o Versão Pro que vem com suporte total e uma garantia de devolução do dinheiro de 30 dias. Será solicitado que você atualize ao clicar em Atualizar tudo.)
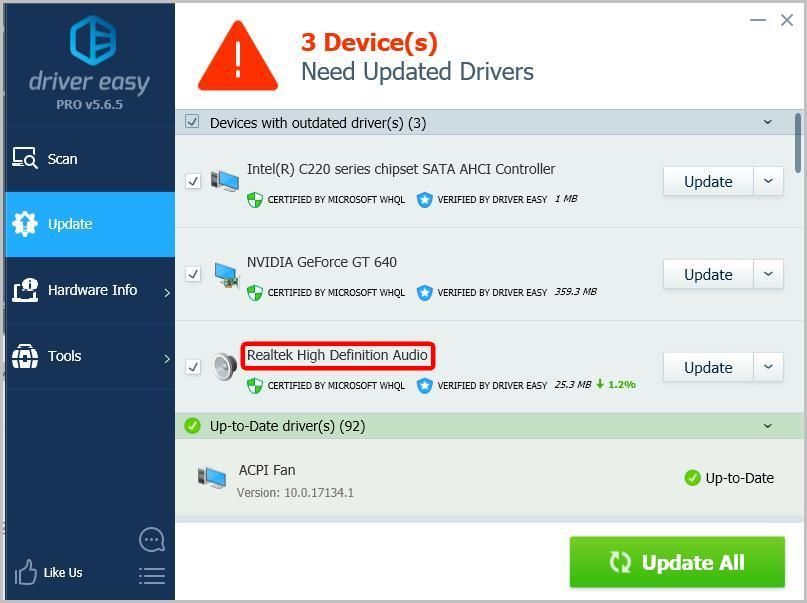
Se o driver Realtek HD Audio for instalado com sucesso, o Realtek HD Audio Manager deve ser instalado. Você pode ir para Painel de controle e veja os itens por “Ícones pequenos”. O Realtek HD Audio Manager pode ser encontrado lá.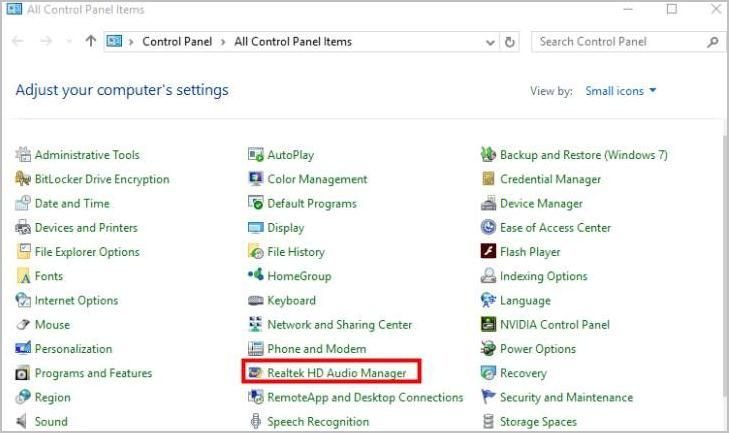
Se o Realtek HD Audio Manager não aparecer no painel de controle, você pode navegar para o seguinte caminho: C: Arquivos de programas Realtek Audio HDA RtkNGUI64.exe e clique duas vezes no arquivo para abrir o Realktek HD Audio Manager.
Correção 2: Reinstale o driver Realtek HD Audio
Você também pode tentar reinstalar o driver Realtek HD Audio por meio do Gerenciador de Dispositivos. Aqui está o que você precisa fazer.
- No teclado, pressione o Logotipo do Windows chave e R ao mesmo tempo, para invocar a caixa Executar.
- Tipo devmgmt.msc e pressione Entrar para acessar o Gerenciador de dispositivos.
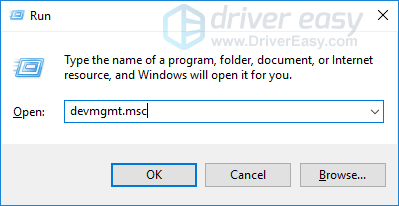
- Expandir o Controladores de som, vídeo e jogos entrada.
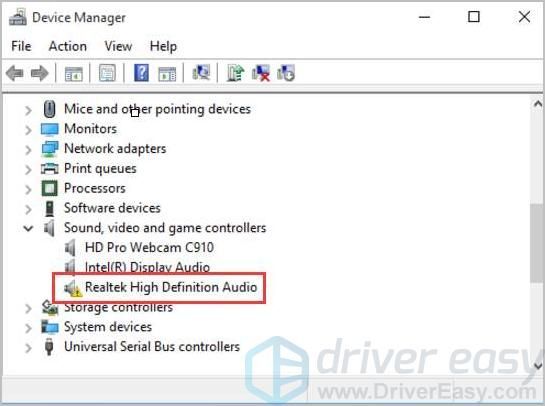
- Clique com o botão direito no seu dispositivo Realtek e selecione Desinstalar dispositivo .
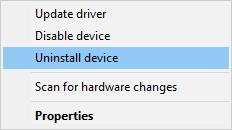
- Reiniciar o seu PC, e o Windows irá reinstalar automaticamente o driver.
Fix 3: verifique se há atualizações do Windows
Se muitos usuários estiverem relatando o mesmo problema, a Microsoft pode lançar uma atualização do sistema para ajudar a resolver o problema. Portanto, você também pode tentar verificar se há atualizações do Windows para resolver o problema.
- Tipo atualizar na caixa de pesquisa do Windows e selecione Verifique se há atualizações ou Atualização do Windows .
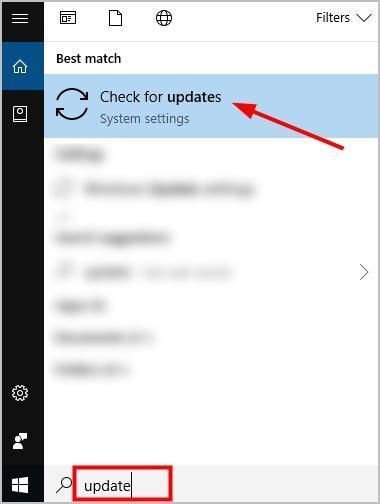
- Clique Verifique se há atualizações na janela pop-up.
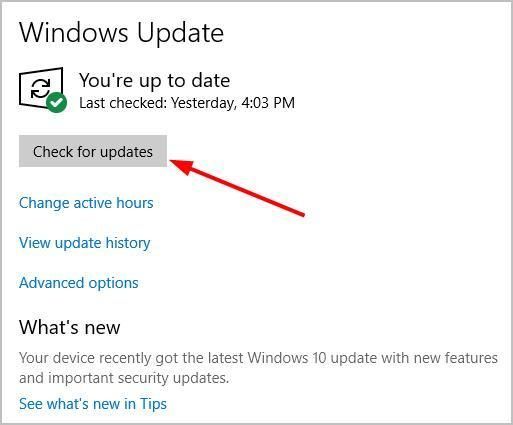
- Instale todas as atualizações identificadas para solucionar o problema.
Experimente agora!
Você pode deixar um comentário abaixo para compartilhar seus resultados ou quaisquer outras sugestões.
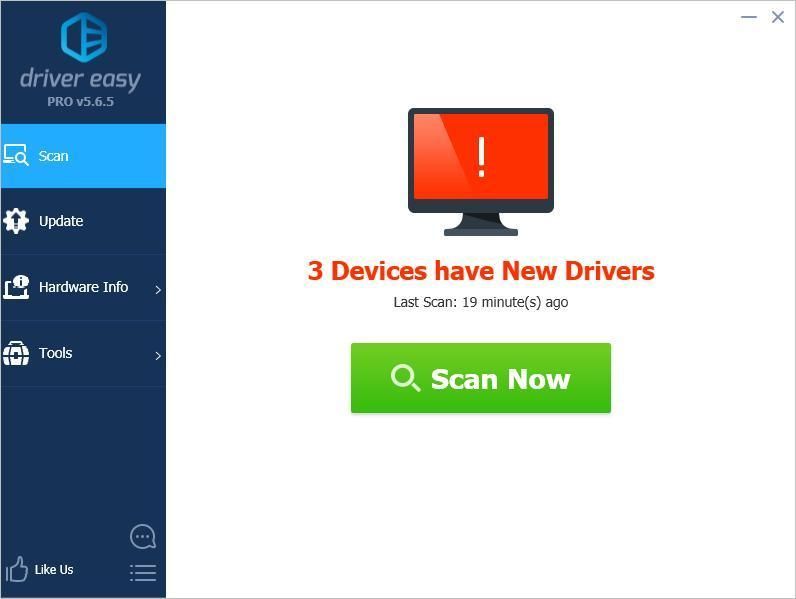
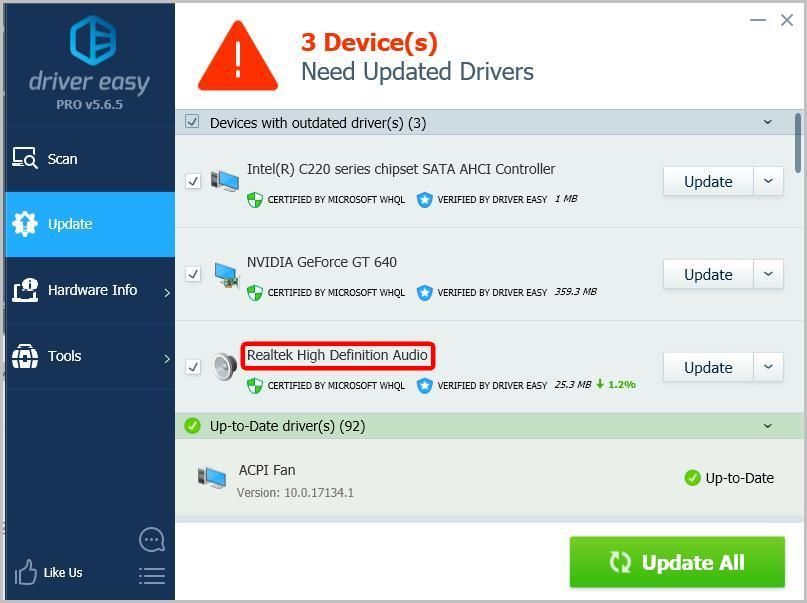
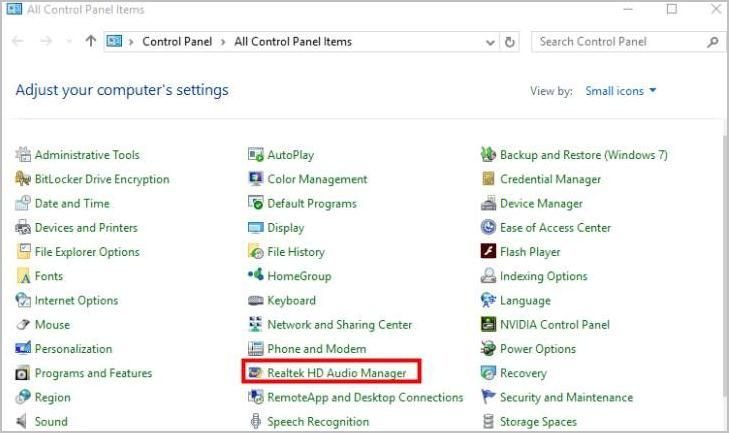
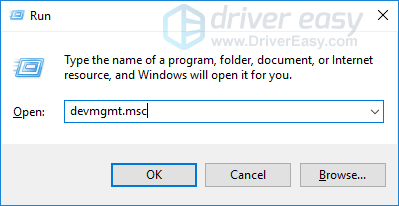
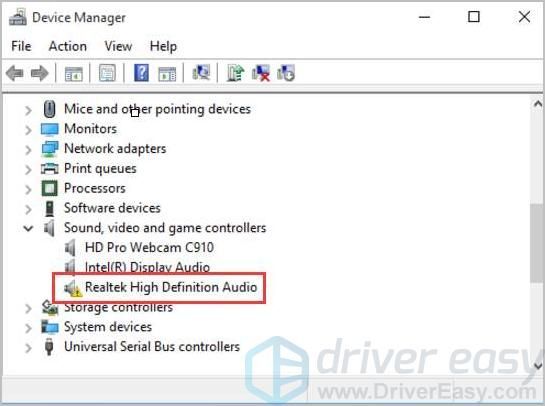
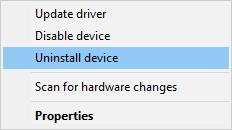
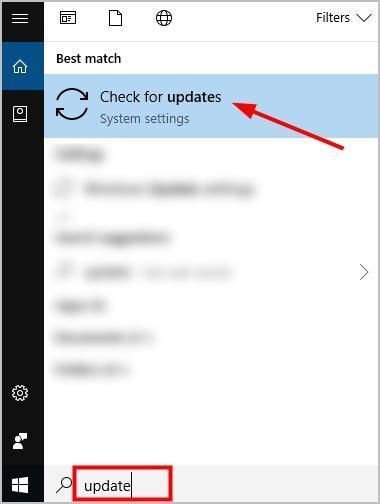
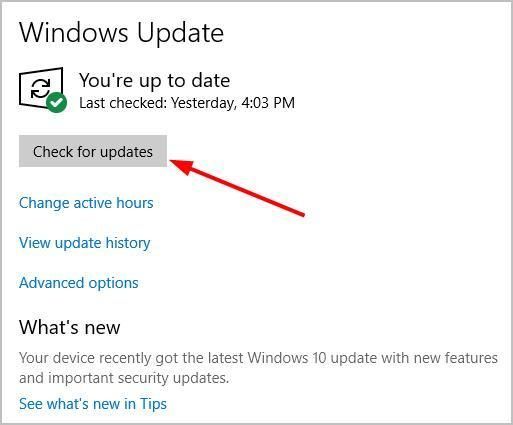
![Watch Dogs: Legion Stuck On Loading Screen [Resolvido]](https://letmeknow.ch/img/knowledge/68/watch-dogs-legion-stuck-loading-screen.jpg)


![[Resolvido] SteelSeries Arctis 1 Mic não funciona](https://letmeknow.ch/img/sound-issues/81/steelseries-arctis-1-mic-not-working.jpg)


