Como um jogo de tiro para multiplayer, Overwatch 2 é um jogo bem admirado. No entanto, alguns jogadores relataram que têm problemas para iniciar o jogo corretamente. Se você é um deles, confira este post com 7 correções fáceis e rápidas para Overwatch 2 não iniciar o problema.

Atualize o driver da GPU para corrigir o problema do jogo
3 passos para atualizar TODOS os drivers GRATUITAMENTE
1. Baixe; 2. Digitalizar; 3. Atualizar.
Baixe Agora
Como corrigir Overwatch 2 não inicializando?
- Desinstalar software específico
- Verifique se há atualizações
- Reparar arquivos
- Execute como administrador e desative as otimizações de tela cheia
- Desativar sobreposição
- Redefinir as configurações do jogo
- Acabe com tarefas desnecessárias
Verifique os requisitos do sistema
Antes de mergulhar na solução de problemas, verifique as especificações a seguir para ver se o seu computador atende aos requisitos de sistema do jogo.
Requisitos Mínimos do Sistema
| OS | Windows 10 64 bits |
| CPU | Intel Core i3 ou AMD Phenom X3 8650 |
| GPU | NVIDIA GeForce GTX 600 Series, AMD Radeon HD 7000 Series1 compatível com 1 GB VRAM |
| BATER | 6 GB |
| Espaço em disco | 50 GB disponíveis |
| Placa de som | Compatível com DirectX |
| Resolução | Resolução de tela mínima de 1024 x 768 |
Requisitos de sistema recomendados
| OS | Windows 10 64 bits |
| CPU | Intel Core i7 ou AMD Ryzen 5 |
| GPU | NVIDIA GeForce GTX 1060 / 1650 ou AMD R9 308 / AMD RX 6400 |
| BATER | 8 GB ou mais |
| Espaço em disco | 50 GB disponíveis |
| Placa de som | Compatível com DirectX |
| Resolução | Resolução de tela mínima de 1024 x 768 |
Se sua máquina não atender aos requisitos mínimos do sistema, atualize seu hardware antes de prosseguir.
Correção 1 Desinstalar software específico
É relatado por alguns jogadores que certos softwares entrarão em conflito com o jogo, desencadeando vários problemas. Os dois seguintes são os mais relatados.
Desinstale o software Razer
Esse método é compartilhado por usuários do Reddit e alguns relataram que funcionou. Dizem que o software Razer entra em conflito com Overwatch 2 por algum motivo desconhecido e desinstalá-los ajudaria. Portanto, se você estiver usando algum dispositivo Razer, como um teclado, siga as etapas abaixo para desinstalá-lo.
- Modelo gerenciador de Dispositivos na barra de pesquisa do Windows e abra o programa.
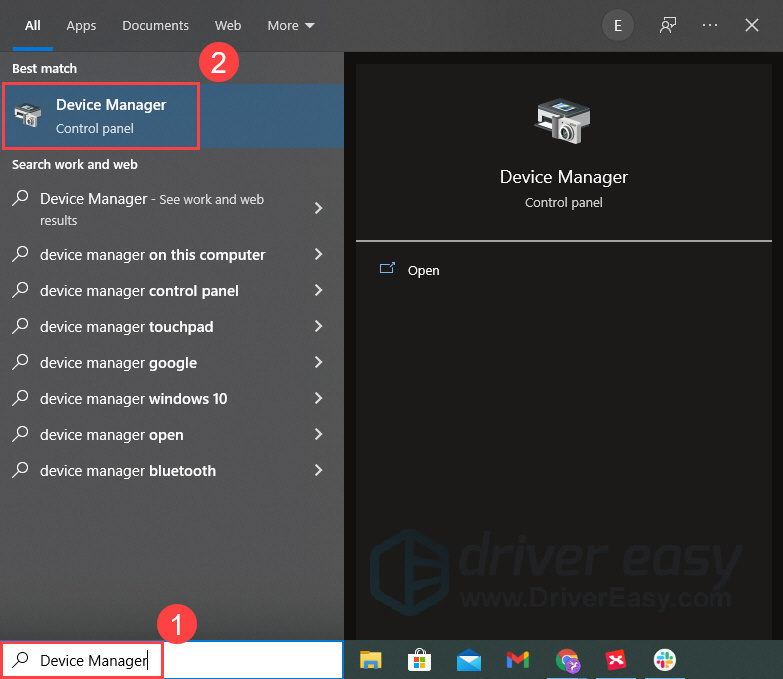
- Clique duas vezes no seu dispositivo Razer (por exemplo, teclados). Em seguida, clique com o botão direito do mouse no dispositivo de teclado e selecione Desinstalar dispositivo . Nota: você não poderá usar o dispositivo depois de desinstalá-lo.
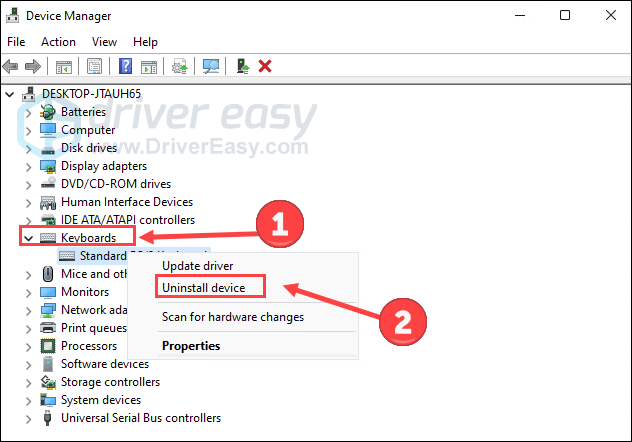
- Se você deseja reinstalar o dispositivo, clique em Ação e Verificar alterações de hardware para reinstalá-lo automaticamente.
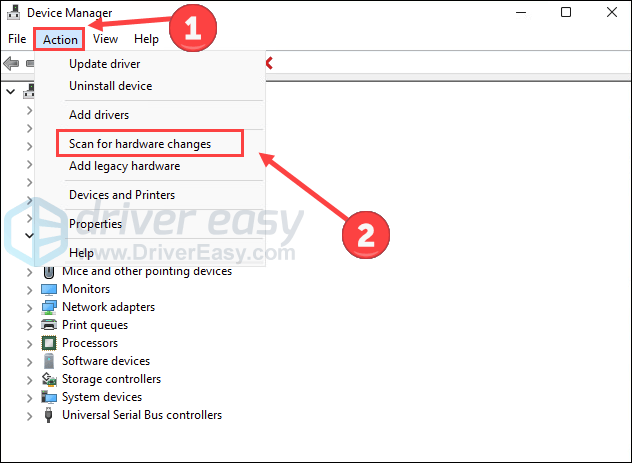
Agora abra seu jogo para ver se ele pode iniciar corretamente.
Desative o software Asus Sonic Sound/Nahimic
Se você tiver o Asus Sonic Sound instalado (rotulado como software Nahimic), tente removê-lo. É um problema conhecido por causar problemas com Overwatch e também pode afetar Overwatch 2.
- Modelo aplicativos e recursos na barra de pesquisa do Windows e abra-o.
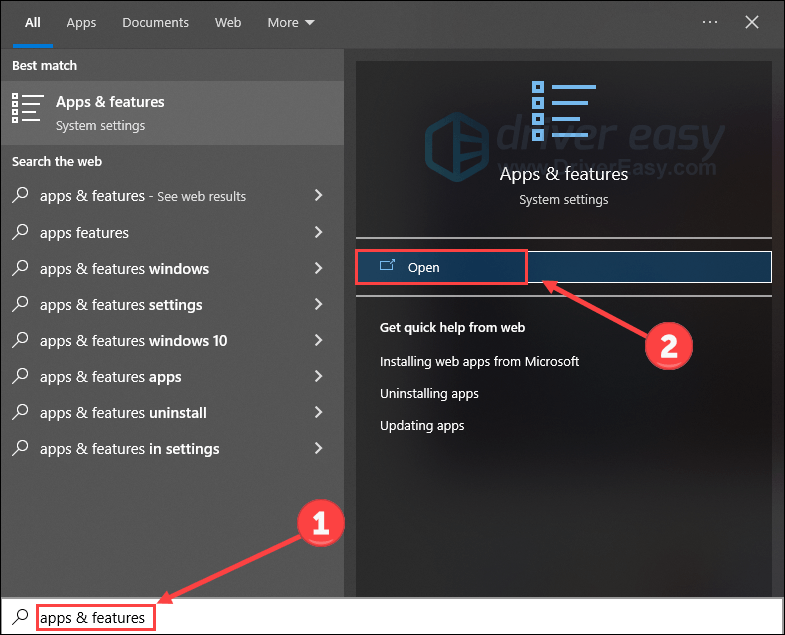
- Encontre o software Nahimic e clique Desinstalar .
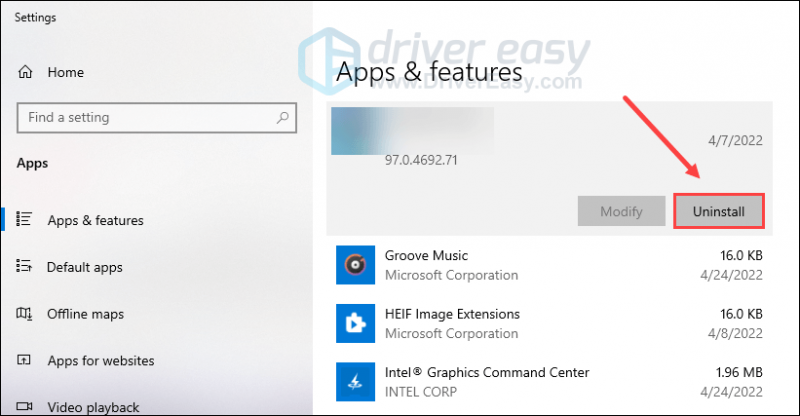
Reinicie o jogo para ver se o problema persiste.
Correção 2 Verifique se há atualizações
Uma versão desatualizada do sistema, driver ou jogo pode afetar sua experiência de jogo tranquila. Portanto, recomendamos que você atualize todos os componentes relacionados para eliminar seu impacto negativo.
Atualize seu sistema
Às vezes, o Windows lança atualizações que visam corrigir os bugs existentes que fazem com que o software ou aplicativo não funcione corretamente. Você pode tentar verificar as atualizações do Windows e ver se elas resolvem o problema de não iniciar o jogo para você.
- aperte o Tecla do logotipo do Windows e EU no teclado para abrir Configurações. Clique Atualização e segurança .
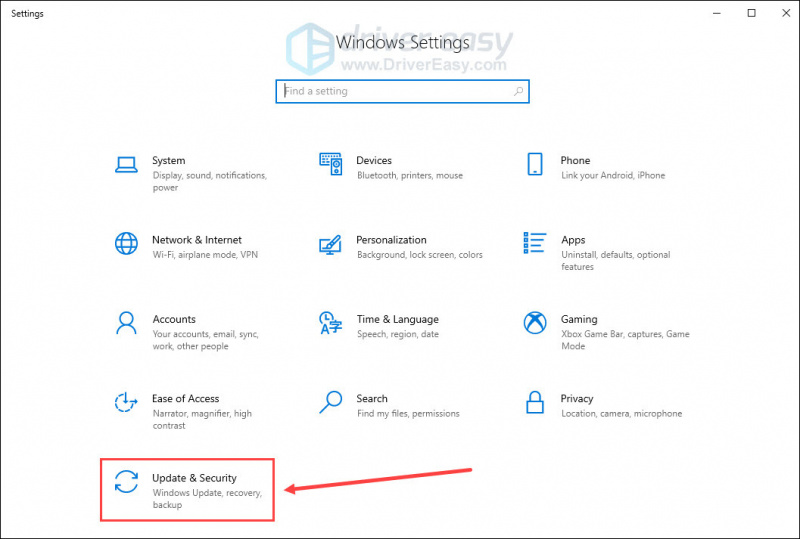
- Clique Verifique se há atualizações .
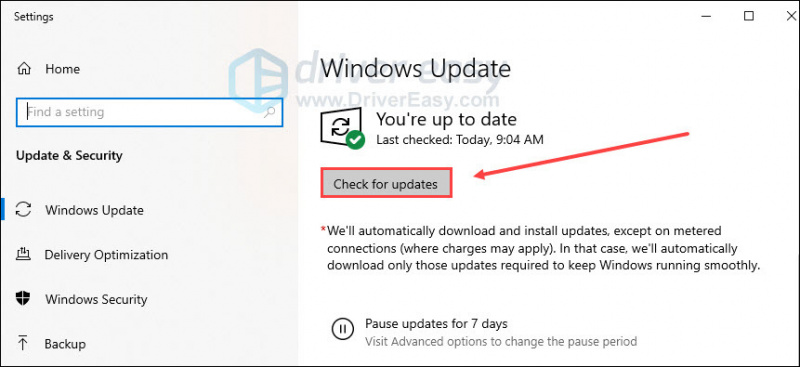
Assim que encontrar as atualizações disponíveis, você poderá baixá-las e instalá-las seguindo as instruções na tela.
Atualize seu driver
O problema de não inicialização de Overwatch 2 pode ocorrer se você estiver usando o gráficos driver ou está desatualizado. Portanto, você deve atualizar seu driver gráfico para ver se ele corrige seu problema. Você pode acessar os sites dos fabricantes gráficos (como Nvidia ou AMD ) para baixar os drivers mais recentes. Se você não tiver tempo, paciência ou habilidades para atualizar o driver manualmente, poderá fazê-lo automaticamente com Motorista Fácil .
Ele reconhecerá automaticamente seu sistema e encontrará os drivers corretos para ele. Você não precisa saber exatamente qual sistema seu computador está executando, não precisa se preocupar com o driver errado que estaria baixando e não precisa se preocupar em cometer um erro ao instalar.
Você pode atualizar seus drivers automaticamente com a versão GRATUITA ou Pro do Driver Easy. Mas com a versão Pro são necessários apenas 2 passos (e você obtém suporte total e uma garantia de reembolso de 30 dias):
- Download e instale o Driver Easy.
- Execute o Driver Easy e clique no Escaneie agora botão. O Driver Easy irá então verificar o seu computador e detectar quaisquer drivers com problemas.
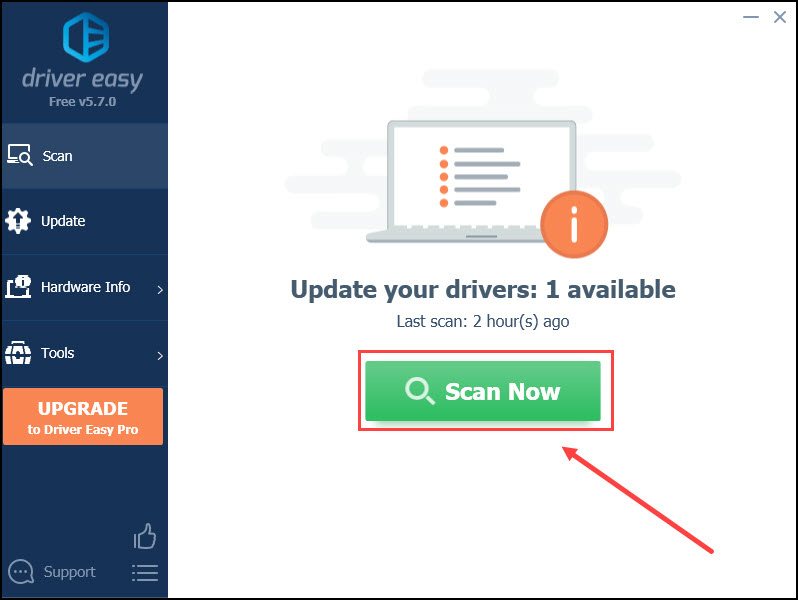
- Clique Atualize tudo para baixar e instalar automaticamente a versão correta do tudo os drivers que estão faltando ou desatualizados em seu sistema (isso requer o Versão Pro – você será solicitado a atualizar quando clicar em Atualizar tudo).
Ou você pode clicar no botão Atualizar botão ao lado do driver gráfico sinalizado para baixar automaticamente a versão correta desse driver e instalá-lo manualmente (você pode fazer isso com a versão GRATUITA).
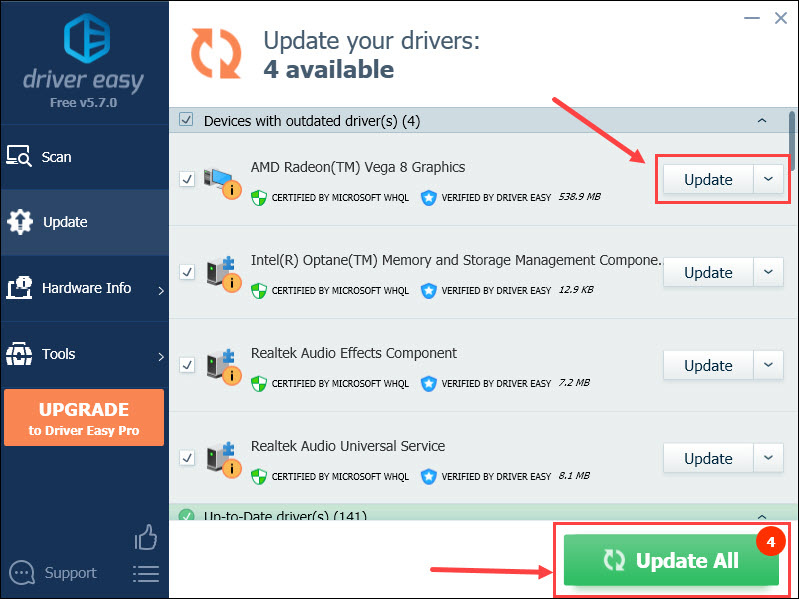
Reinicie o computador para aplicar as alterações.
Atualize seu jogo
A Blizzard está tentando resolver todos os problemas relacionados ao Overwatch 2. Portanto, será uma escolha sábia manter seu jogo atualizado. Aqui está como fazê-lo:
- Inicie o battle.net aplicativo e selecione Overwatch 2 .
- Clique no ícone de engrenagem ao lado do botão Reproduzir e clique em Verificar atualizações .
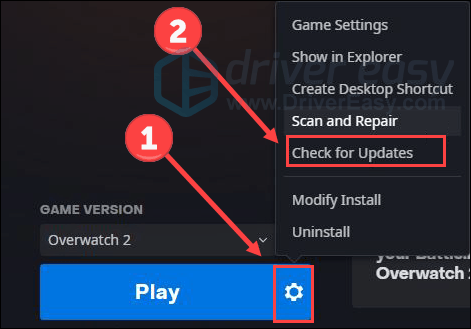
Corrigir 3 arquivos de reparo
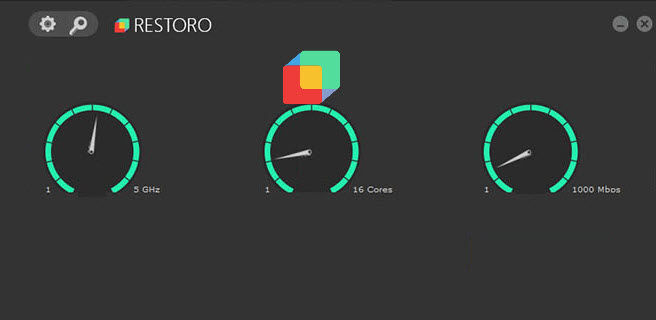
Restoro — Uma solução de sistema completa
Repare arquivos, remova ameaças de malware, libere espaço em disco…
Digitalize gratuitamente agora
Verificar arquivos do jogo
É possível que os arquivos do seu jogo estejam corrompidos ou ausentes, mesmo que você tenha a versão mais recente. Para corrigir o problema de inicialização do Overwatch 2, tente verificar a integridade dos arquivos do jogo:
- Inicie o battle.net cliente em seu PC e selecione Overwatch 2 .
- Clique no ícone de engrenagem ao lado do botão Reproduzir e selecione Escanear e reparar .
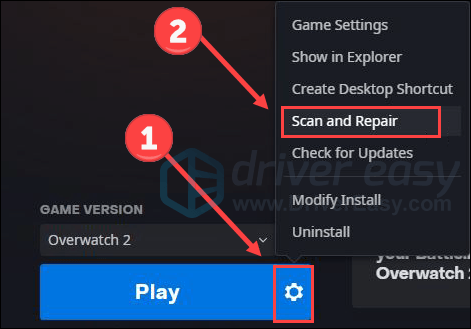
- Clique Iniciar digitalização .
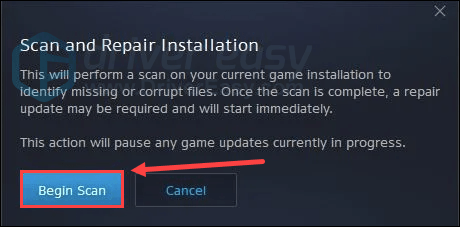
Espere um pouco. Depois disso, feche o programa e reinicie o seu PC.
Reparar arquivos do sistema
Arquivos de sistema com problemas podem ser uma causa possível para o Overwatch 2 não ser iniciado. Por exemplo, DLLs ausentes podem afetar o bom funcionamento do sistema e do software. Para localizar o problema, você pode executar uma verificação rápida, gratuita e completa em seu computador com Restaurar .
Restoro é uma solução de sistema completa que ajuda a liberar espaço em disco, substituir arquivos danificados do Windows , remover vírus e assim por diante. Todos os arquivos de substituição vêm de bancos de dados certificados e atualizados. Ele irá restaurar, reparar ou substituir arquivos problemáticos sempre que detectar um. Dê uma olhada rápida em como funciona:
- Download e instale o Restoro.
- Abra o Restoro e execute uma verificação gratuita.
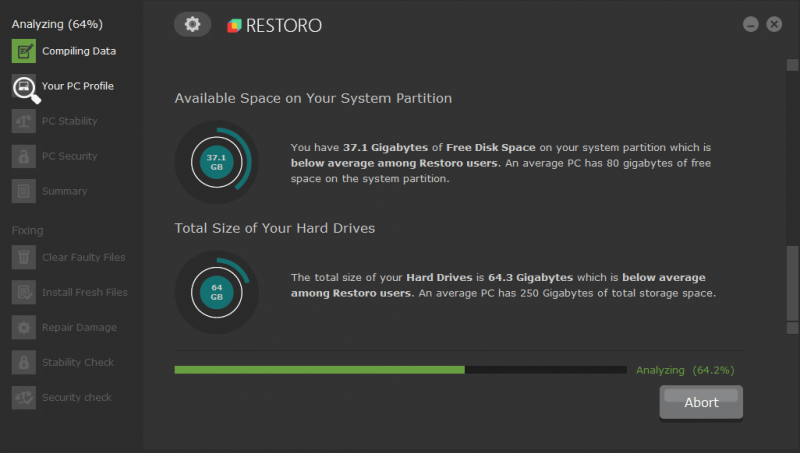
- Ele produzirá um relatório resumindo todos os problemas encontrados. Clique Iniciar reparo para corrigir os problemas do sistema.
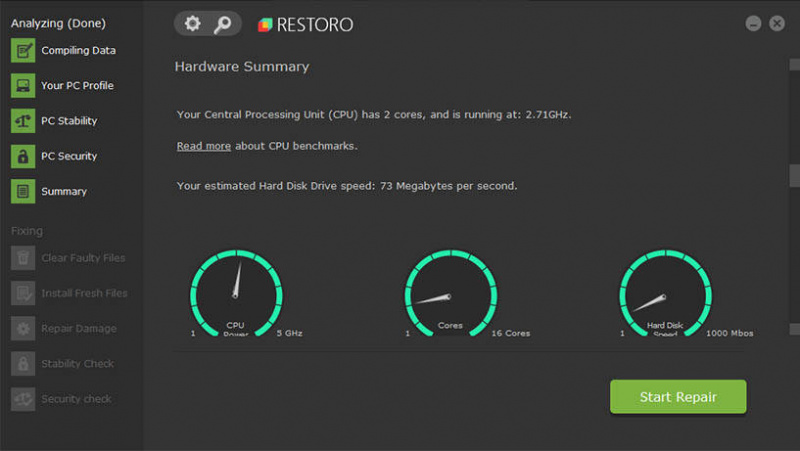
Correção 4 Execute como administrador e desative as otimizações de tela cheia
Às vezes, seu jogo pode não obter suporte total do sistema e recursos máximos. Mas isso pode ser melhorado executando o jogo como administrador. Além disso, desabilitar as otimizações de tela cheia é um truque bem conhecido de Overwatch para economizar recursos do sistema, corrigindo assim o problema de inicialização.
- Clique com o botão direito Overwatch 2.exe arquivo e selecione Propriedades .
- Escolha o Compatibilidade guia e marque a caixa Execute este programa como administrador .
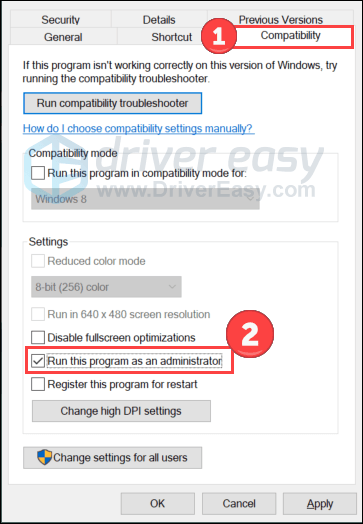
- Verifica a caixa Desativar otimizações de tela cheia . Então clique Aplicar e OK para salvar as alterações.
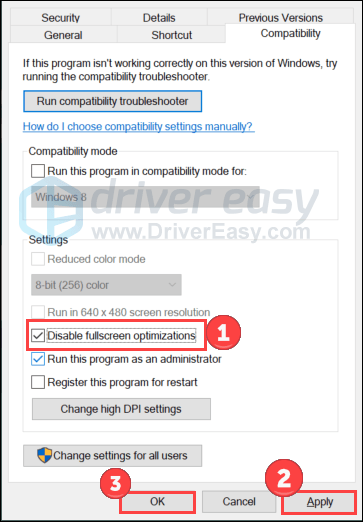
Inicie o jogo novamente para testar o problema. Se esse truque não funcionar, vá em frente para tentar o próximo.
Correção 5 Desativar sobreposição
É relatado que alguns aplicativos de sobreposição podem desencadear problemas como jogos que não são iniciados porque consomem muitos recursos do sistema. Portanto, desative a sobreposição temporariamente se estiver usando alguma.
Desativar sobreposição do Discord
- Abra o Discord e clique no botão ícone de engrenagem no fundo.
- Selecionar Sobreposição de jogo da esquerda e desligue Ativar sobreposição no jogo .
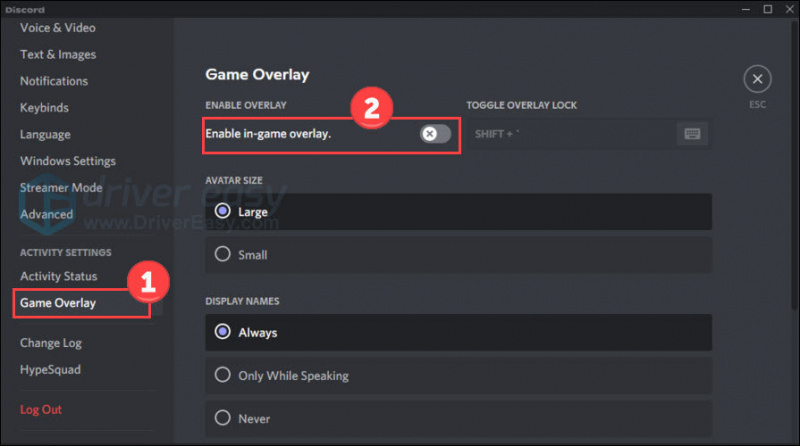
Desativar a barra de jogos do Xbox
- aperte o Tecla do logotipo do Windows e EU no teclado para abrir Configurações. Então clique Jogos .
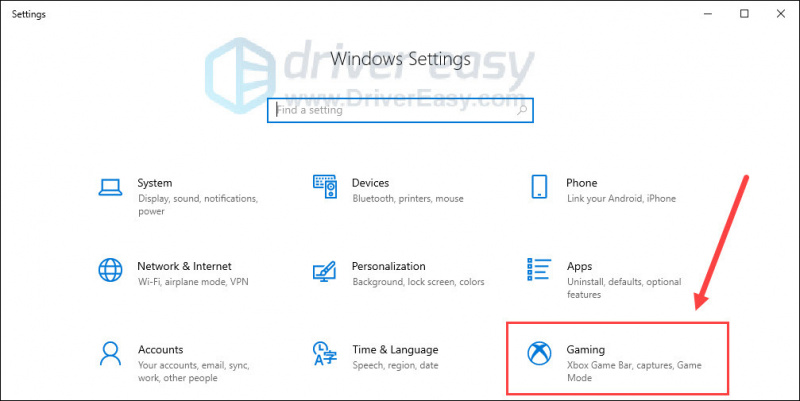
- Desligue o Barra de jogos do Xbox opção que permite gravar clipes de jogos, conversar com amigos e receber convites para jogos. (Você pode não receber convites para jogos depois de desativá-lo.)
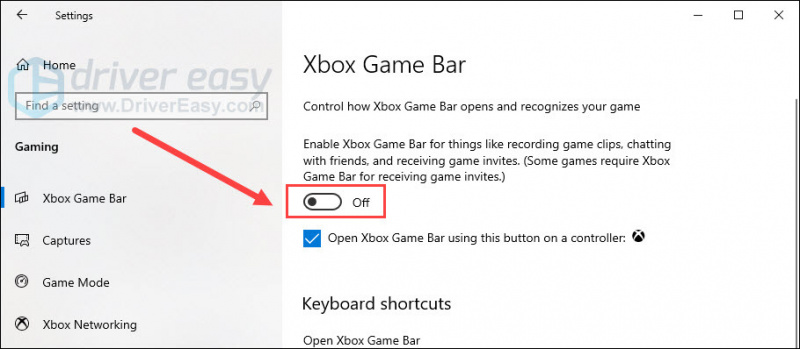
- Clique no Capturas guia e desligue o Gravar em segundo plano enquanto estou jogando opção.
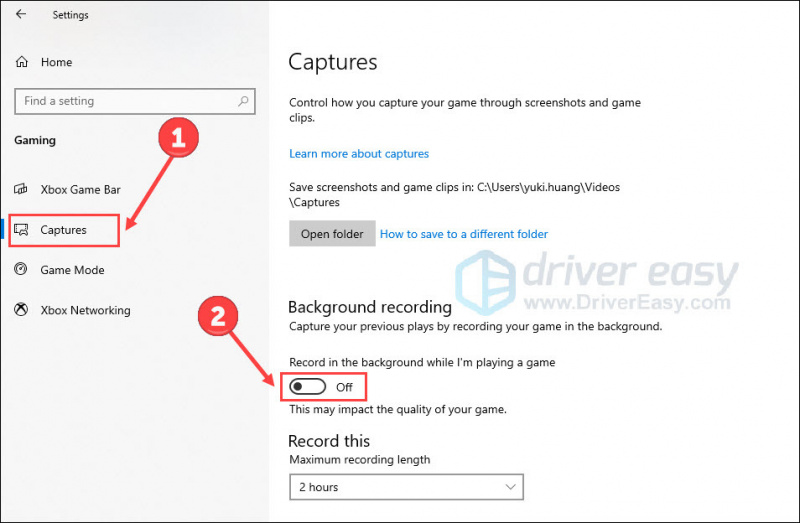
Reinicie o jogo e verifique se o travamento continua. Se isso acontecer, tente a próxima solução.
Correção 6 Redefinir as configurações do jogo
Outra razão pela qual Overwatch 2 não está sendo iniciado corretamente são as configurações incompatíveis do jogo. Você pode redefini-los seguindo as etapas:
- Inicie o battle.net aplicativo e escolha Overwatch 2 .
- Clique no ícone de engrenagem ao lado do botão Reproduzir e selecione Configurações do jogo .
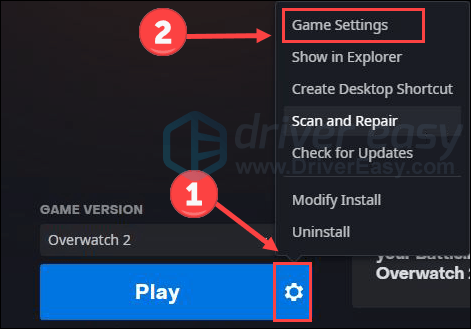
- Clique Redefinir opções no jogo e Redefinir confirmar.
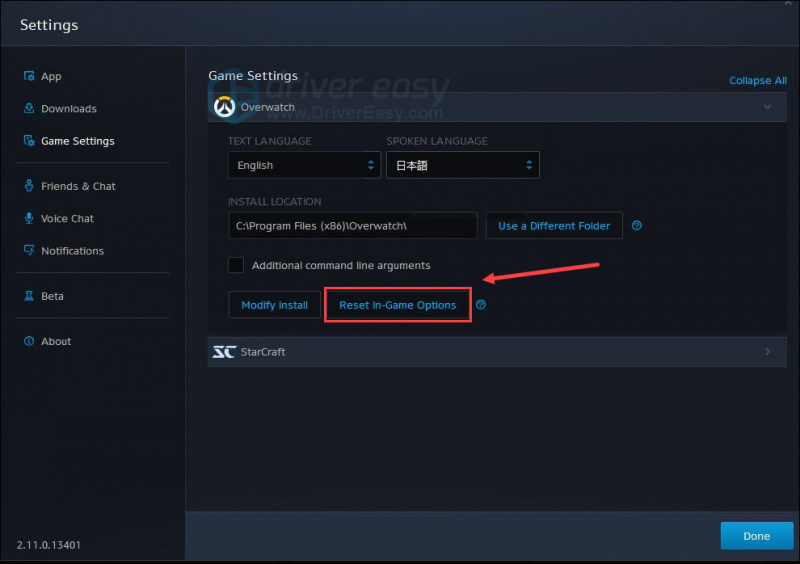
- Aguarde e pressione Feito para terminá-lo.
Correção 7 Finalize tarefas desnecessárias
Ainda sem sorte? Tente esta correção final.
Se você estiver executando muitos programas no PC, eles podem ocupar o recurso do sistema. Essa também é uma possível causa para o problema de inicialização do jogo. Para descobrir qual programa está consumindo seu recurso em segundo plano, verifique as etapas abaixo:
- Clique com o botão direito do mouse na barra de tarefas do Windows e clique em Gerenciador de tarefas .
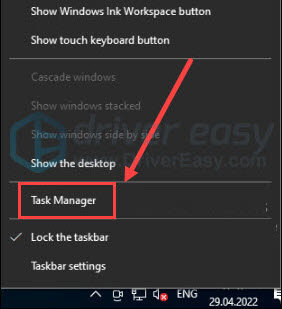
- Escolha os processos que deseja fechar e clique em Finalizar tarefa .
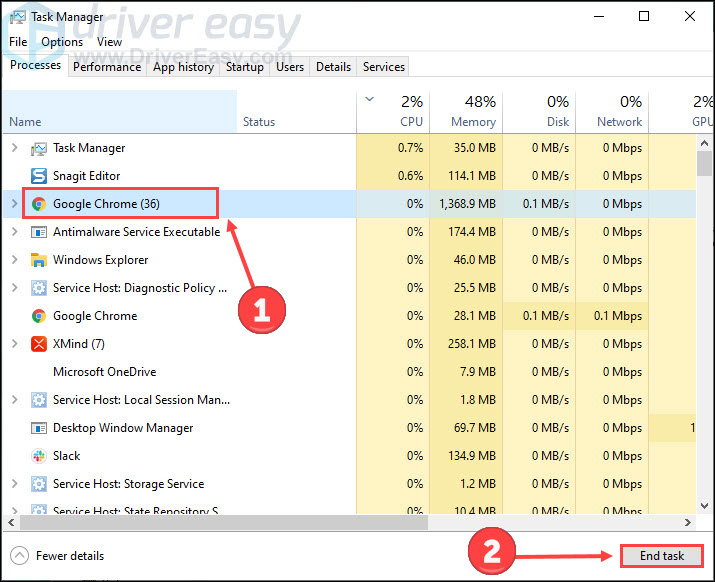
- Clique no Detalhe aba. Clique com o botão direito Overwatch 2.exe e definir sua prioridade para Alto .
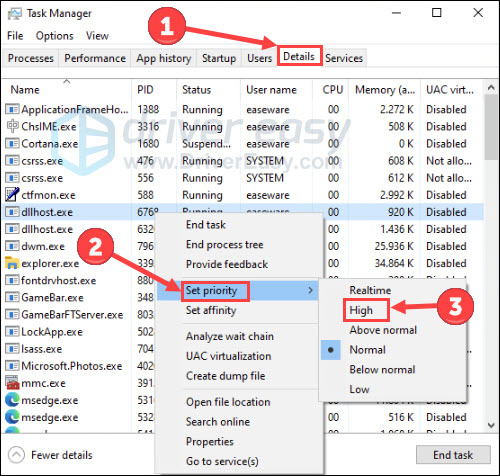
Retorne ao seu jogo para verificar se há alguma melhoria.
Isso é tudo para resolver o Overwatch 2 e não lançar o ai. Sinta-se à vontade para deixar uma palavra se tiver alguma dúvida ou problema.
![[Dicas 2022] Como corrigir o Warzone sem som no PC](https://letmeknow.ch/img/knowledge/31/how-fix-warzone-no-sound-pc.png)
![[CORRIGIDO] Falha de zoom no Windows 10-2021 dicas](https://letmeknow.ch/img/program-issues/16/zoom-crashing-windows-10-2021-tips.jpg)

![[Correção de 2022] The Division 2 Low FPS & Stuttering](https://letmeknow.ch/img/knowledge/28/division-2-low-fps-stuttering.png)


