'>

Se você estiver no Windows 10 e quiser usar uma versão um pouco mais antiga de um programa em sua nova versão, e vir a mensagem de erro informando que não pode fazer isso, você não está sozinho. Mas não se preocupe, é possível consertar.
Neste tutorial, você verá 2 métodos para fazer a versão mais antiga do software funcionar bem no computador com Windows 10.
Método 1: solucionador de problemas de compatibilidade de programa
Existe uma ferramenta integrada no Windows chamada Solucionador de problemas de compatibilidade de programa que pode resolver o problema de incompatibilidade.
1) Na caixa de pesquisa da barra de tarefas, digite rodar programa na caixa e clique em Executar programa feito para versões anteriores do Windows .
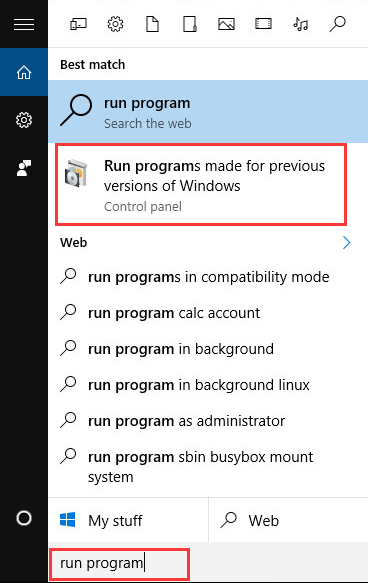
2) Clique Próximo .
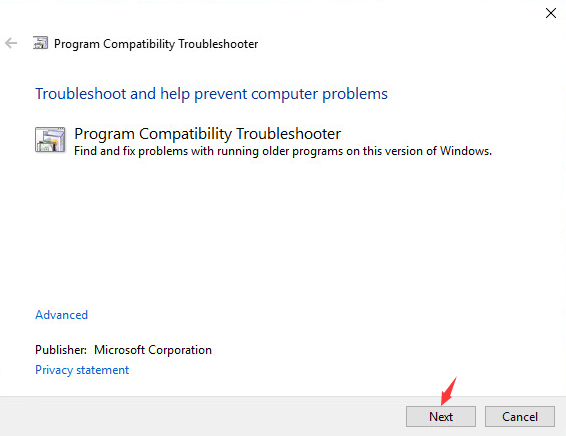
3) Aguarde alguns segundos.
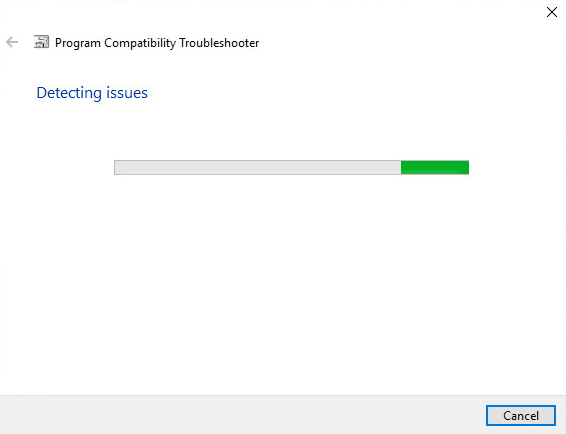
4) Selecione na lista o software que está tendo o problema de compatibilidade e clique Próximo .
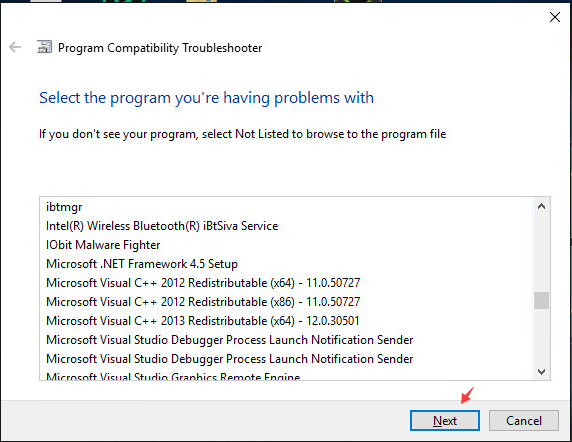
5) No Selecione a opção de solução de problemas painel, você pode escolher Experimente as configurações recomendadas .
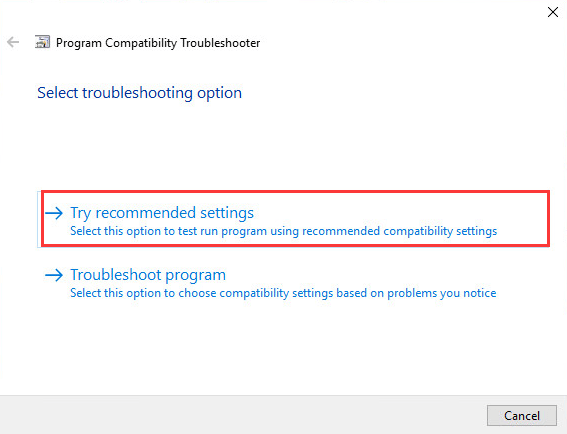
Então o sistema o ajudará a lidar com o problema automaticamente.
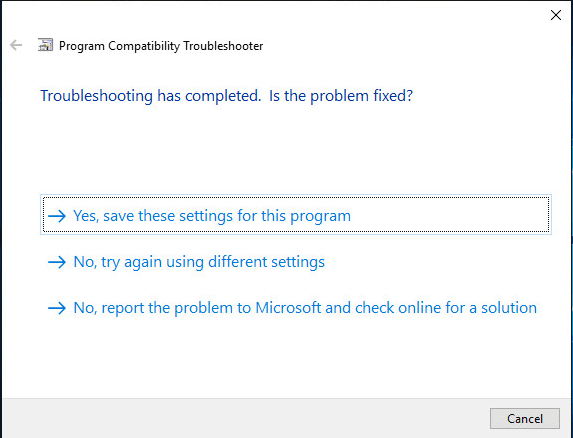
6) Se você escolher Solução de problemas do programa dentro Selecione a opção de solução de problemas painel.
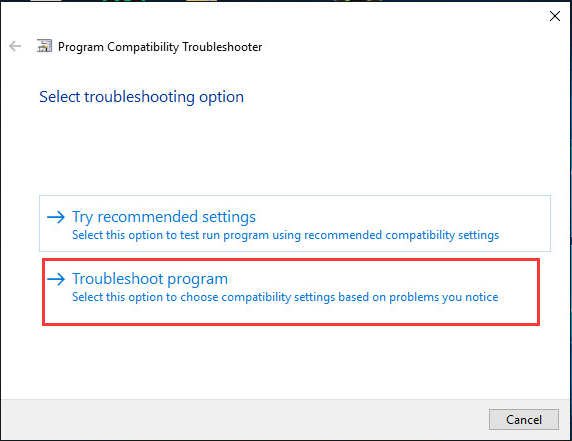
Então você será levado a esta página. Escolha uma das quatro opções que se adequam à sua situação e deixe o Windows fazer o resto por você.
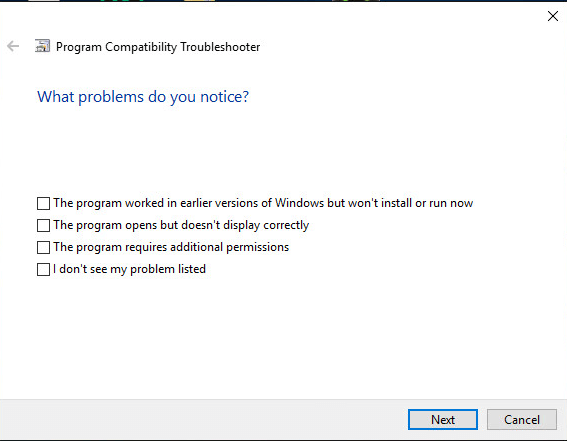
Se você tiver mais de um software mais antigo com problemas de incompatibilidade, pode ser necessário repetir este procedimento mais de uma vez.
Método dois: alterar a configuração do modo de compatibilidade
Como alternativa, você pode acessar as propriedades do aplicativo para alterar as configurações do modo de compatibilidade de modo a fazer o programa funcionar.
1) Clique com o botão direito no aplicativo específico e clique Propriedades .
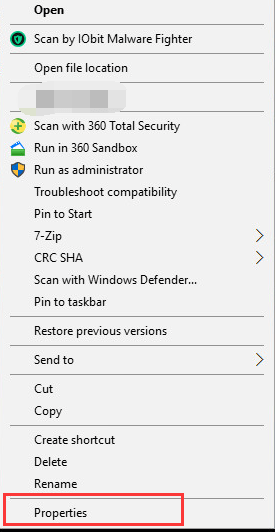
2) Vá para Compatibilidade guia e marque a caixa ao lado de Execute este programa em modo de compatibilidade para:
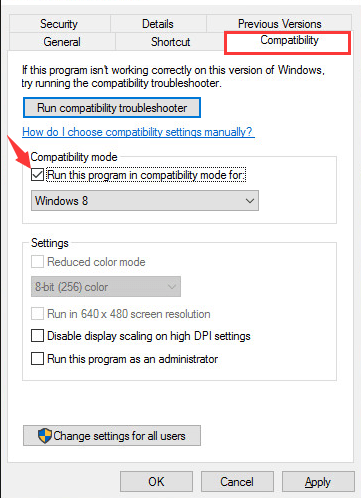
3) Selecione a versão do Windows a ser usada para seu aplicativo na caixa suspensa.
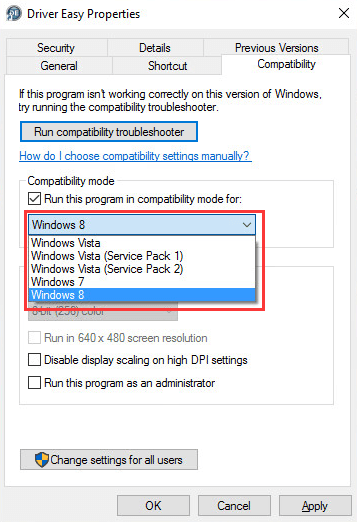
4) Clique Aplique e Está bem para salvar a mudança.
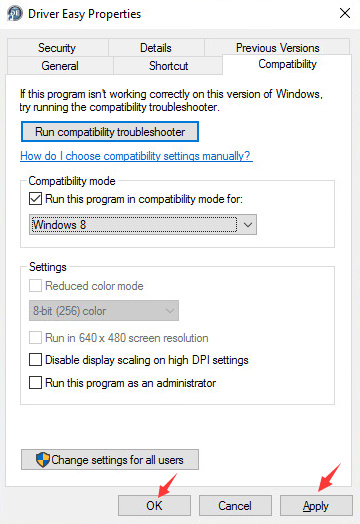
![[CORRIGIDO] Teclado Bluetooth não conecta ao PC](https://letmeknow.ch/img/knowledge-base/70/bluetooth-keyboard-not-connecting-pc.jpg)

![[RESOLVIDO] Elden Ring não é lançado](https://letmeknow.ch/img/knowledge-base/86/elden-ring-not-launching.png)



![[Download] Driver Insignia NS-PCY5BMA2](https://letmeknow.ch/img/driver-download/12/insignia-ns-pcy5bma2-driver.jpg)