
“Meu Fortnite continua travando no PC.” Recentemente, houve uma discussão acalorada relacionada ao problema de travamento do Fortnite. Você também está incomodado com isso e está procurando soluções para resolver esse problema? Não fique chateado. Esta postagem apresentará várias soluções possíveis para lidar com esse problema.
7 correções para travamento do Fortnite no PC
Você não precisa experimentar todos; percorra a lista até encontrar aquele que funciona para você.
- Verifique os requisitos do sistema
- Mude a pele
- Atualizar drivers de GPU
- Configurações gráficas mais baixas
- Pare o overclock
- Verifique a integridade dos arquivos do jogo
- Reparar arquivos do sistema
Correção 1 Verifique os requisitos do sistema
Se você não tem ideia das especificações da sua máquina, siga as etapas abaixo:
- Acerte o Chave do logotipo do Windows e R no teclado para invocar a caixa de diálogo Executar.
- Tipo DxDiag e clique OK .
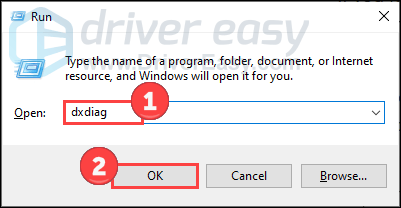
- Verifique as informações do seu sistema no Sistema aba.
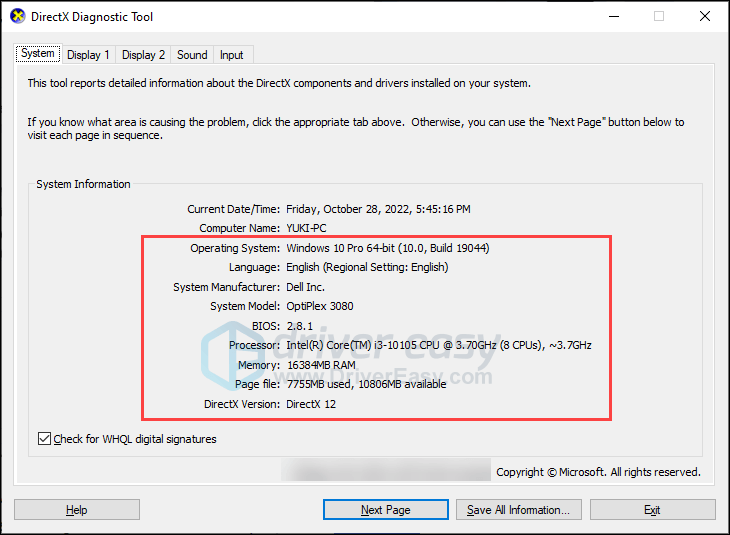
- Clique no Mostrar guia para visualizar os detalhes dos gráficos.
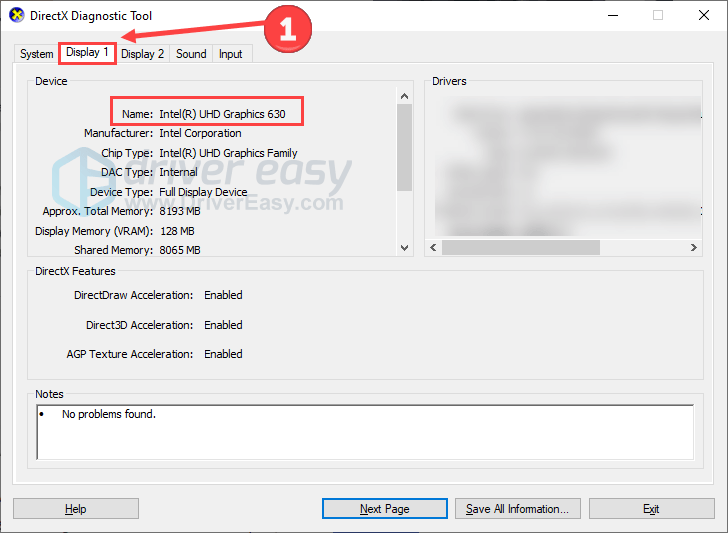
Veja a tabela abaixo para confirmar se sua configuração está de acordo com os requisitos do jogo.
| janelas | Mínimo | Recomendado |
| OS | Windows 10 de 64 bits | Windows 10 de 64 bits |
| CPU | Núcleo i3-3225 3,3 GHz | Núcleo i5-7300U 3,5 GHz |
| Memória | 8 GB de RAM | 8 GB de RAM |
| GPU | Nvidia GTX 960, AMD R9 280 ou GPU DX11 equivalente | |
| VRAM | 2GB de VRAM | |
| Adicional | Unidade de estado sólido NVMe |
| Windows – Predefinições de qualidade épica | Janelas – UEFN | |
| OS | Windows 10 de 64 bits | Windows 10 versão 1909 de 64 bits, revisão .1350 ou superior |
| CPU | Intel Core i7-8700, AMD Ryzen 7 3700x ou equivalente | Intel ou AMD quad-core com CPU de 2,5 GHz ou mais rápida |
| Memória | 16 GB de RAM ou superior | 16 GB de RAM |
| GPU | Nvidia GTX 1080, AMD Radeon RX 5700 XT ou GPU equivalente | Nvidia GTX 960, AMD R9 280 ou GPU DX11 equivalente |
| VRAM | 4GB VRAM ou superior | 4GB de VRAM |
| Adicional | Unidade de estado sólido NVMe | |
| Motoristas | Driver NVIDIA 516.25 ou superior para placas de vídeo Nvidia Driver AMD 22.2.2 ou superior para placas de vídeo AMD |
Compare seu sistema com esses requisitos. Se o seu sistema não atender aos requisitos mínimos, considere atualizar seu hardware para uma experiência de jogo tranquila.
Correção 2 Mudar a pele
Embora possa parecer estranho, um Redditor sugeriu mudando a pele para resolver o problema do Fortnite. Ele mencionou que vários skins podem ser o motivo do travamento no PC, e funcionou para alguns outros Redditors.
Como não prejudica o jogo e a máquina, você pode tentar. Veja a postagem original aqui .
Correção 3 Atualizar drivers de GPU
Seu Fortnite pode estar travando porque você está usando um driver gráfico desatualizado, corrompido ou ausente. Portanto, manter o driver da GPU atualizado pode resolver esse problema.
Você pode visitar o site do fabricante gráfico (como Nvidia ou AMD ) para baixar os drivers mais recentes. Mas se você não tem tempo, paciência ou habilidade para atualizar o driver manualmente, pode optar por uma solução automática fornecida por Motorista fácil .
O Driver Easy reconhecerá automaticamente o seu sistema e encontrará os drivers corretos para ele. Você não precisa saber exatamente qual sistema seu computador está executando, não precisa se preocupar com o driver errado que está baixando e não precisa se preocupar em cometer erros durante a instalação.
Você pode atualizar seus drivers automaticamente com a versão GRATUITA ou Pro do Driver Easy. Mas com a versão Pro, são necessárias apenas duas etapas (e você obtém suporte total e garantia de devolução do dinheiro em 30 dias):
- Download e instale o Driver Easy.
- Execute o Driver Easy e clique no botão Escaneie agora botão. O Driver Easy irá então verificar o seu computador e detectar quaisquer drivers com problemas.
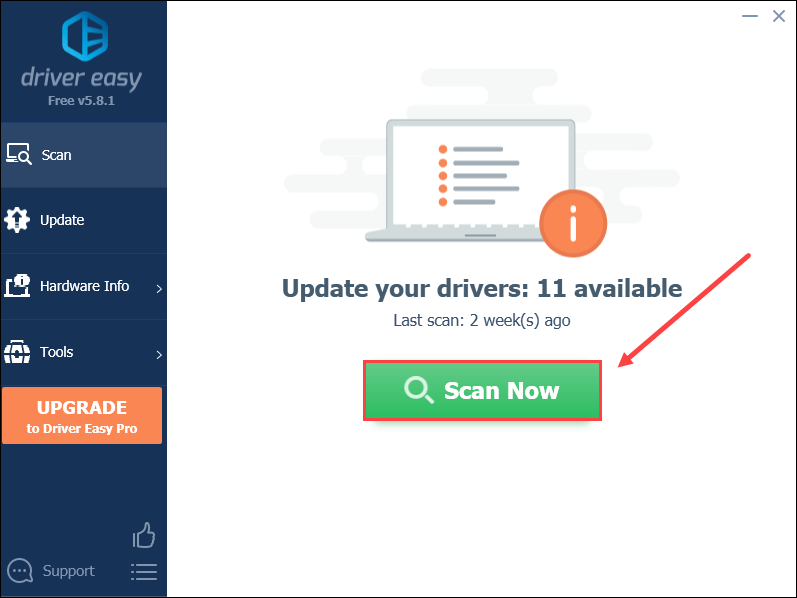
- Clique Atualize tudo para baixar e instalar automaticamente a versão correta do todos os drivers que estão faltando ou desatualizados em seu sistema (isso requer o Versão profissional – você será solicitado a atualizar quando clicar em Atualizar tudo).
Ou você pode clicar no Atualizar ao lado do driver gráfico sinalizado para baixar automaticamente a versão correta desse driver e, em seguida, você pode instalá-lo manualmente (você pode fazer isso com a versão GRATUITA).
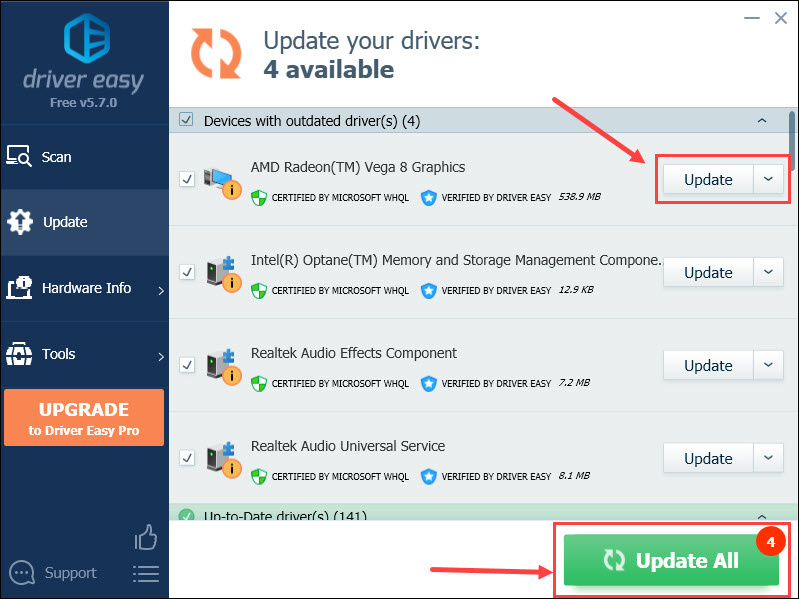
Reinicie o seu PC e veja se o Fortnite continua travando.
Correção de 4 configurações gráficas mais baixas
Se o seu jogo estiver travando muito, você pode tentar reduzir a qualidade gráfica para diminuir a pressão sobre o sistema. Observe que isso pode trazer uma imagem de jogo menos nítida.
Aqui está como navegue até as configurações gráficas do Fortnite :
- Clique no menu principal no canto superior direito.
- Clique no ícone de engrenagem e clique Configurações .
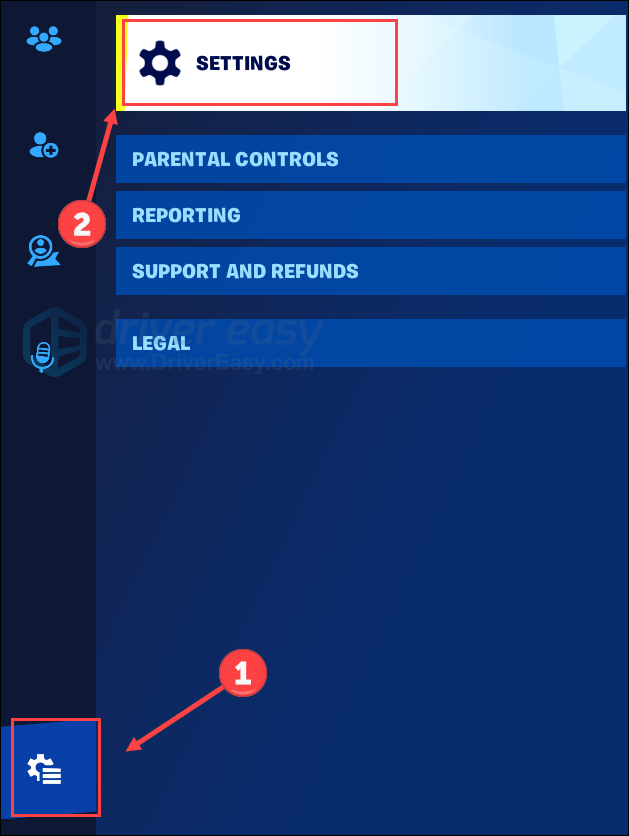
- Debaixo de Vídeo guia, você pode ajustar suas configurações gráficas com base em nossas recomendações a seguir.
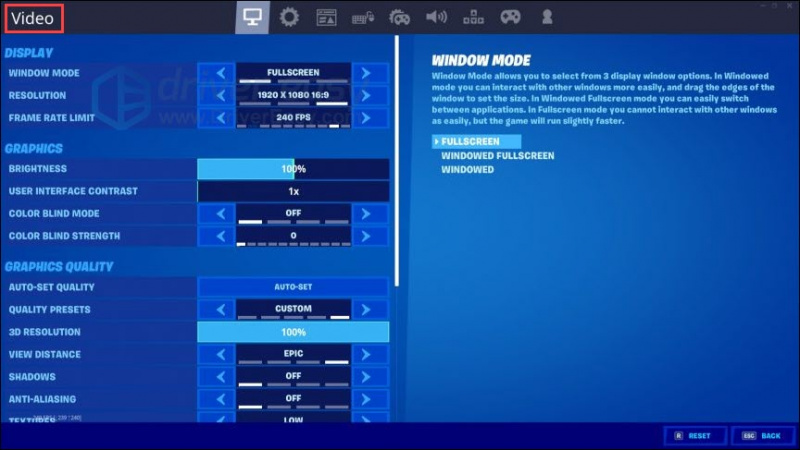
- Salve suas configurações e veja se seu jogo funciona melhor.
Aqui listamos algumas configurações recomendadas para você:
- Resolução: Use a configuração máxima do seu monitor ( Como verificar a resolução do meu monitor? )
- Limite de taxa de quadros: use o valor máximo da taxa de atualização do seu monitor ( Como verificar minha taxa de atualização? )
- Predefinições de qualidade: Baixa
- Resolução 3D: 100%
- Ver distância: meio ou longe
- Sombras: Desligado
- Suavização: Desativado
- Textura: Menos
- Efeitos: Baixo
- Pós-processamento: menos
Como verificar a resolução do meu monitor?
- aperte o Chave do logotipo do Windows e EU no teclado para invocar Configurações.
- Clique Sistema .
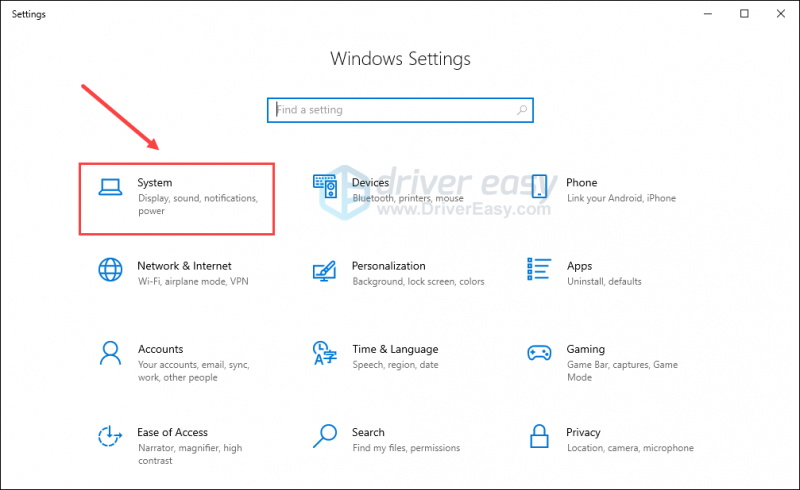
- Na guia Exibir, role para baixo para localizar o Resolução de vídeo .
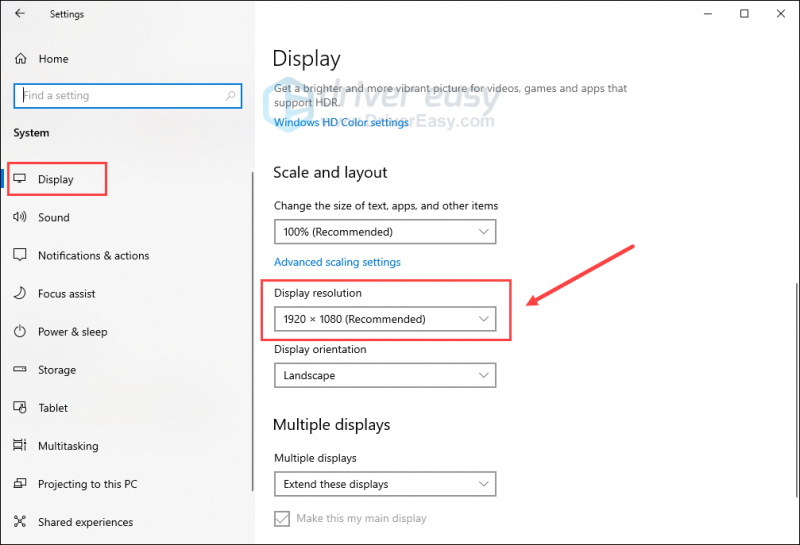
Como verifico minha taxa de atualização?
Clique aqui para verificar a taxa de atualização do seu monitor. Ou você pode simplesmente pesquisar monitorar teste de taxa de atualização no Google para experimentar outros testadores on-line.
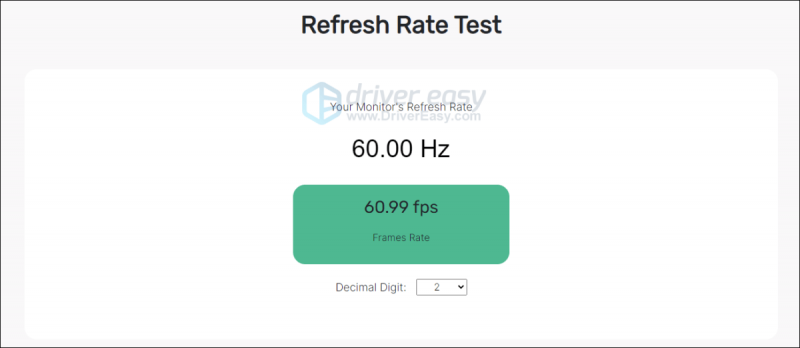
Correção 5 Pare de overclock
Melhorar o desempenho de seus jogos é possível fazendo overclock de sua CPU ou GPU, mas há o risco de instabilidade, levando a travamentos do jogo e outras questões. O superaquecimento é uma consequência comum do overclock.
Para interromper o overclock, reverter seus componentes para suas especificações padrão . Esta ação promove estabilidade e ajuda a prevenir possíveis danos causados por overclock excessivo. Depois disso, verifique se o seu Fortnite ainda trava no seu PC.
Correção 6 Verifique a integridade dos arquivos do jogo
Se os arquivos do jogo Starfield estiverem ausentes, corrompidos ou danificados, encontrar travamentos se tornará um problema inevitável. Para resolver esse problema, você pode verificar a integridade dos arquivos do jogo e iniciar o processo de reparo. Vários jogadores obtiveram sucesso com este método e confiamos que ele também resolverá o problema para você.
Se você estiver jogando Fortnite no Epic Games Launcher, siga as etapas abaixo:
- Execute o Epic Games Launcher e selecione Biblioteca no painel esquerdo.
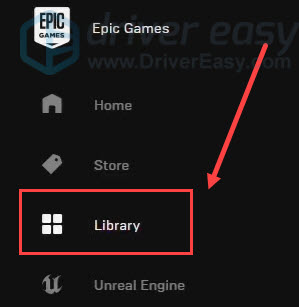
- Clique no três pontos (…) no jogo para invocar um menu e clique em Verificar .
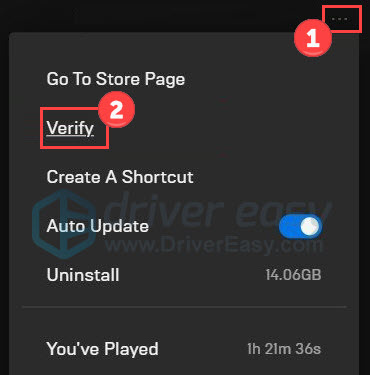
Aguarde a conclusão do processo. Uma vez feito isso, saia da Epic Games e abra-o novamente. Se esse truque não resolver o travamento, tente o próximo.
Correção 7 Reparar arquivos do sistema
Problemas com arquivos de sistema, como DLLs ausentes, podem afetar a inicialização e o funcionamento contínuos do computador e do jogo. Para verificar se há arquivos de sistema defeituosos em seu PC, você pode realizar uma verificação completa usando Forte .
Fortect é um software equipado com tecnologia avançada adaptada para proteger e melhorar o desempenho dos PCs. Ele é excelente em tarefas como substituição de arquivos comprometidos do Windows, remoção de ameaças de malware, localização de sites inseguros e liberação de espaço em disco. É importante ressaltar que todos os arquivos de substituição são provenientes de um banco de dados abrangente de arquivos de sistema certificados.
- Download e instale o Fortec.
- Abra o Fortect e execute uma verificação gratuita.
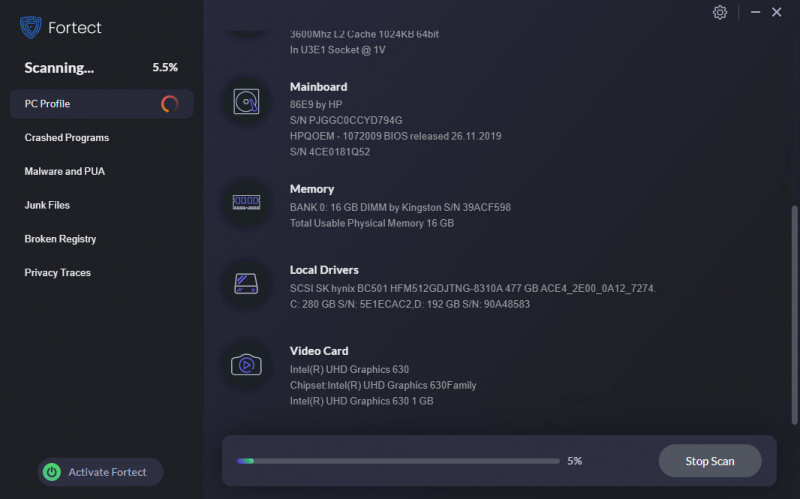
- Feito isso, verifique o relatório gerado listando todos os problemas detectados. Para corrigi-los, clique em Iniciar reparo (e você precisará pagar pela versão completa. Ela vem com um Devolução de dinheiro em 60 dias garantia para que você possa reembolsar a qualquer momento se o Fortect não resolver o seu problema).
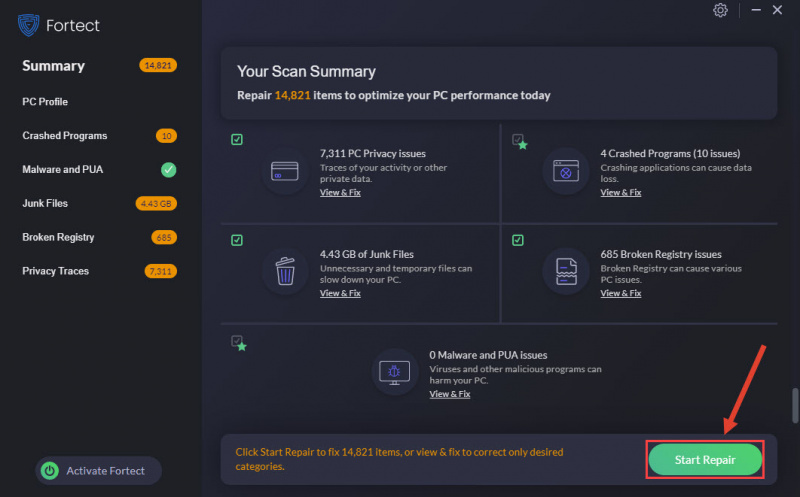
Após o reparo, reinicie o computador e o Fortnite para verificar se há alguma melhoria.
Todas essas são soluções para resolver o problema de travamento do Fortnite no PC. Se você tiver quaisquer outros métodos ou dúvidas, sinta-se à vontade para compartilhá-los conosco abaixo.

![[RESOLVIDO] Problema de tela preta de captura de jogo OBS](https://letmeknow.ch/img/knowledge/44/obs-game-capture-black-screen-issue.jpg)


![[Resolvido] Drops de FPS de Mass Effect Legendary Edition](https://letmeknow.ch/img/knowledge/93/mass-effect-legendary-edition-fps-drops.jpg)

