Por que meu Roblox está tão lento, mesmo em bom PC em 2022 ?! Você pode imaginar. Na verdade, você não está sozinho. Vários jogadores relataram que experimentam frames inconsistentes e lag ao jogar Roblox. Então, como corrigir o atraso do Roblox? Não se preocupe, reunimos algumas correções para você.
Tente estas correções:
Talvez você não precise experimentá-los todos; simplesmente percorra a lista até encontrar aquele que funciona.
Mas antes de mergulhar na solução de problemas, é recomendável reiniciar o PC e acessar o jogo novamente. Alguns atrasos no Roblox são facilmente resolvidos simplesmente reiniciando o jogo.
Correção 1: Feche programas desnecessários
O atraso do jogo geralmente é um sinal de um jogo lento. Isso pode ser causado por muitos programas de alta potência usando os recursos do sistema. Para uma experiência ideal, é recomendável que, ao executar o Roblox, você feche esses outros programas. Para fazer isso, siga estas etapas:
1) Pressione Ctrl + Mudança + Esc juntos em seu teclado para acionar Gerenciador de tarefas .
2) A partir do Processos guia, clique nos programas que você deseja parar de executar um por um e clique em Finalizar tarefa .
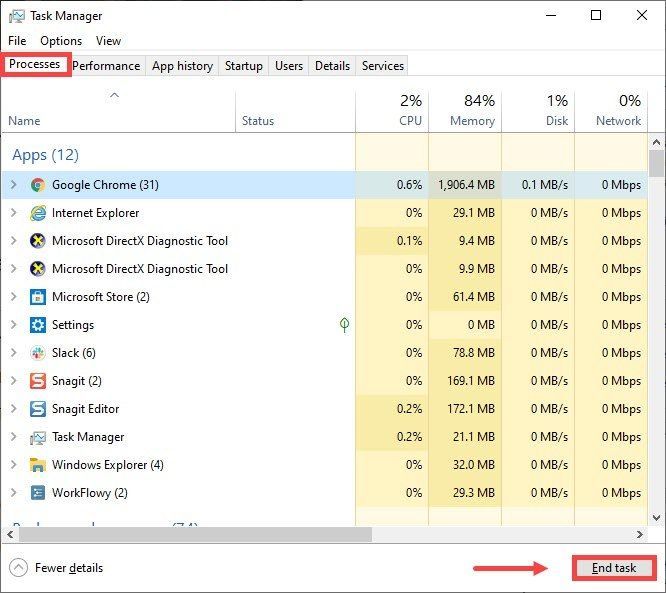
Correção 2: Excluir arquivos temporários
Como o nome sugere, os arquivos temporários são o tipo de arquivo que armazena dados temporários criados pelo próprio Windows ou pelos programas que os usuários usam. Mas eles ocupam algum espaço no disco rígido, o que torna seu computador lento, o que também pode afetar a capacidade de resposta à conexão. Portanto, para tornar seu computador mais suave, você deve excluir esses arquivos e isso não causará problemas. Veja como você pode fazer isso:
1) No teclado, pressione o botão Tecla do logotipo do Windows e R ao mesmo tempo para invocar a caixa Executar.
2) Tipo %temp% e depois pressione Entrar no seu teclado.
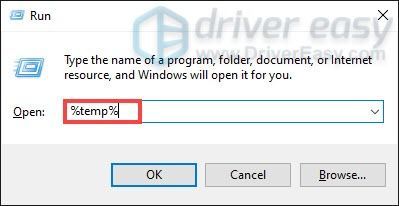
3) Exclua todos os arquivos do temperatura pasta. (Pressione Ctrl e PARA ao mesmo tempo para selecionar todos os arquivos. Em seguida, clique com o botão direito e selecione Excluir .)
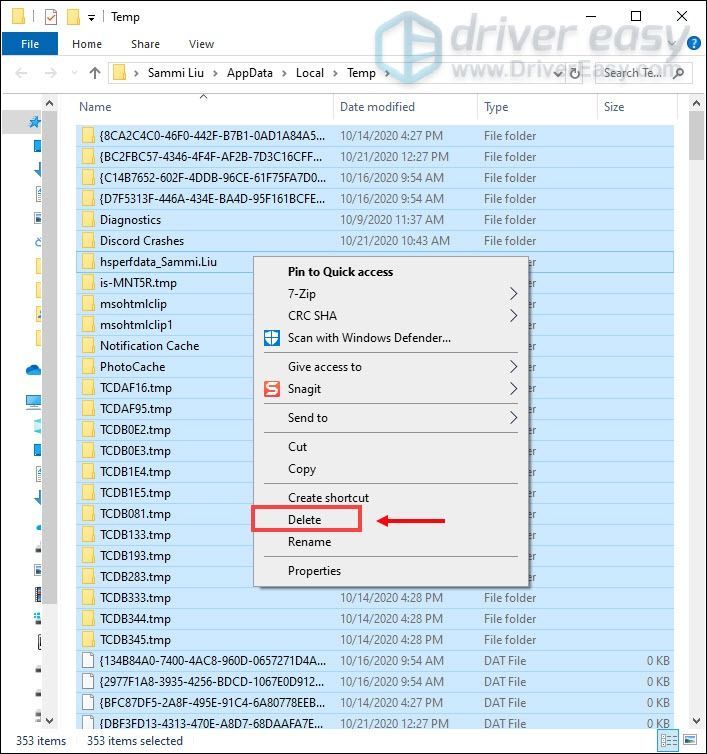
4) Se aparecer uma janela dizendo que A ação não pode ser concluída , basta marcar a caixa Faça isso para todos os itens atuais e clique Pular .
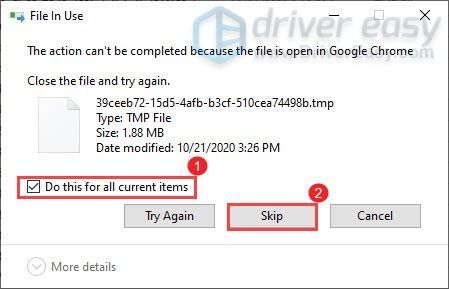
5) Agora vá para o seu Lixeira da sua área de trabalho. Clique com o botão direito nele e selecione Lixeira vazia .
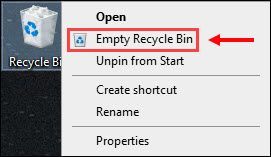
6) Clique sim .
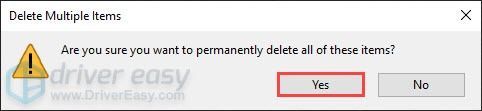
Depois de excluir os arquivos temporários, inicie seu jogo para verificar se o atraso é reduzido. Se o problema persistir, prossiga para a próxima correção.
Correção 3: atualize seu driver de rede
Quando seu Roblox está atrasado, geralmente é um sinal de conexão lenta. Seu driver de rede desatualizado pode ser o culpado e tornar seu jogo super lento. Para corrigi-lo, você precisa atualizar seu driver de rede, especialmente se não se lembrar de quando foi a última vez que o atualizou.
Como atualizar o driver de rede
Você pode atualizar manualmente seu driver de rede acessando o site oficial do fabricante para baixar e instalar o driver de rede correto para o seu sistema.
OU
Você consegue automaticamente com Motorista Fácil . É uma ferramenta útil que reconhecerá automaticamente seu sistema e encontrará o driver correto para ele. Com o Driver Easy, atualizar os drivers é apenas uma questão de alguns cliques do mouse.
1) Download e instale o Driver Easy.
2) Execute o Driver Easy e clique no botão Escaneie agora botão. O Driver Easy irá então escanear seu computador e detectar quaisquer drivers desatualizados.
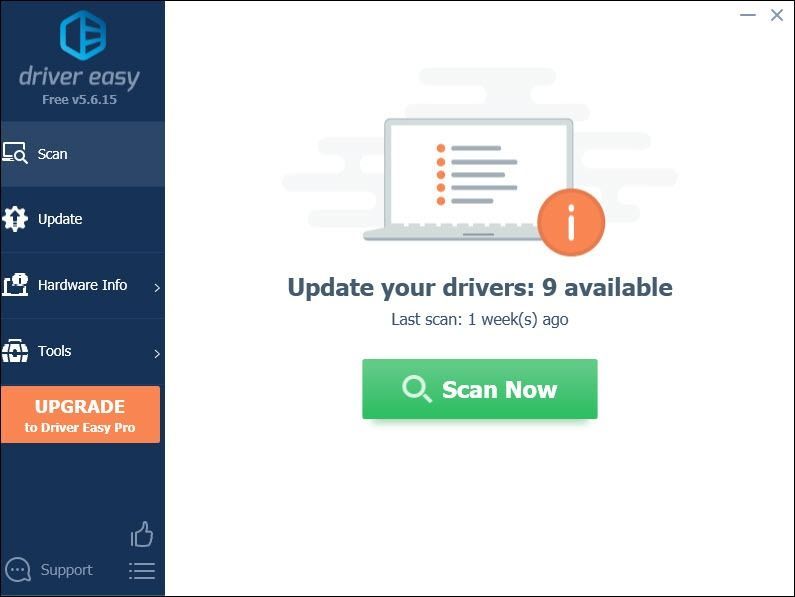
3) Clique Atualize tudo para baixar e instalar automaticamente a versão correta do tudo os drivers que estão faltando ou desatualizados em seu sistema.
Isso requer o Versão Pro que vem com apoio total e um Devolução do dinheiro em 30 dias garantia. Você será solicitado a atualizar quando clicar em Atualizar tudo. Se você não deseja atualizar para a versão Pro, também pode atualizar seus drivers com a versão GRATUITA. Tudo o que você precisa fazer é baixá-los um de cada vez e instalá-los manualmente.
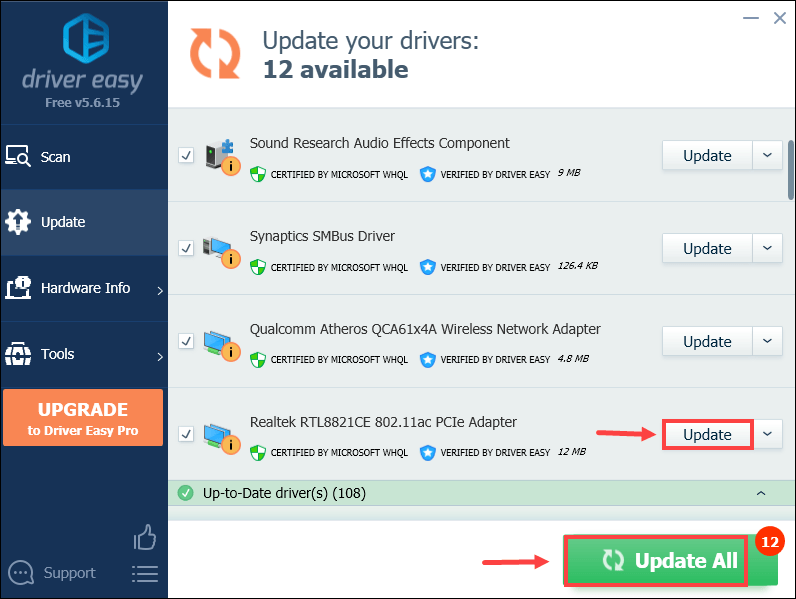 A versão Pro do Driver Easy vem com suporte técnico completo. Se precisar de ajuda, entre em contato Equipe de suporte da Driver Easy no support@drivereasy.com .
A versão Pro do Driver Easy vem com suporte técnico completo. Se precisar de ajuda, entre em contato Equipe de suporte da Driver Easy no support@drivereasy.com . Após atualizar os drivers, reinicie o computador para que as alterações tenham efeito. Até lá, você pode verificar se essa ação ajuda seu jogo a rodar melhor.
Correção 4: use uma conexão com fio
Para fins de jogo, uma conexão com fio é preferível a uma conexão sem fio à Internet. As conexões sem fio são mais suscetíveis a interferências e não são tão consistentes quanto as conexões com fio. Mais importante, eles aumentam a latência. Portanto, se possível, use uma conexão com fio ao jogar um jogo online.
No entanto, se você não tiver acesso à conexão com fio, não se preocupe, você pode conferir outras correções abaixo.
Correção 5: altere suas configurações de DNS
Às vezes, seu servidor DNS fornecido pelo ISP pode estar lento ou não configurado corretamente para armazenamento em cache, o que pode tornar sua conexão um pouco lenta. E essa pode ser a razão pela qual seu Roblox está tão lento. Para economizar tempo na solução de problemas, você deve alterar suas configurações de DNS.
Aqui recomendamos usar o DNS do Google:
1) No teclado, pressione o botão Tecla do logotipo do Windows e R ao mesmo tempo para abrir a caixa de diálogo Executar.
2) Tipo ao controle e depois pressione Entrar no teclado para abrir o Painel de Controle.
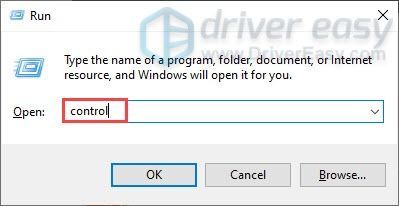
3) Clique Rede e Internet . (Nota: certifique-se de visualizar o Painel de Controle Categoria .)
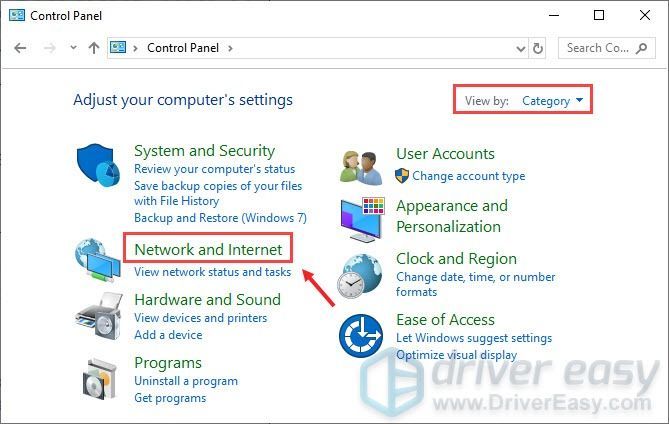
3) Clique Central de Rede e Compartilhamento .
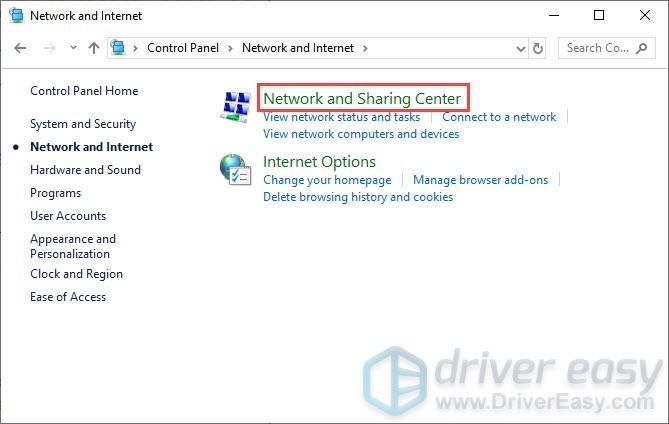
4) Clique no seu Conexões , quer seja Ethernet, Wi-Fi ou outros .
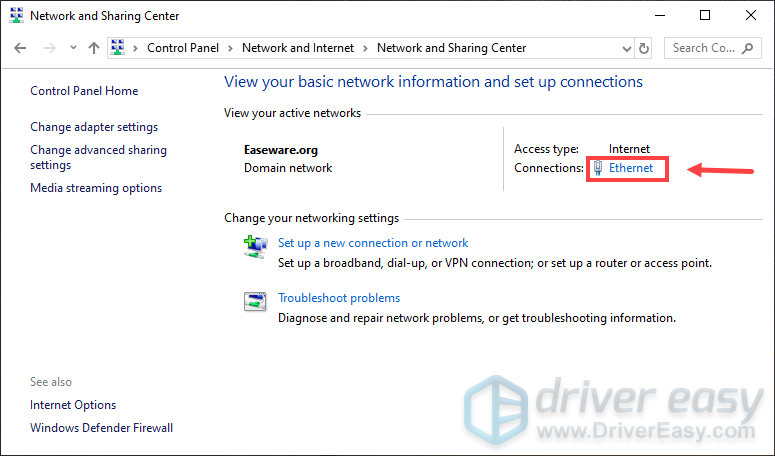
5) Clique Propriedades .
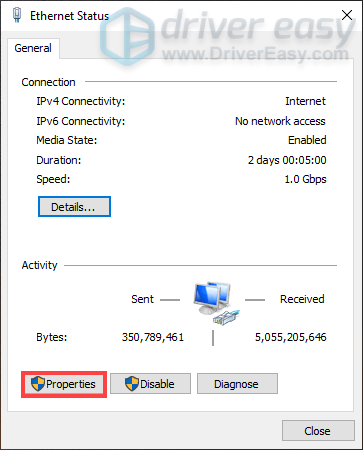
6) Clique Protocolo de Internet versão 4 (TCP/IPv4) > Propriedades .
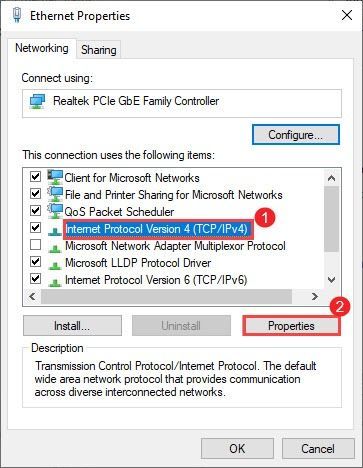
7) Clique Use os seguintes endereços de servidor DNS:
Por Servidor DNS preferencial , modelo 8.8.8.8
Por Servidor DNS alternativo , modelo 8.8.4.4
Marque a caixa ao lado Valide as configurações ao sair e depois clique OK .
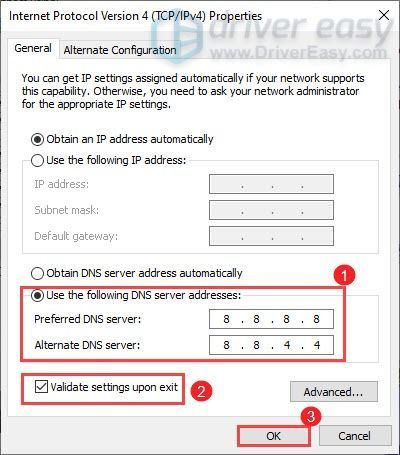
Depois de alterar seu servidor DNS, jogue seus jogos do Roblox e verifique se está menos lento. Se isso não funcionar, prossiga para a próxima correção abaixo.
Correção 6: Reduza a qualidade gráfica
1) Inicie qualquer Roblox jogos.
2) Selecione um jogo Roblox e clique no botão Toque botão
Se você não instalou o Roblox Player, uma janela aparecerá na tela. Basta clicar Baixe e instale o Roblox e, em seguida, clique duas vezes no arquivo de instalação para instalá-lo.
3) Pressione ESC no teclado e no canto superior esquerdo da tela, você verá o três linhas aba. Basta clicar nele.

4) Clique no definições aba. No Modo Gráfico seção, clique no próximo > seta para mudar para Manual . Isso permitirá que você ajuste a qualidade gráfica por conta própria.
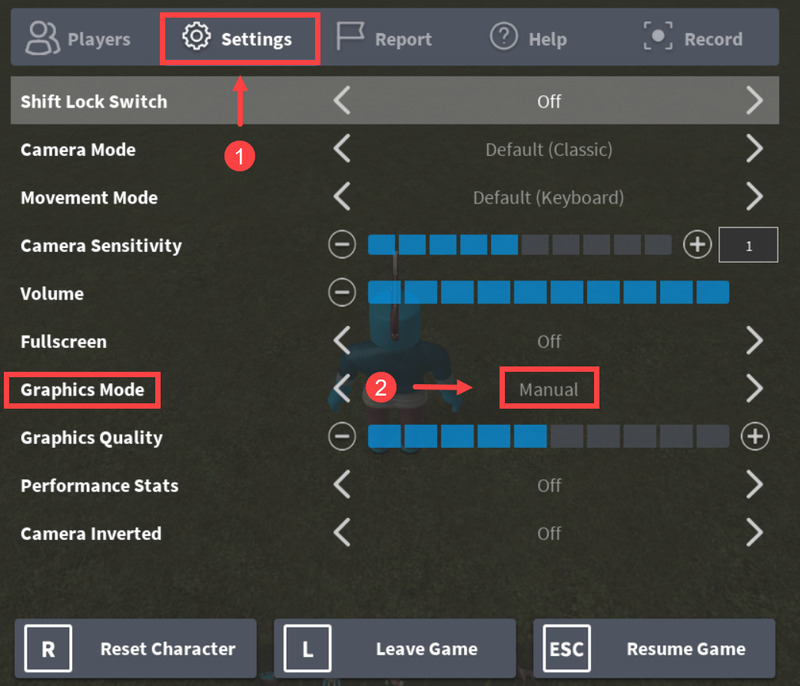
5) No Qualidade grafica seção, clique no botão com o sinal de menos (-) para diminuir a qualidade gráfica.
Depois disso, clique Retomar jogo para voltar ao seu jogo.
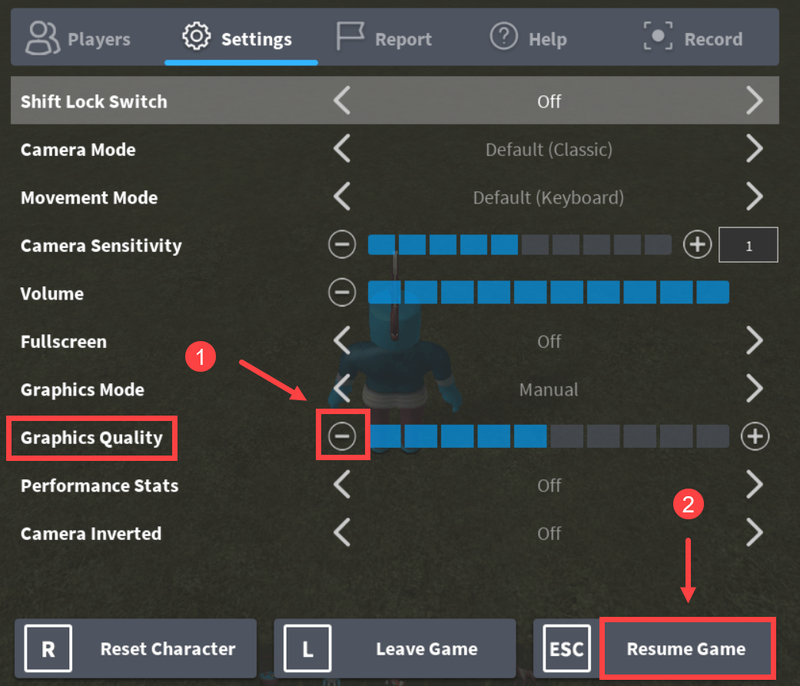
Correção 7: Excluir texturas
Para acelerar o Roblox no seu computador, você deve excluir as texturas. Sem texturas, o jogo deve rodar um pouco mais suave.
Aqui estão alguns passos:
1) Pressione o Tecla do logotipo do Windows + R para abrir a caixa Executar.
2) Tipo %dados do aplicativo% e clique OK .
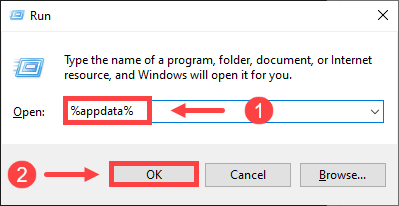
3) Na barra de endereço, clique em Dados do aplicativo .
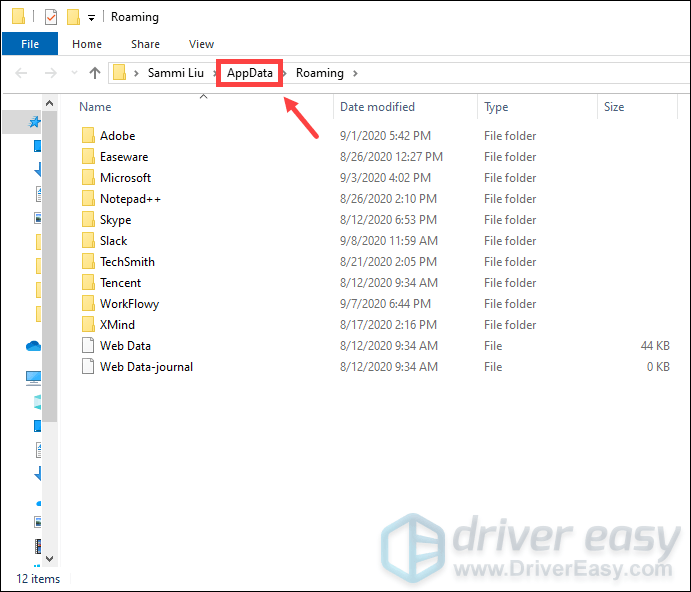
4) Clique no botão Local pasta.
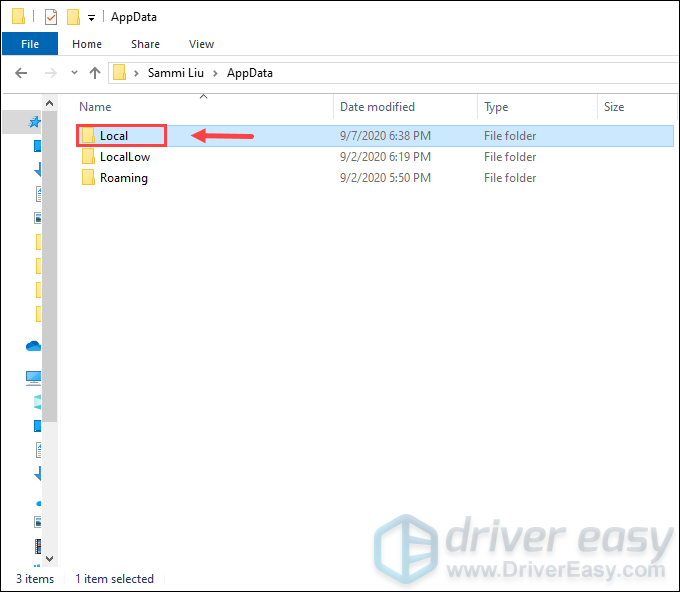
5) Clique no botão Roblox pasta. (As pastas estão listadas em ordem alfabética.)
6) Clique no botão versões pasta para abri-lo.
7) Clique na pasta da versão mais recente. Isso é chamado versão- com um número de versão no final.
8) Clique no botão Conteúdo da plataforma .
9) Clique no computador pasta.
10) Clique no botão texturas pasta.
11) Exceto para o pregos e wangIndex pastas, exclua essas outras pastas.
12) Esvazie sua lixeira.
Clique com o botão direito do mouse no ícone da lixeira na área de trabalho e clique Lixeira vazia .
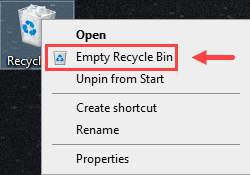
Depois de seguir todos os passos, jogue um jogo Roblox. Você deve ser capaz de melhorar o desempenho do seu jogo.
Espero que este post possa ajudá-lo a reduzir o atraso do Roblox e você pode ter uma melhor experiência de jogo! Se, infelizmente, tudo mais falhar, você deve considerar reinstalando o Roblox .
Se você tiver alguma ideia ou dúvida, deixe um comentário abaixo. Adoraríamos ouvir de você!




![[Resolvido] 0xc0000142 Erro O aplicativo não pôde iniciar corretamente](https://letmeknow.ch/img/knowledge/97/0xc0000142-error-application-was-unable-start-correctly.png)
![[Resolvido] Driver Dell ACPI/SMO8810](https://letmeknow.ch/img/knowledge-base/74/acpi-smo8810-dell-driver.jpg)
