'>

O Windows 10 está equipado com algumas ferramentas muito úteis que permitem que você resolva os problemas do seu computador. Verificador de arquivos do sistema e Imagem de implantação e gerenciamento de manutenção ferramentas são uma delas.
Você deve considerar o uso dessas ferramentas quando:
a) solucionar problemas em um sistema Windows com erros;
b) tela azul de ocorrência de erros de morte;
c) travamento de aplicativos;
d) alguns recursos do Windows não estão funcionando corretamente.
e etc.
Nesta postagem, mostraremos algumas ferramentas que você pode usar para resolver os problemas do seu computador:
Ferramenta Verificador de arquivos do sistema
Imagem de implantação e ferramenta de gerenciamento de manutenção
Restauração do sistema
Execute o comando SFC para reparar arquivos do sistema
1) Pressione Chave do Windows e X ao mesmo tempo, então escolha Prompt de Comando (Admin) .

Quando solicitado com o UAC, pressione sim continuar.

2) Na janela do Prompt de Comando, digite o seguinte comando:
sfc / scannowCertifique-se de que não cometeu nenhum erro de digitação e apertou Entrar .
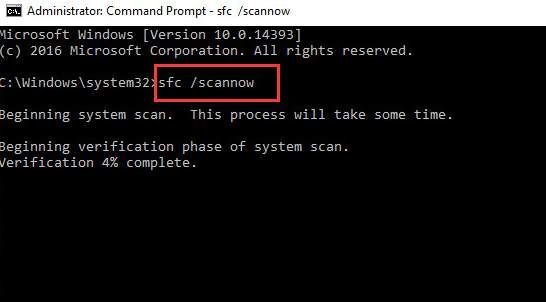
Deixe a janela do prompt de comando ativada até que o comando seja concluído.
3) Se você vir a mensagem dizendo isso A Proteção de Recursos do Windows não encontrou nenhuma violação de integridade , então tudo será encontrado em seu sistema.

4) Se você vir uma mensagem dizendo A Proteção de Recursos do Windows encontrou arquivos corrompidos, mas não foi capaz de corrigir alguns deles , então você precisa ir para modo de segurança e execute o verificador de arquivos do sistema novamente.

Se o comando SFC não funcionar bem, avance para a próxima seção para executar o comando DISM para corrigir o problema do comando SFC e execute o comando SFC novamente.
Execute o comando DISM para corrigir problemas de SFC
DISM significa Deployment Image & Servicing Management, que é uma ferramenta que pode corrigir a corrupção do armazenamento de componentes que impede o comando SFC de funcionar corretamente.
1)pressione Chave do Windows e X ao mesmo tempo, então escolha Prompt de Comando (Admin) .

Quando solicitado com o UAC, pressione sim continuar.

2) Na janela do Prompt de Comando, digite o seguinte comando:
DISM / Online / Cleanup-Image / RestoreHealth
Certifique-se de que não cometeu nenhum erro de digitação e apertou Entrar .

Espere um pouco até que todo o processo termine.
3) Quando todo o processo terminar, reinicie o computador. Em seguida, execute o comando SFC novamente para que ele o ajude a substituir quaisquer arquivos corrompidos pelos corretos.
Atualizar ou reiniciar o sistema
Se as ferramentas acima não podem ajudá-lo a resolver os problemas do seu computador, você pode tentar atualizar ou redefinir o Windows 10.

Para obter informações mais detalhadas, vá para os posts abaixo:
Como atualizar o Windows 10?
Como redefinir o Windows 10?
Dica profissional:
Em muitos casos, a maioria dos problemas do computador pode ser resolvida atualizando os drivers do dispositivo para as versões mais recentes, a menos que os problemas sejam com o hardware; nesse caso, você precisará substituir o hardware.
Para atualizar os drivers do dispositivo, você pode usar Driver Easy para assistência. Ele detecta, baixa e atualiza automaticamente seus drivers de dispositivo ausentes e desatualizados e permite que você conclua todo o processo em apenas alguns minutos.

Se você deseja ter seu próprio suporte técnico profissional e toneladas de outros recursos no Driver Easy, como backup e restauração de drivers, experimente no versão profissional do Driver Easy . Ele permite que você atualize todos os seus drivers de dispositivo em apenas UM clique e puf, os problemas do computador acabaram!
Você sempre pode pedir um reembolso trinta dias após a compra, se não estiver satisfeito com ela. Qual é o problema, venha e experimente Driver Easy agora!

![Outro computador está usando a impressora [Resolvido]](https://letmeknow.ch/img/knowledge-base/04/another-computer-is-using-printer.png)
![[Correção] Como configurar chamadas WiFi em telefones e computadores?](https://letmeknow.ch/img/knowledge-base/35/fixed-how-to-set-up-wifi-calling-on-phones-computers-1.png)
![[RESOLVIDO] Dragon Age: Origins Crashing on Windows 10](https://letmeknow.ch/img/program-issues/69/dragon-age-origins-crashing-windows-10.jpg)


