Team Fortress 2 (TF2) continua quebrando para a área de trabalho durante o jogo? Se você está enfrentando esse problema, respire fundo e tente as soluções aqui.
7 correções simples para tentar:
Você pode não ter que experimentá-los todos. Basta trabalhar na lista até encontrar aquele que funciona para você.
- Verifique a integridade dos arquivos do jogo
- jogos
- Vapor
- Windows 10
- Windows 7
- Windows 8
Correção 1: atenda às especificações mínimas do sistema
Se você não pode lançar Equipe Fortaleza 2 de todo, é muito provável que seu computador não atenda aos requisitos mínimos do jogo.
Aqui estão os requisitos mínimos para jogar TF2:
| OS: | Windows 7/Vista/XP |
| Processador: | Processador de 1,7 GHz ou melhor |
| Memória: | 512 MB de RAM |
| Armazenar: | 15 GB de espaço disponível |
Para ver se esse é o problema para você, siga as instruções abaixo para verifique as especificações do seu computador :
1) No teclado, pressione o botão logotipo do Windows chave e R ao mesmo tempo para invocar a caixa de diálogo Executar.

dois) Modelo dxdiag e clique OK .
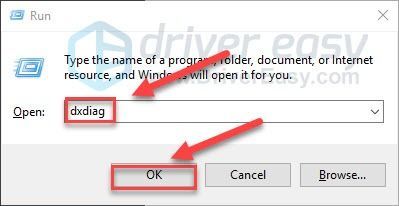
3) Verifique o seu sistema operacional, processador, memória e versão do DirectX .
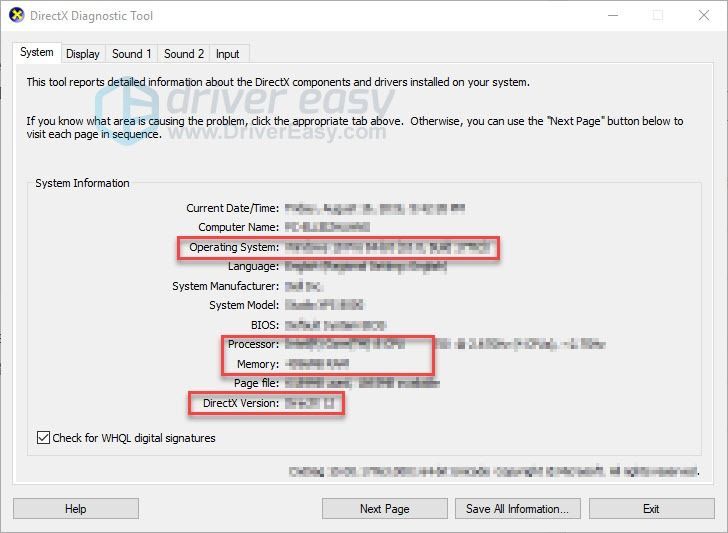
Verifique se o seu PC atende aos requisitos e, em seguida, passe para a correção abaixo.
Correção 2: Feche os programas em segundo plano
A sobrecarga é uma das causas mais comuns de problemas de travamento do jogo.
Se você estiver executando vários programas ao mesmo tempo, isso pode deixar seu computador lento e sobrecarregar. Nesse caso, tente fechar programas desnecessários para ver se isso resolve seu problema. Veja como:
1) Clique com o botão direito do mouse na barra de tarefas e selecione Gerenciador de tarefas .

dois) Verifique sua corrente Uso de CPU e memória para ver quais processos estão consumindo mais seus recursos.
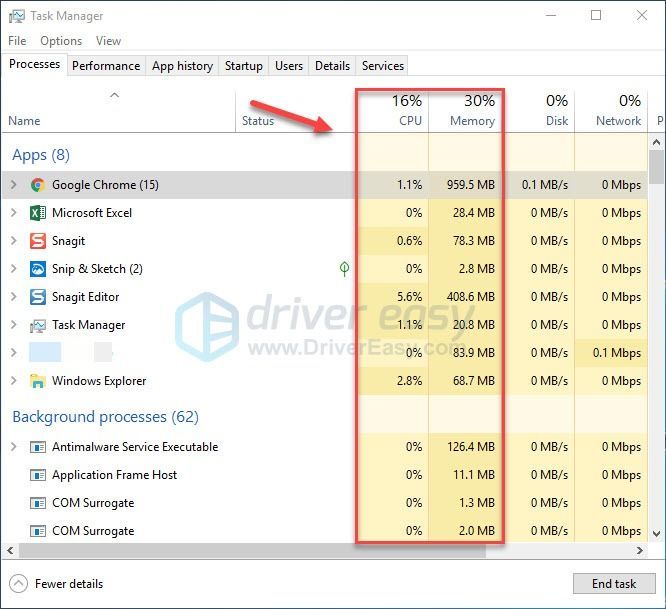
3) Clique com o botão direito do mouse no processo que consome recursos e selecione Finalizar tarefa .
Não termine nenhum programa com o qual você não esteja familiarizado. Pode ser crítico para o funcionamento do seu computador.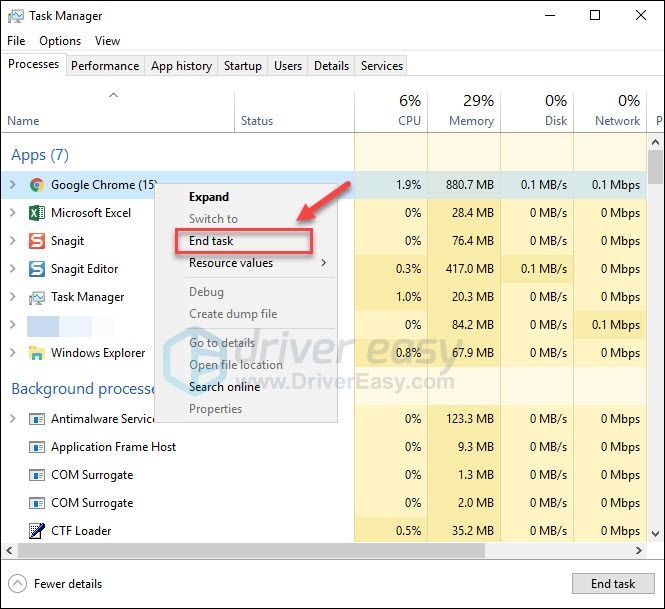
4) Inicie o Team Fortress 2 novamente para ver se ele ainda trava.
Se o problema persistir, tente a correção 3, abaixo.
Correção 3: atualize seu driver gráfico
Problemas de jogo, como travamento do jogo, atraso e baixo FPS, podem ocorrer quando você está usando um driver gráfico incompatível. Tente atualizar seu driver gráfico para a versão mais recente para ver se ele corrige seu problema.
Existem duas maneiras de obter o driver correto mais recente:
Opção 1 – Baixe e instale o driver manualmente
O fabricante da sua placa gráfica continua atualizando os drivers. Para obtê-los, você precisa acessar o site de suporte do fabricante, encontrar o driver correspondente ao seu tipo específico de versão do Windows (por exemplo, Windows 32 bits) e baixar o driver manualmente.
Depois de baixar os drivers corretos para o seu sistema, clique duas vezes no arquivo baixado e siga as instruções na tela para instalar o driver.
Opção 2 – Atualize automaticamente seu driver gráfico
Se você não tiver tempo, paciência ou conhecimentos de informática para atualizar seu driver gráfico manualmente, poderá fazê-lo automaticamente com Motorista Fácil .
O Driver Easy reconhecerá automaticamente seu sistema e encontrará os drivers corretos para ele. Você não precisa saber exatamente qual sistema seu computador está executando, não precisa correr o risco de baixar e instalar o driver errado e não precisa se preocupar em cometer um erro ao instalar.
Você pode atualizar seus drivers automaticamente com a versão GRATUITA ou Pro do Driver Easy. Mas com a versão Pro são necessários apenas 2 cliques:
1) Baixar e instale o Driver Easy.
dois) Execute o Driver Easy e clique no Escaneie agora botão. O Driver Easy irá então verificar o seu computador e detectar quaisquer drivers com problemas.
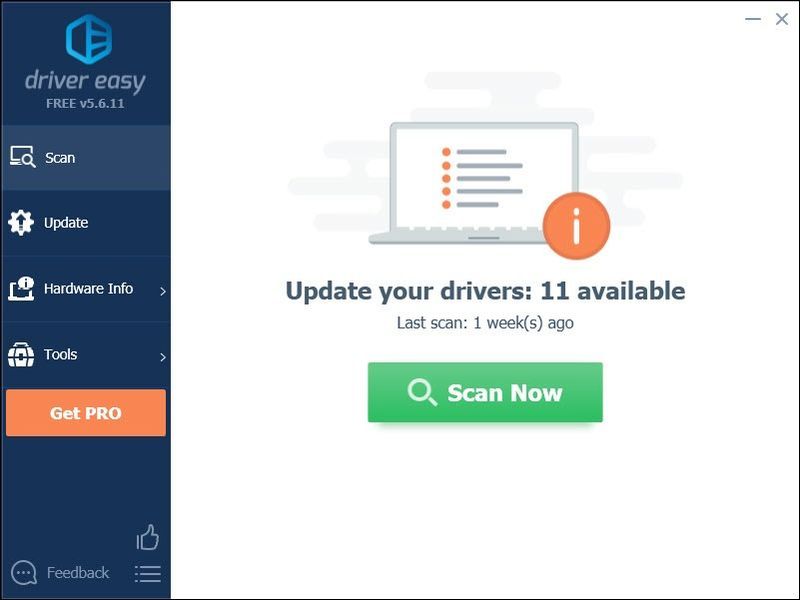
3) Clique no Botão atualizar ao lado do driver gráfico para baixar automaticamente a versão correta desse driver, então você pode instalá-lo manualmente (você pode fazer isso com a versão GRATUITA).
Ou clique Atualize tudo para baixar e instalar automaticamente a versão correta do tudo os drivers que estão faltando ou desatualizados em seu sistema (isso requer o Versão Pro que vem com suporte total e uma garantia de devolução do dinheiro em 30 dias. Você será solicitado a atualizar quando clicar em Atualizar tudo.)
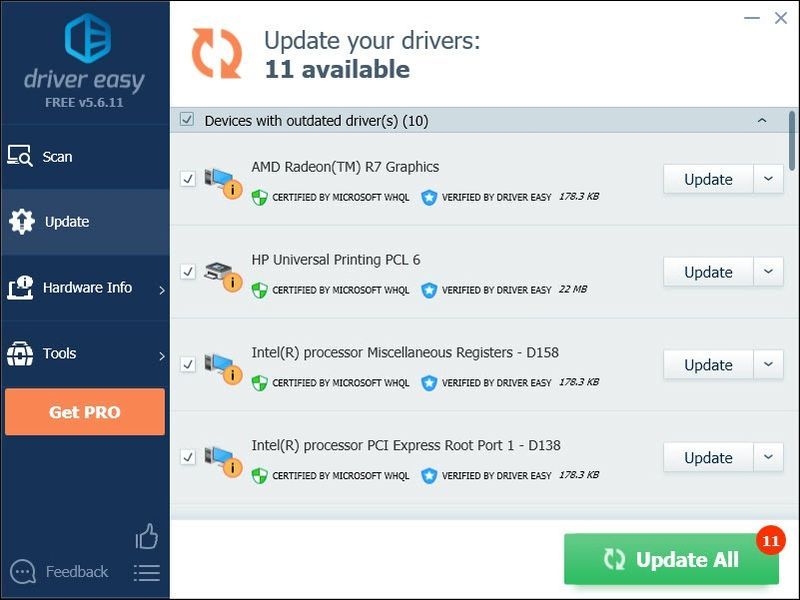
Você pode fazer isso de graça, se quiser, mas é parcialmente manual.
Se precisar de ajuda, entre em contato com a equipe de suporte do Driver Easy em .Correção 4: verifique a integridade dos arquivos do jogo
Em alguns casos, o Team Fortress 2 trava quando um arquivo de jogo específico necessário está danificado ou ausente. Para corrigi-lo, você pode verificar a integridade dos arquivos do jogo no Steam.
Aqui está como fazê-lo:
1) Execute o Steam.
dois) Clique BIBLIOTECA.

3) Clique com o botão direito Equipe Fortaleza 2 e selecione Propriedades .

4) Clique no FICHEIROS LOCAIS guia e, em seguida, clique em VERIFICAR A INTEGRIDADE DOS ARQUIVOS DO JOGO .
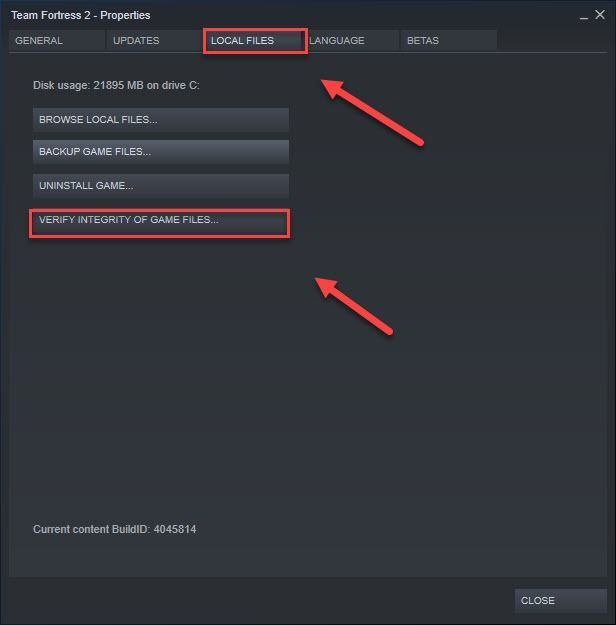
5) Aguarde a conclusão desse processo e reinicie o jogo.
Agora você deve ser capaz de iniciar seu jogo e jogá-lo! Se o problema persistir, tente a correção abaixo.
Correção 5: Defina as opções de inicialização
Problemas de travamento do jogo podem ocorrer quando você define o plano de energia do seu PC como Equilibrado e seu PC fica mais lento para economizar energia. Para verificar se esse é o problema para você:
1) Inicie o Steam.
dois) Clique BIBLIOTECA.

3) Clique com o botão direito Equipe Fortaleza 2 e selecione Propriedades .

3) Debaixo de em geral guia, clique no Definir opções de inicialização botão.
4) Entrar -autoconfig e clique OK . (Isso restaurará suas configurações de vídeo e desempenho para o padrão do hardware atual detectado.)
5) Feche a janela Propriedades do jogo e inicie o jogo.
Espero que seu jogo funcione sem problemas agora. Se não for, siga em frente e tente corrigir 6, abaixo.
Correção 6: execute o TF2 no modo de segurança
Ainda sem sorte? Tente executar o TF2 no modo de segurança (sem seus mods e configurações). Você pode fazer isso clicando neste link: steam://runsafe/440 .
Se o jogo funcionar corretamente, o problema está no seu conteúdo personalizado. É possível que alguns conteúdos personalizados não sejam compatíveis com o jogo ou com o seu sistema. Siga as instruções abaixo para excluir o conteúdo personalizado:
1) No teclado, pressione o botão logotipo do Windows chave e E ao mesmo tempo para abrir o Explorador de Arquivos.
dois) cópia de C:Program Files (x86)SteamsteamappscommonTeam Fortress 2 fcustom e cole-o na barra de endereço e pressione Entrar .
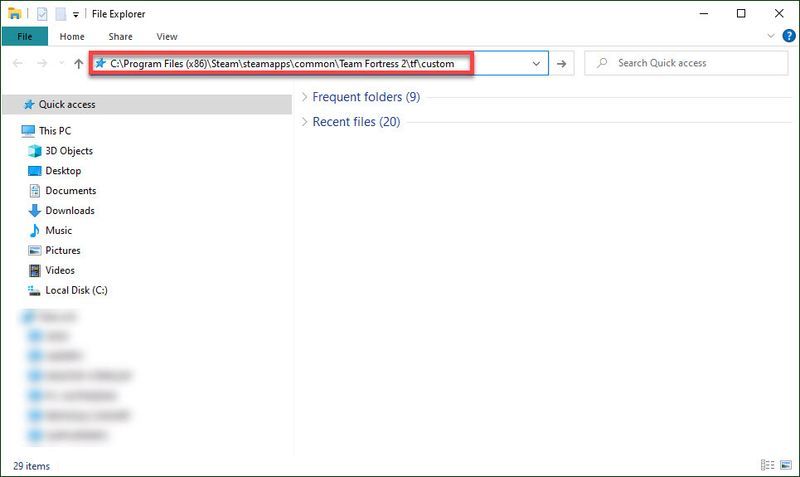
3) Exclua o conteúdo da pasta.
4) Inicie o TF2 para ver se funciona agora.
Se não, tente a solução abaixo.
Correção 7: execute o TF2 no modo de compatibilidade
Às vezes, as atualizações do Windows podem não ser compatíveis com o Team Fortress 2, fazendo com que ele pare de funcionar. Se você atualizou seu computador recentemente, tente executar seu jogo no modo de compatibilidade para ver se ele corrige seu problema.
Aqui está como fazê-lo:
1) Clique com o botão direito do mouse no ícone do Steam e selecione Abrir local do Ficheiro .
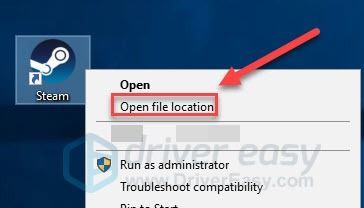
dois) Vamos para steamapps > comum > Equipe Fortaleza 2 .
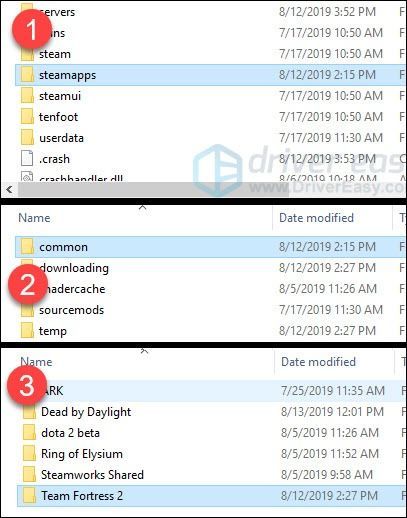
3) Clique com o botão direito hl2.exe e selecione Propriedades .
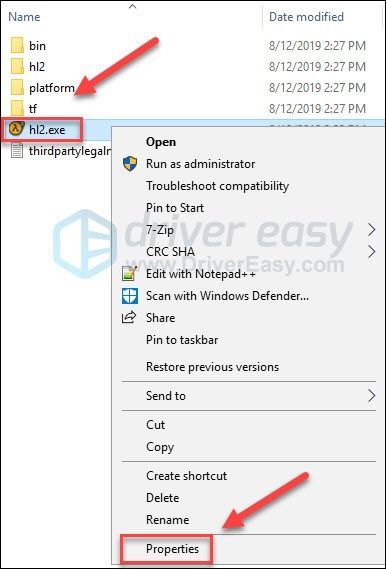
4) Clique no Compatibilidade aba. Em seguida, marque a caixa ao lado Execute este programa em modo de compatibilidade para .
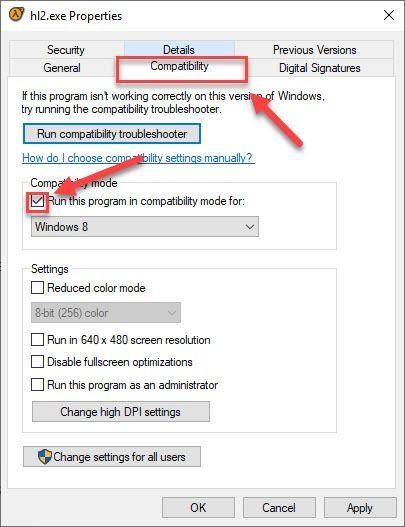
5) Clique na caixa de listagem abaixo para selecionar Windows 8 e clique OK .
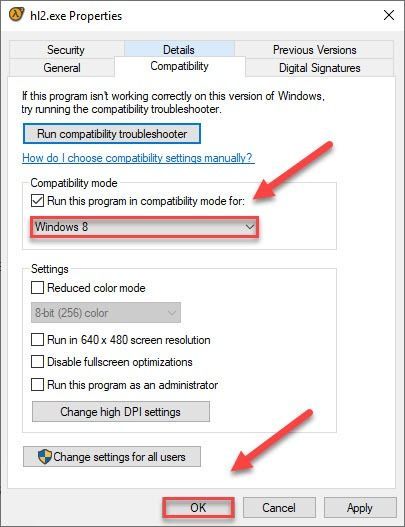
6) Reinicie o jogo para verificar se o problema foi resolvido.
Se você ainda receber o código de erro no modo Windows 8, repita passos 1 - 3 e tente rodar o jogo Windows 7 modo.Se o seu jogo ainda travar no modo de compatibilidade, verifique a correção abaixo.
Correção 9: Reinstale o Team Fortress 2 e/ou o Steam
Se o jogo ou o inicializador de jogos não estiver instalado corretamente no seu PC, é provável que você encontre o problema de travamento. Nesse caso, tente reinstalar o TF2 e/ou o Steam para ver se resolve seu problema. Aqui está como fazê-lo:
Reinstale o Team Fortress 2
1) Execute o Steam.
dois) Clique BIBLIOTECA .
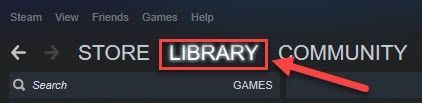
3) Clique com o botão direito Equipe Fortaleza 2 e selecione Desinstalar .
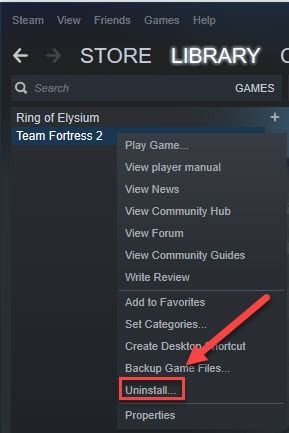
4) Reinicie o Steam, baixe e instale o Team Fortress 2.
Agora, tente iniciar o TF2 novamente. Se o problema de travamento ainda ocorrer, você precisará reinstalar o Steam.
Reinstale o Steam
1) Clique com o botão direito do mouse no ícone do Steam na área de trabalho e selecione Abrir local do Ficheiro .
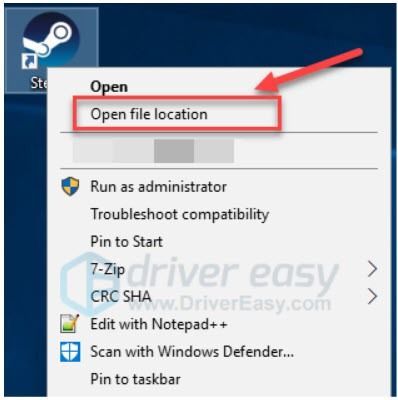
dois) Clique com o botão direito do mouse pasta steamapps e selecione Cópia de. Em seguida, coloque a cópia em outro local para fazer backup.
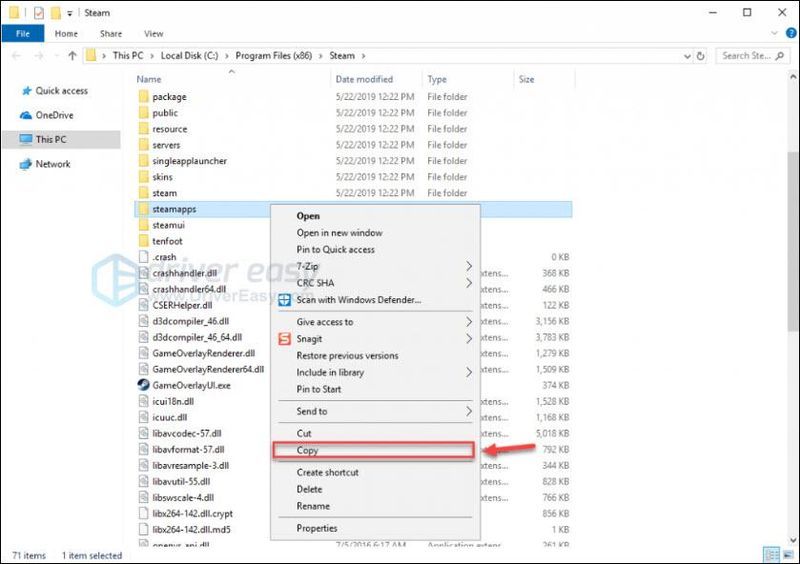
3) No teclado, pressione o botão logotipo do Windows chave e R ao mesmo tempo.
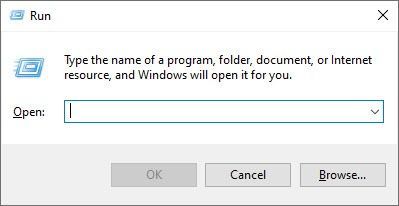
4) Digite control e pressione a tecla Enter no teclado.
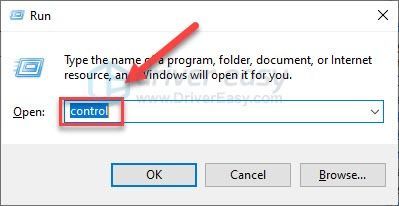
5) Debaixo Visto por , selecione Categoria , então clique Desinstalar um programa .
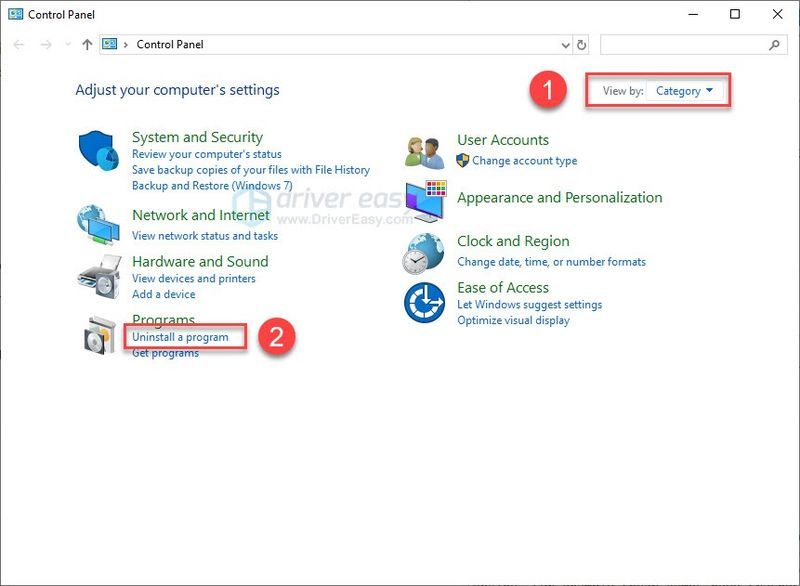
6) Clique com o botão direito Vapor , então Desinstalar .
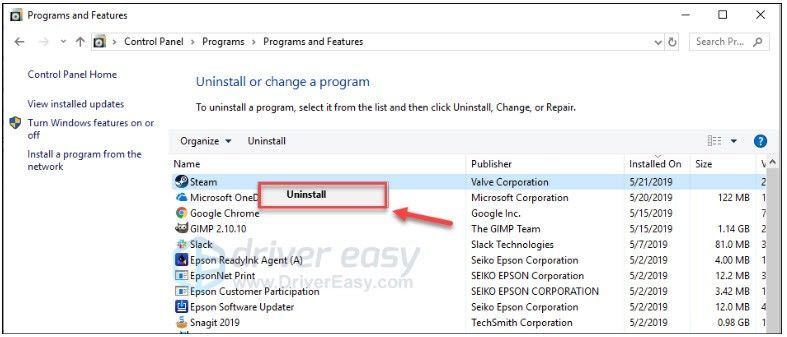
7) Download e instale o Steam novamente.
8) Clique com o botão direito do mouse Ícone de vapor e selecione Abrir local do Ficheiro .
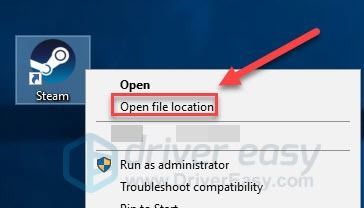
9) Mover o backup pasta steamapps você cria antes para o local do diretório atual.
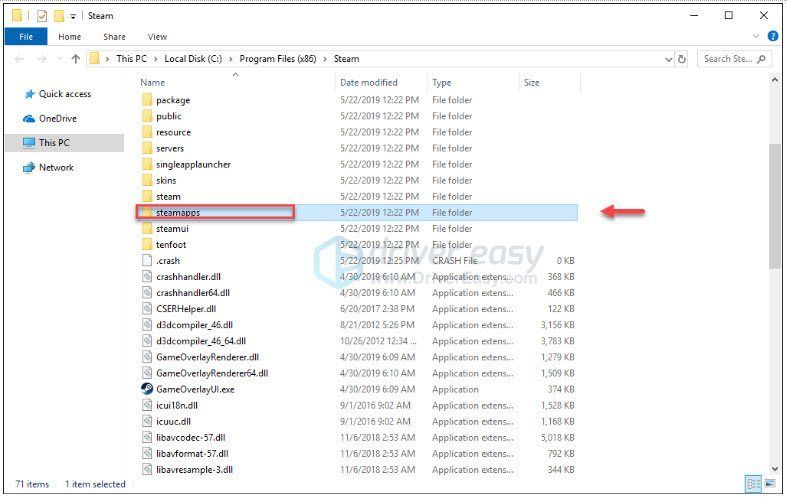
10) Reinicie o Steam e o Team Fortress 2.
Espero que você possa jogar Team Fortress 2 agora! Se você tiver alguma dúvida ou sugestão, sinta-se à vontade para deixar um comentário abaixo.
![[Download] Driver GeForce GTX 1650 para Windows 10/8/7](https://letmeknow.ch/img/driver-install/12/geforce-gtx-1650-driver.jpg)

![[Resolvido] Abertura do jogo no monitor errado](https://letmeknow.ch/img/knowledge-base/EE/solved-game-opening-on-wrong-monitor-1.png)



