'>
A jogabilidade do Team Fortress 2 é infinitamente divertida, mas muitos jogadores relatam o problema de o jogo não iniciar. Se você for um deles, não se preocupe. Temos algumas soluções para você.
5 soluções para tentar:
Talvez você não precise experimentar todos; apenas percorra o seu caminho ao longo da lista até encontrar aquele que funciona para você.
- Pare de fazer overclock em sua GPU
- Atualize seus drivers gráficos
- Execute o TF2 em modo de compatibilidade e como administrador
- Verifique a integridade dos arquivos do jogo
- Definir opções de lançamento
Antes de começar
Antes de tentar solucionar o problema, certifique-se de que o seu PC atenda aos requisitos mínimos do sistema para jogar o jogo sem problemas.
| OS | Windows 7 (32/64 bits) / Vista / XP |
| Processador | Processador de 1,7 GHz ou melhor |
| Memória | 512 MB de RAM |
| Directx | Versão 8.1 |
| Armazenamento | 15 GB de espaço disponível |
Ao verificar as especificações do sistema, basta seguir as instruções abaixo:
1) Pressione Chave do logotipo do Windows e R juntos em seu teclado. Tipo dxdiag na caixa e bata Entrar .

2) Agora você pode verificar as especificações do seu sistema.
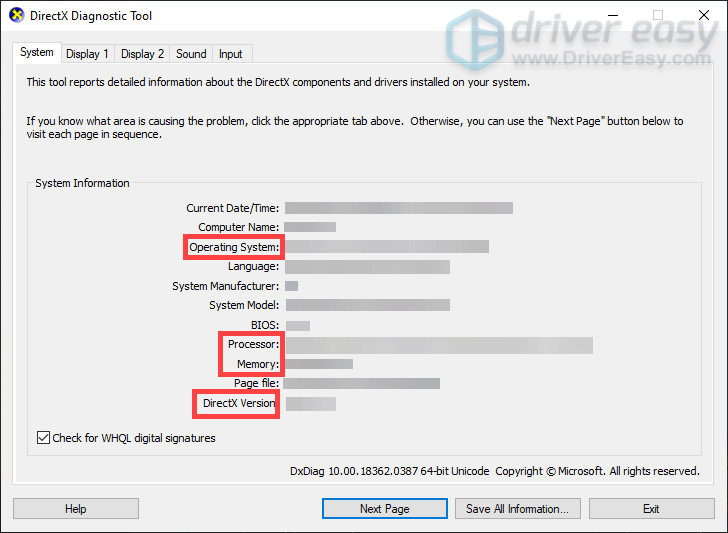
Fix 1: pare de overclocking sua GPU
Você pode fazer overclock em sua GPU para aumentar o FPS de seus jogos. Mas isso levará a um aumento no calor e, assim, reduzirá a vida útil dos componentes de hardware. Então, se você estiver fazendo overclock, tente desabilitá-lo.
Fix 2: atualize seus drivers gráficos
Você pode não conseguir iniciar seus jogos se os drivers gráficos estiverem corrompidos ou desatualizados. Portanto, para ter uma melhor experiência de jogo, atualize-os.
Existem basicamente duas opções que você pode tomar para atualizar seus drivers gráficos: manualmente ou automaticamente .
Opção 1: atualize manualmente seus drivers gráficos
O fabricante da sua placa gráfica continua lançando atualizações para os drivers. Para obtê-los, você precisa ir ao site oficial, encontrar os drivers que são compatíveis com o seu PC e instalá-los por conta própria.
Aqui estão os drivers gráficos mais comuns. Basta clicar no link de acordo com suas necessidades.
Opção 2: atualizar automaticamente seus drivers gráficos (recomendado)
Se você não quiser atualizar os drivers sozinho, recomendamos que use Driver Easy . É uma ferramenta que detecta, baixa e instala as versões corretas dos drivers de que seu computador precisa. Com o Driver Easy, atualizar os drivers gráficos se torna muito mais fácil.
1) Baixar e instale o Driver Easy.
2) Execute o Driver Easy e clique no botão Escaneie agora botão. O Driver Easy fará uma varredura no seu computador e detectará todos os drivers desatualizados ou ausentes.
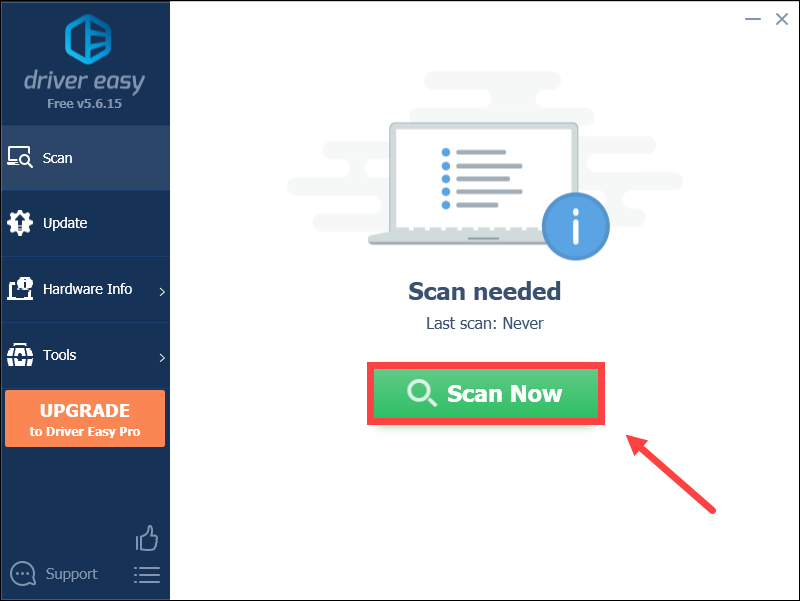
3) Clique no Atualizar botão próximo a seu driver gráfico para baixar automaticamente o driver correto para o seu computador, então você pode instalá-lo manualmente.
OU
Clique Atualize tudo para baixar e instalar automaticamente a versão correta de todos os drivers que estão faltando ou desatualizados em seu sistema
(Isso requer o Versão Pro com apoio total e um 30 dias garantia de devolução de dinheiro - será solicitado que você atualize ao clicar em Atualizar tudo).
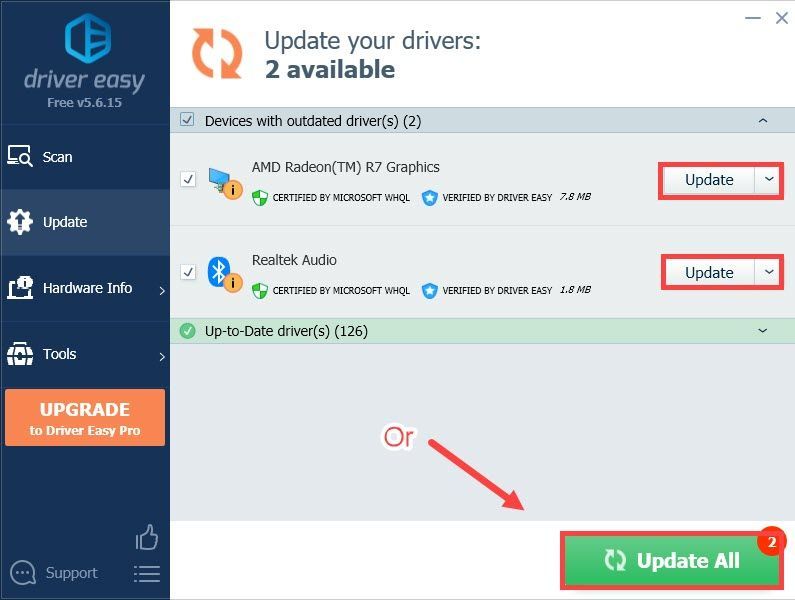 A versão Pro do Driver Easy vem com suporte técnico completo. Se precisar de ajuda, entre em contato Equipe de suporte do Driver Easy em support@drivereasy.com .
A versão Pro do Driver Easy vem com suporte técnico completo. Se precisar de ajuda, entre em contato Equipe de suporte do Driver Easy em support@drivereasy.com . Depois disso, inicie o seu jogo para ver se o problema foi resolvido. Caso contrário, tente atualizar outros drivers, incluindo drivers de som, drivers DirectX também.
Se você atualizou todos os seus drivers e o problema persistir, tente a próxima correção.
Fix 3: execute o TF2 em modo de compatibilidade e como administrador
Quando seu jogo continua pendurado em “Preparando para iniciar ...” e nunca inicia, tente executá-lo no modo de compatibilidade e como administrador.
1) Clique com o botão direito no ícone do Steam em sua área de trabalho e selecione Abrir local do Ficheiro .
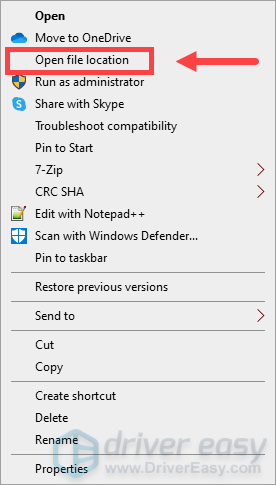
2) Abra o steamapps pasta.
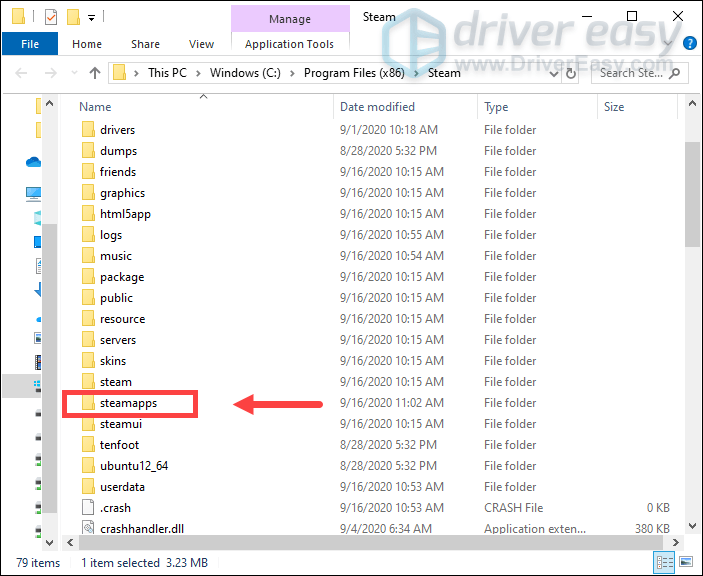
3) Em seguida, abra o comum pasta> Team Fortress 2 pasta.
4) Clique com o botão direito em hl2 Aplicativo e selecione Propriedades .
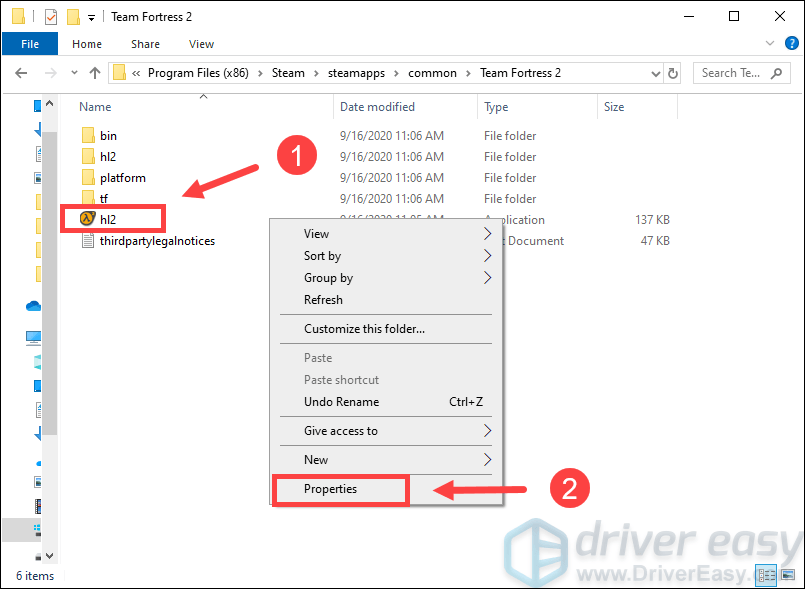
5) Selecione o Compatibilidade guia e verifica Execute este programa em modo de compatibilidade e Execute este programa como administrador . Então clique Está bem .
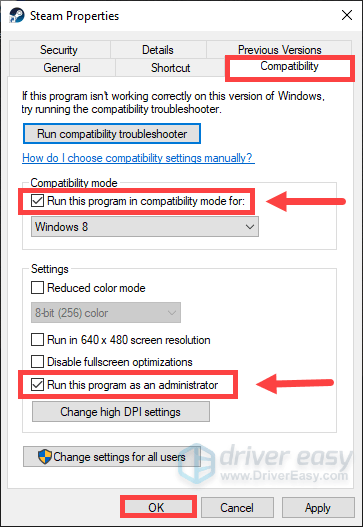
Fix 4: verifique a integridade dos arquivos do jogo
O TF 2 pode não ser iniciado quando um determinado arquivo está faltando ou danificado. Para consertar, você precisa verificar a integridade dos arquivos do jogo no Steam.
1) Execute o Steam. Debaixo de BIBLIOTECA guia, clique com o botão direito em Team Fortress 2 e selecione Propriedades .
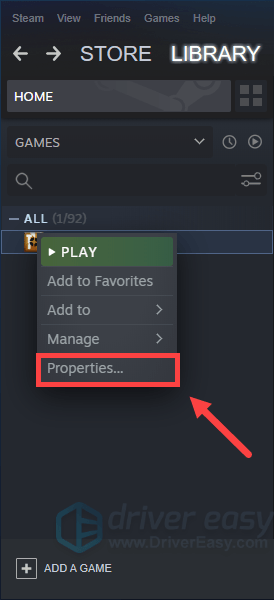
2) Selecione o FICHEIROS LOCAIS guia e clique VERIFIQUE A INTEGRIDADE DOS ARQUIVOS DE JOGO ... .
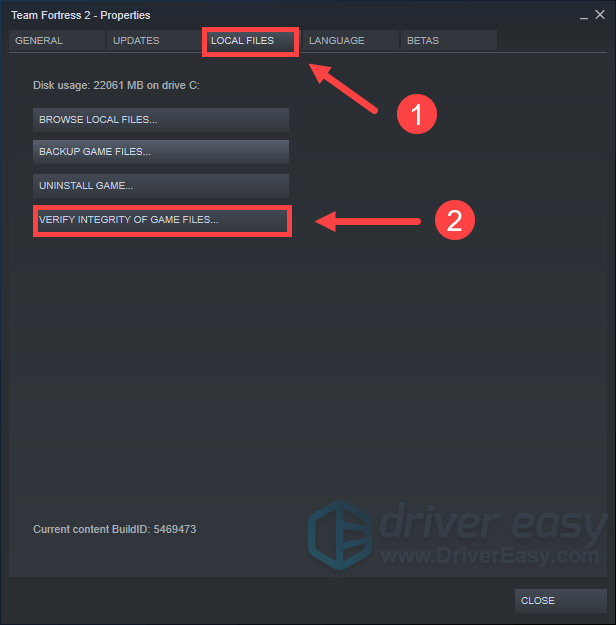
3) O Steam verificará os arquivos do jogo e esse processo pode levar vários minutos.
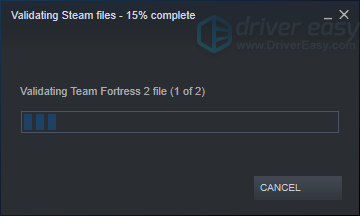
Fix 5: definir opções de inicialização
Este método está comprovado para funcionar para muitos jogadores. Portanto, você pode tentar seguir estas etapas:
1) Execute o Steam. Debaixo de BIBLIOTECA guia, clique com o botão direito em Team Fortress 2 e selecione Propriedades .
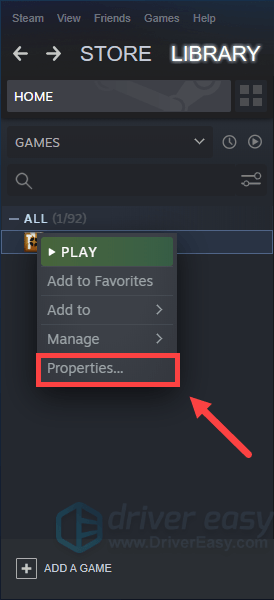
2) Sob o GERAL guia, clique DEFINIR OPÇÕES DE LANÇAMENTO .
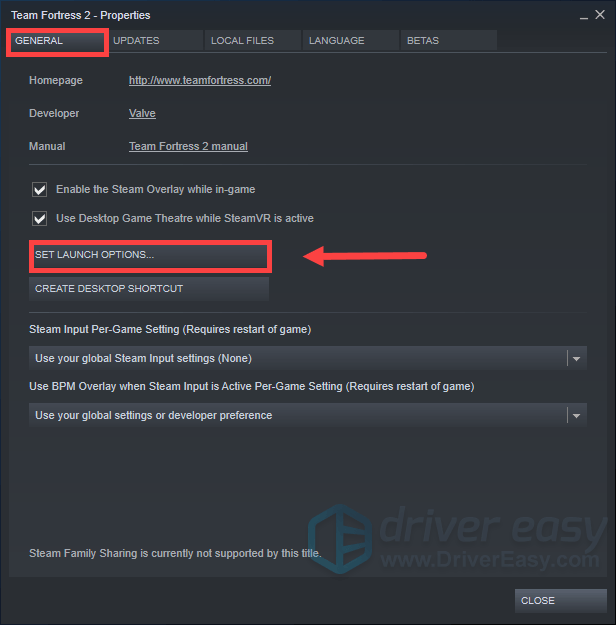
3) Quando a janela aparecer, digite autoconfig e clique Está bem .
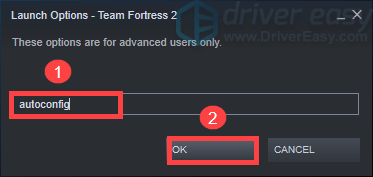
Até então, tente executar o jogo. Se você quiser voltar às opções de inicialização anteriores, basta excluir autoconfig seguindo as etapas listadas acima.
Se isso não resolver, pode ser um problema relacionado à tela inteira. Então você pode digitar janela -noborder -w (SCR-H) -h (SCR-W) dentro etapa 3 .
(SCR-H) e (SCR-W) são a altura e a largura da tela.Se a resolução da tela for 1920 * 1080, a linha que você deve digitar é janela -noborder -w 1920 -h 1080 .
Você pode verificar a resolução da tela seguindo estas etapas: 1) Clique com o botão direito no espaço vazio da área de trabalho e selecione Configurações do visor .
2) No Exibição seção, role para baixo até Resolução de vídeo .
Então, essas são as correções para o problema de não lançamento do Team Fortress. Espero que funcionem para você e agora você possa explorar os jogos. Se você tiver alguma ideia ou dúvida, não hesite em deixar um comentário abaixo. Eles são muito apreciados. 😊

![[Resolvido] Outriders presos ao fazer login – PC e console](https://letmeknow.ch/img/knowledge/35/outriders-stuck-signed-pc-console.png)
![[Correção] Como configurar chamadas WiFi em telefones e computadores?](https://letmeknow.ch/img/knowledge-base/35/fixed-how-to-set-up-wifi-calling-on-phones-computers-1.png)
![[RESOLVIDO] Dragon Age: Origins Crashing on Windows 10](https://letmeknow.ch/img/program-issues/69/dragon-age-origins-crashing-windows-10.jpg)


