'>

LINHA PRESA NO DRIVER DE DISPOSITIVO erro de tela azul provavelmente foi causado por driver da placa de vídeo com defeito ou placa de vídeo danificada . Se você recebeu este erro, não se preocupe. Você não está sozinho. Muitos usuários do Windows 10 relataram esse problema. Você pode corrigir esse erro com uma das soluções abaixo.
Correções para tentar
Aqui estão cinco soluções que você pode tentar resolver o problema. Mas é bem provável que você não precise tentar todos eles. Basta percorrer a lista até encontrar a solução que funciona para você.
- Atualize os drivers da placa de vídeo
- Atualize os drivers da placa de som
- Mantenha o computador e a placa de vídeo adequadamente resfriados
- Atualize a fonte de alimentação
- Substitua a placa de vídeo
IMPORTANTE : Você precisará estar conectado ao Windows no computador com problema para tentar qualquer uma dessas soluções.Quando o problema de tela azul aparecer, reinicie o PC. Depois disso, você poderá fazer o login no Windows com êxito. Mas se você não pode inicializar no modo normal, vá para o modo de segurança . Se você não tiver certeza de como iniciar o Windows 10 no Modo de Segurança, consulte Como iniciar o modo de segurança no Windows 10 e tente essas soluções.
Solução 1: atualize os drivers da placa de vídeo
Drivers de placa de vídeo corrompidos desatualizados podem ser a causa principal, portanto, certifique-se de ter o driver mais recente para sua placa de vídeo. Você pode atualizar os drivers da placa de vídeo manualmente, mas se não tiver tempo, paciência ou conhecimentos de informática, você pode fazer isso automaticamente com Driver Easy .
O Driver Easy reconhecerá automaticamente o seu sistema e encontrará os drivers corretos para ele. Você não precisa saber exatamente qual sistema seu computador está executando, você não precisa correr o risco de baixar e instalar o driver errado e não precisa se preocupar em cometer um erro ao instalar.
Você pode atualizar seus drivers automaticamente com a versão GRÁTIS ou Pro do Driver Easy. Mas, com a versão Pro, são necessários apenas 2 cliques (e você obtém suporte total e garantia de 30 dias de devolução do dinheiro):
1) Baixar e instale o Driver Easy.
2) Execute o Driver Easy e clique Escaneie agora botão. O Driver Easy irá então verificar o seu computador e detectar quaisquer drivers com problemas.
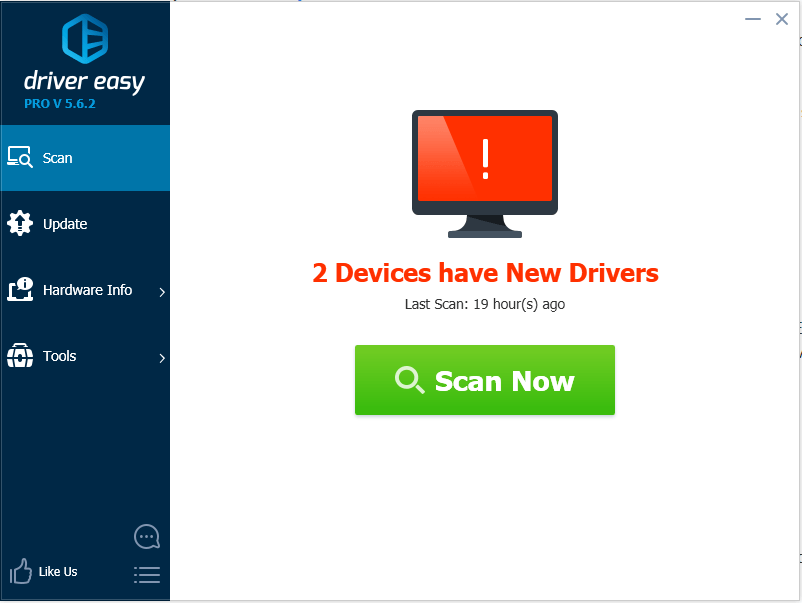
3) Clique no Atualizar ao lado de um driver gráfico sinalizado para baixar e instalar automaticamente a versão correta desse driver (você pode fazer isso com a versão GRATUITA). Ou clique Atualize tudo para baixar e instalar automaticamente a versão correta do todos os drivers que estão faltando ou desatualizados em seu sistema (isso requer a versão Pro - você será solicitado a atualizar ao clicar em Atualizar tudo).
Na captura de tela mostrada abaixo, pegue a NVIDIA GeForce GT 640 por exemplo. Você verá um modelo gráfico diferente dependendo da placa gráfica instalada em seu computador.
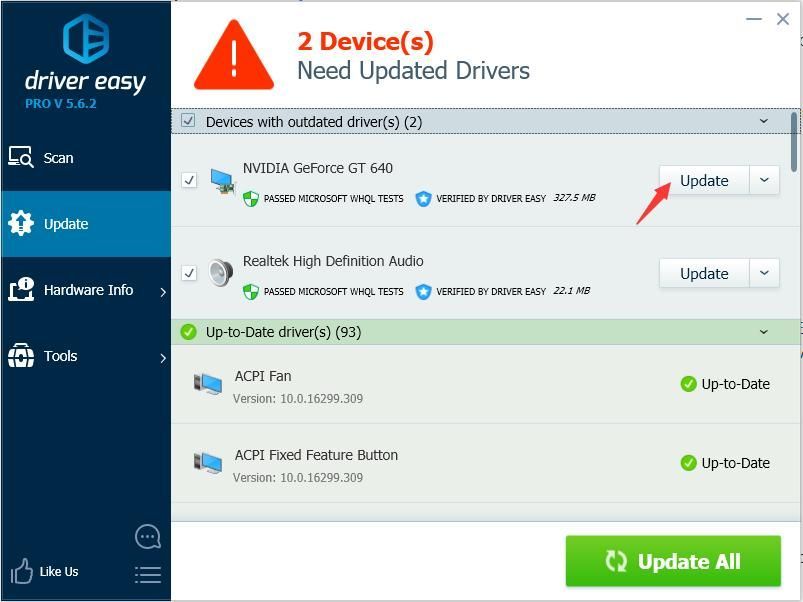
4) Depois de atualizar o driver da placa gráfica, verifique se o erro Thread Stuck in Device Driver foi resolvido.
Solução 2: Atualize os drivers da placa de som
Drivers de placa de som problemáticos também podem ser a causa. Se a atualização do driver da placa de vídeo não funcionar, você pode tentar atualizar o driver da placa de som. Além disso, se você não tiver tempo, paciência ou conhecimentos de informática para atualizar o driver de áudio, você pode fazer isso automaticamente com Driver Easy .
Depois de atualizar o driver de som, se o problema persistir, prossiga e tente outras soluções.
A versão Pro do Driver Easy vem com suporte técnico completo. Se precisar de ajuda, entre em contato com a equipe de suporte do Driver Easy em support@drivereasy.com .Solução 3: mantenha o computador e a placa de vídeo adequadamente resfriados
O superaquecimento pode causar o travamento do chipset da placa de vídeo. Nesse caso, ocorreria o erro Thread Stuck in Device Driver. Portanto, certifique-se de que seu PC e sua placa de vídeo sejam resfriados adequadamente.
Quando você receber esse erro, verifique se o computador está superaquecendo. Se estiver superaquecendo, desligue o computador e ligue-o mais tarde até que ele esfrie (cerca de 30 minutos). Se desejar solucionar o que está causando o superaquecimento do computador, você pode consultar 6 dicas principais para resfriar um laptop superaquecido .
Solução 4:
Atualize a fonte de alimentação
Se você estiver usando um PC de mesa, tente atualizar a fonte de alimentação do seu computador. Se a fonte de alimentação estiver com baixa qualidade, ela não será capaz de fornecer energia adequada para todos os componentes do seu computador. Nesse caso, isso pode resultar em uma espécie de “escurecimento” do sistema. Remova a fonte de alimentação antiga e substitua-a por uma mais apropriada. Se você não tiver certeza de como fazer isso, vá para a oficina de conserto de computadores mais próxima para fazer uma nova verificação.
Solução 5:
Substitua a placa de vídeo
Se a placa de vídeo estiver danificada, o problema ocorrerá. Depois de tentar as soluções acima, se o problema persistir, sua placa de vídeo pode estar danificada. Pode ser necessário substituí-lo por um novo. É recomendável que você leve seu computador à loja de conserto de computadores mais próxima para fazer uma nova verificação.
Esperançosamente, o erro Thread Stuck in Device Driver corrigido com as soluções deste post. Se você tiver alguma dúvida, fique à vontade para deixar seus comentários. Eu adoraria ouvir de quaisquer idéias ou sugestões.
![Monster Hunter Rise não está sendo lançado [Corrigido]](https://letmeknow.ch/img/knowledge/18/monster-hunter-rise-not-launching.jpg)


![[RESOLVIDO] Watch Dogs: Legion travando no PC](https://letmeknow.ch/img/other/81/watch-dogs-legion-crash-sur-pc.jpg)


