O recente hotfix da Riot não pareceu corrigir o problema de gagueira no Valorant, já que muitos jogadores ainda relataram estar grampeados por esse problema. Mas não se preocupe se você for um deles. Aqui estão algumas soluções de trabalho que podem ajudar a resolver ou pelo menos mitigar a gagueira.
Este tutorial visa resolver a gagueira que simula o sintoma de FPS cai . Para picos de latência e problemas de elástico, você pode consultar este artigo.
Experimente essas correções
Talvez você não precise tentar todas as soluções. Simplesmente percorra a lista até encontrar aquele que lhe dá sorte.
- Instale todas as atualizações do Windows
- Mude seu plano de energia
- Atualize seu driver gráfico
- Reduza a taxa de relatório do mouse
- Ligue o VSync
Fix 1: Instale todas as atualizações do Windows
Embora os onipresentes prompts de atualização do Windows possam ser irritantes para alguns, manter o sistema atualizado está, na verdade, economizando seu tempo, evitando toneladas de problemas de compatibilidade. Então, quando você estiver solucionando problemas do jogo, é sempre recomendado verifique se há atualizações do sistema primeiro.
Veja como você pode verificar se há atualizações manualmente:
- No teclado, pressione Ganhar (a tecla do logotipo do Windows). No canto inferior esquerdo da tela, clique no ícone de engrenagem para abrir as configurações.
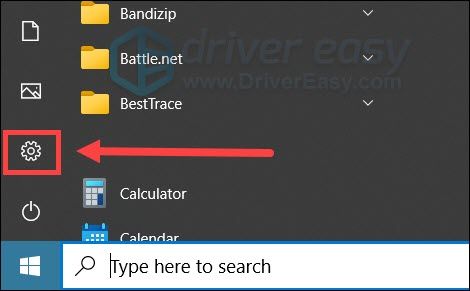
- Role para baixo e selecione Atualização e segurança .
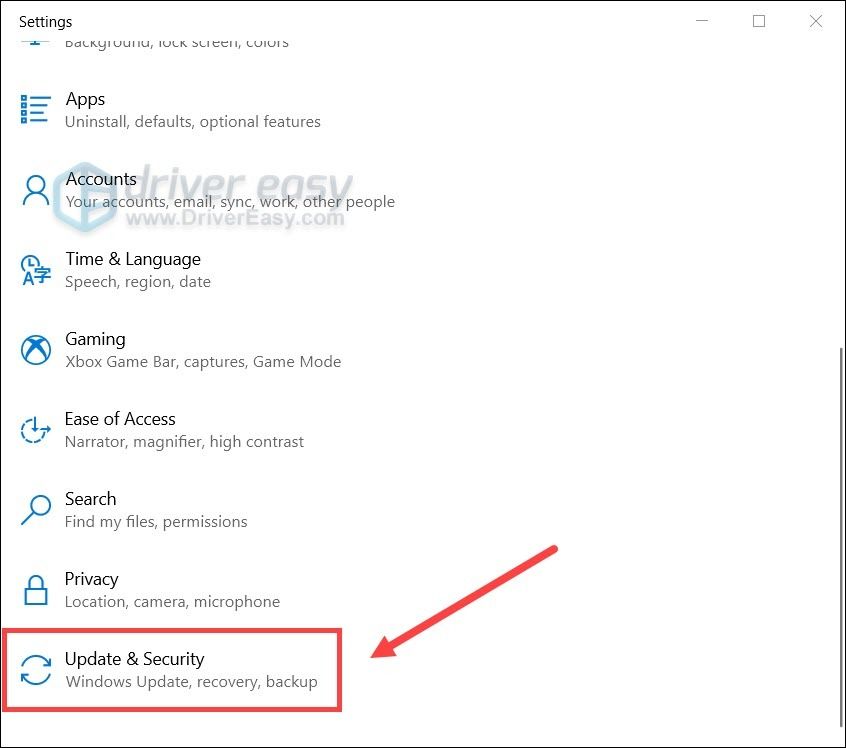
- Clique atualização do Windows .
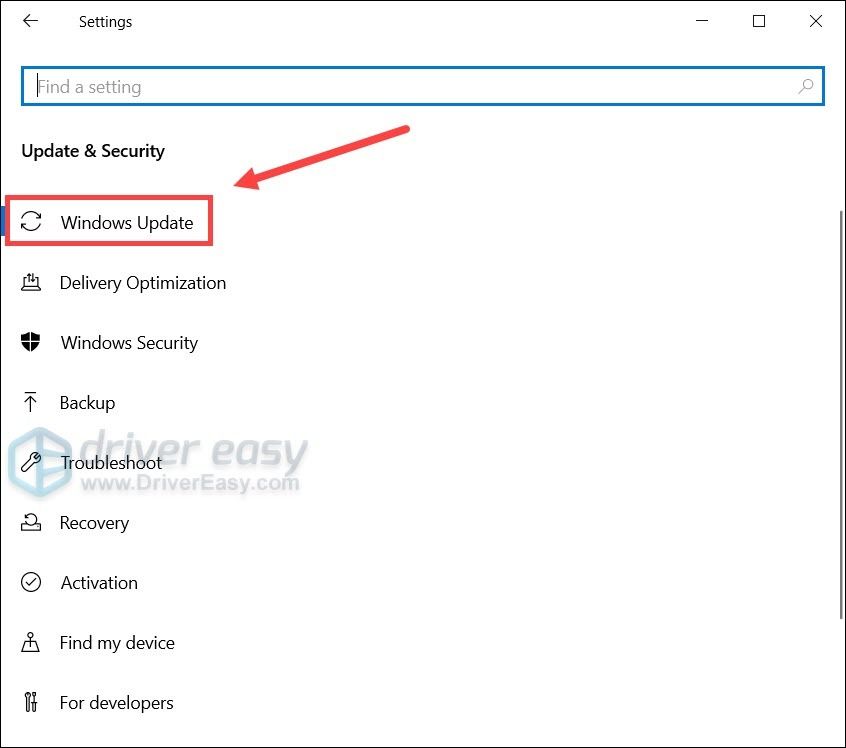
- Clique Verifique se há atualizações . Em seguida, aguarde a conclusão do processo. Depois disso, reinicie o seu PC.
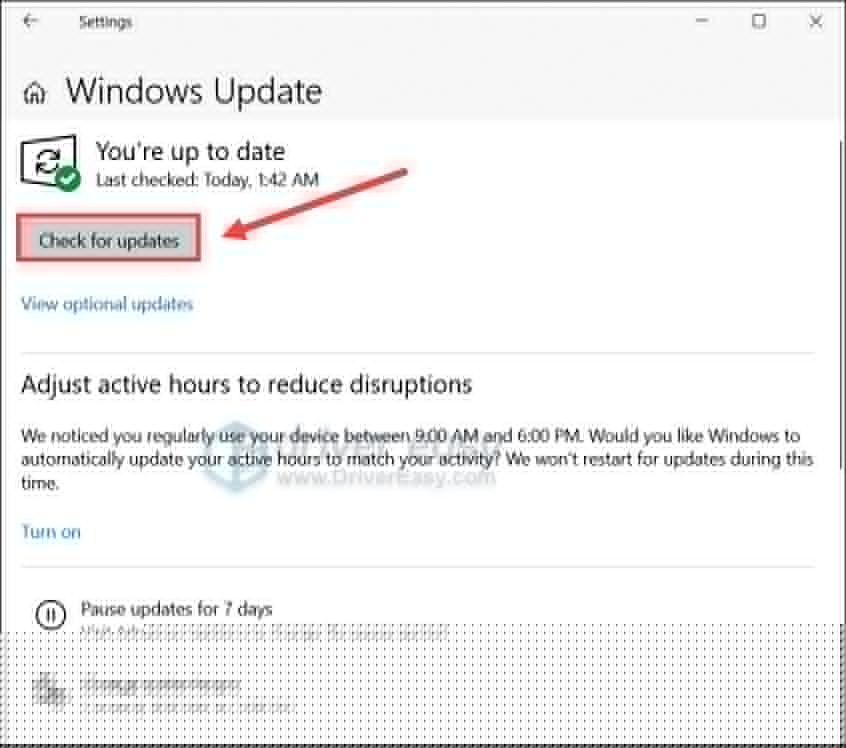
Depois de instalar todas as atualizações, reinicie e verifique se o problema de gagueira persiste.
Se essa correção não ajudar você, dê uma olhada no próximo a seguir.
Fix 2: mude seu plano de energia
Na construção recente do Windows, os usuários podem desbloquear um novo plano de energia chamado Ultimate Performance , o que pode, até certo ponto, melhorar a experiência de jogo. Se você estiver disposto a experimentar, basta fazer o seguinte:
- No teclado, pressione Win + R (a tecla do logotipo do Windows e a tecla r) ao mesmo tempo. Digite ou cole powercfg.cpl e pressione Digitar .

- Selecione Ultimate Performance . (Se você não vir este plano de energia, simplesmente continue na próxima etapa para exibi-lo.)

- No teclado, pressione Win (a tecla do logotipo do Windows) e digite cmd . Selecione Executar como administrador .
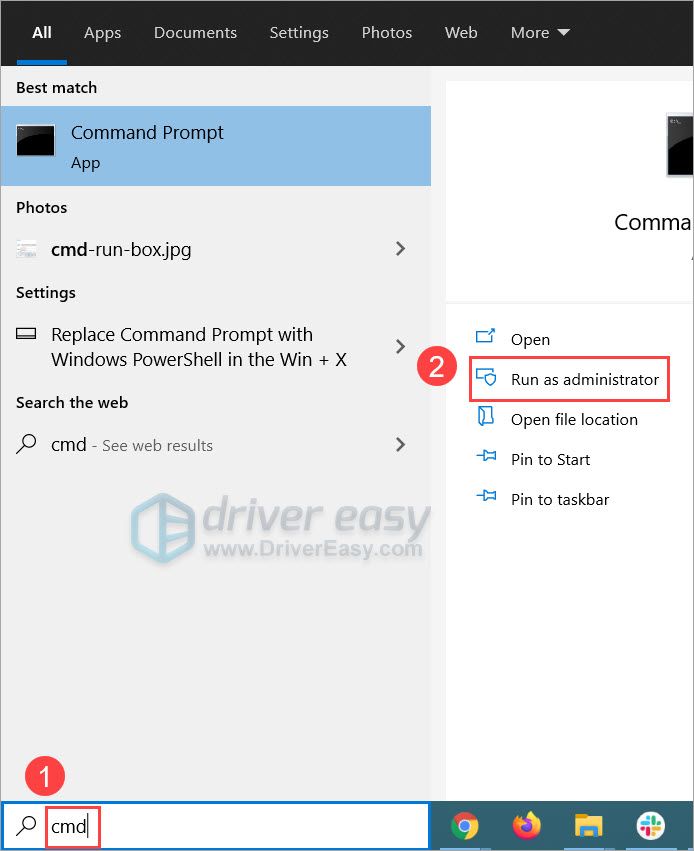
- No prompt de comando, digite ou cole o seguinte comando e pressione Digitar .
powercfg -duplicatescheme e9a42b02-d5df-448d-aa00-03f14749eb61
Se você vir um prompt semelhante a este, volte para o passo 2 para habilitar o plano de energia Ultimate Performance.
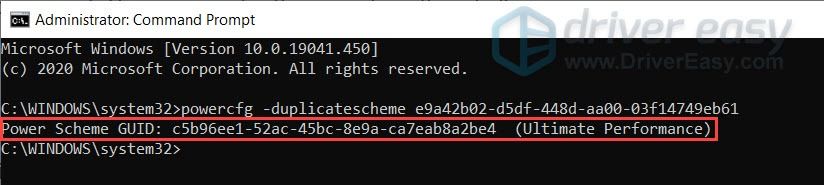
Agora você testa a jogabilidade no Valorant e verifica se há melhorias.
Se este truque não funcionar para você, simplesmente tente o próximo.
Correção 3: atualize o driver gráfico
Drivers de GPU são essenciais para o seu equipamento de jogo e devem ser mantidos atualizados. O driver gráfico mais recente garante que sua placa gráfica funcione conforme o esperado e ajuda a evitar problemas em jogos de PC. Portanto, se você não se lembra quando foi a última vez que atualizou seus drivers, definitivamente faça isso agora.
Existem basicamente 2 maneiras de atualizar seu driver gráfico: manualmente ou automaticamente.
Opção 1: atualize o driver gráfico manualmente
Se você é um jogador experiente em tecnologia, pode passar algum tempo atualizando o driver da GPU manualmente.
Para fazer isso, primeiro visite o site do fabricante da GPU:
Em seguida, procure seu modelo de GPU. Observe que você só deve baixar o instalador de driver mais recente compatível com o seu sistema operacional. Depois de fazer o download, abra o instalador e siga as instruções na tela para atualizar.
Opção 2: atualize seu driver gráfico automaticamente (recomendado)
Se você não tem tempo, paciência ou conhecimentos de informática para atualizar seus drivers de vídeo manualmente, você pode, em vez disso, fazê-lo automaticamente com Driver Easy . O Driver Easy reconhecerá automaticamente seu sistema e encontrará os drivers corretos para sua placa gráfica exata e sua versão do Windows, e fará o download e os instalará corretamente:
- Baixar e instale o Driver Easy.
- Execute o Driver Easy e clique no botão Escaneie agora botão. O Driver Easy fará uma varredura em seu computador e detectará todos os drivers com problemas.
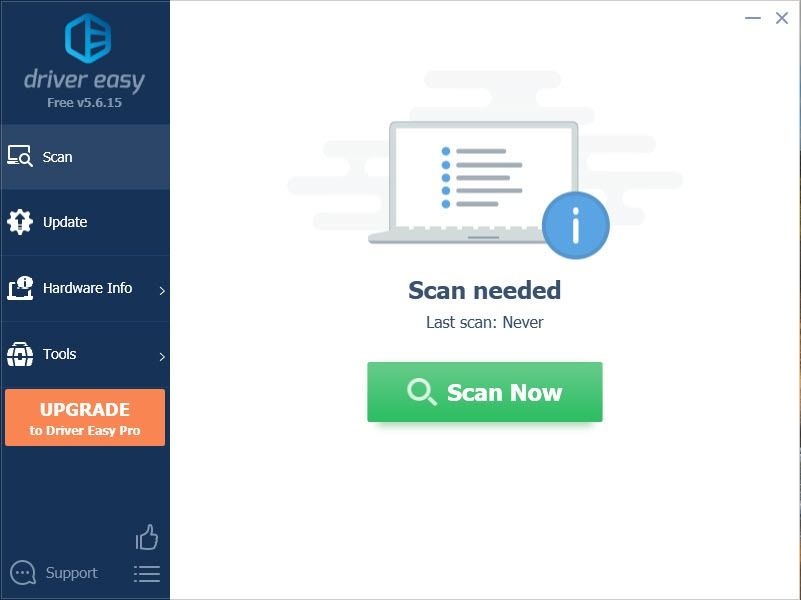
- Clique Atualize tudo para baixar e instalar automaticamente a versão correta do tudo os drivers que estão faltando ou desatualizados em seu sistema. (Isso requer que o Versão Pro - você será solicitado a atualizar ao clicar em Atualizar tudo. Se não quiser pagar pela versão Pro, você ainda pode baixar e instalar todos os drivers de que precisa com a versão gratuita; você só precisa baixá-los um de cada vez e instalá-los manualmente, do jeito normal do Windows.)
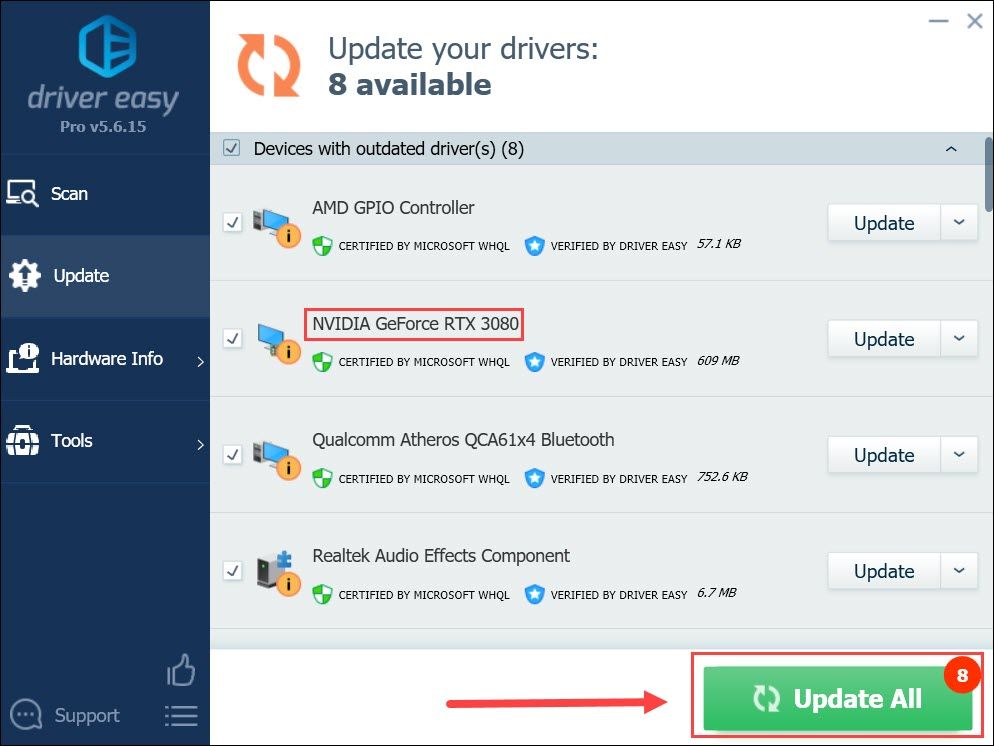
Depois de atualizar o driver gráfico, reinicie o PC e verifique se o Valorant gagueja novamente.
Se o driver mais recente não ajudar você, verifique o próximo método.
Fix 4: reduza a taxa de relatório do mouse
De acordo com alguns jogadores do reddit, diminuir a taxa de relatório do mouse, ou taxa de pesquisa, se mostra eficaz para aliviar a gagueira no Valorant. Portanto, se você estiver usando um mouse para jogos que apresenta uma taxa de pesquisa personalizável, tente ajustá-lo para 500 e ver como as coisas correm.
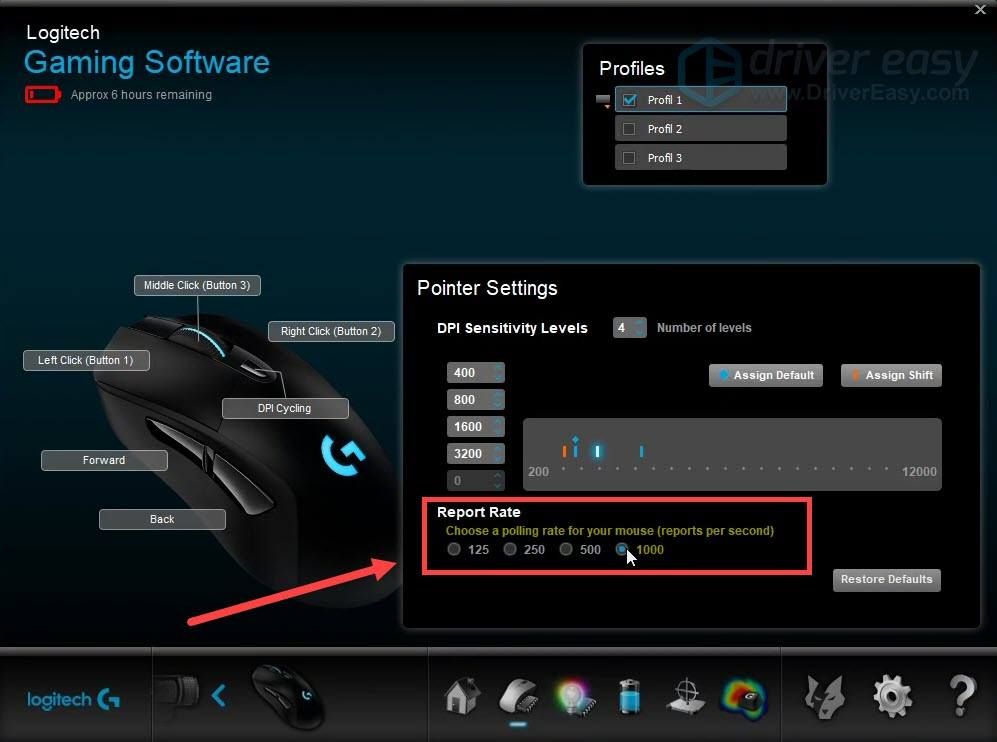
Se essa correção não lhe der sorte, simplesmente prossiga para a próxima abaixo.
Correção 5: ligue o VSync
Alguns jogadores relataram que conseguiram resolver a gagueira ativando a sincronização vertical, portanto, pode ser uma correção em potencial que você pode tentar. Enquanto isso, se o VSync não melhorar seu jogo, tente diminuir os gráficos do jogo e veja o que acontece.
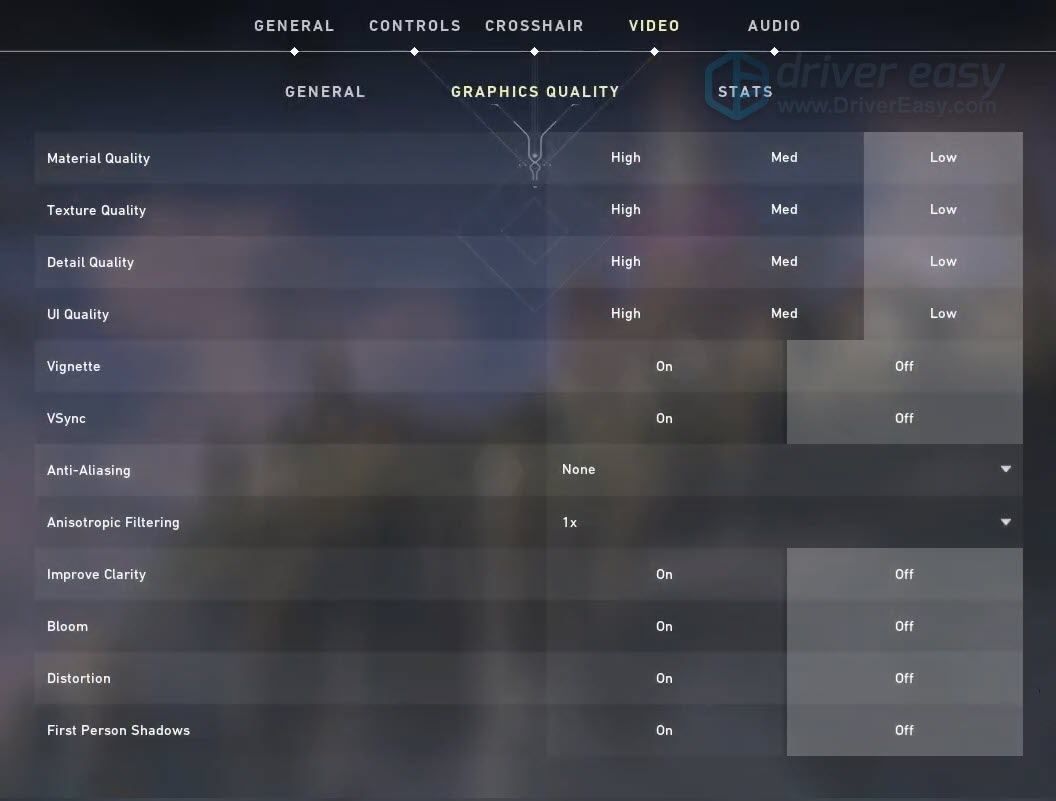
Então, essas são as soluções para o seu problema de gagueira no Valorant. Se você tiver alguma dúvida ou ideia, sinta-se à vontade para falar conosco nos comentários abaixo.
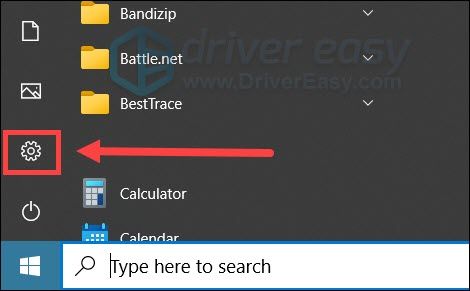
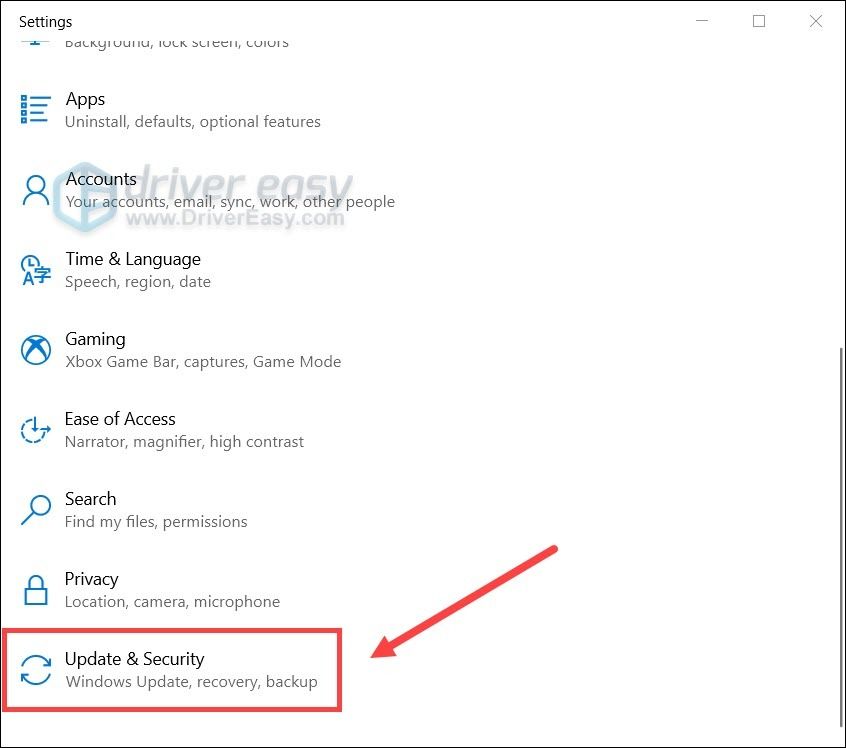
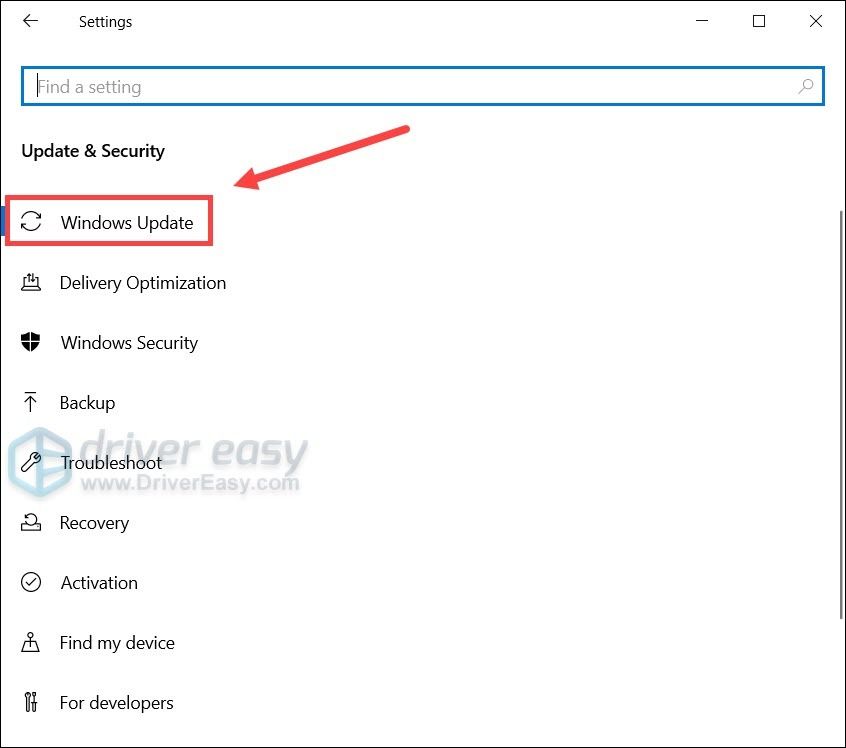
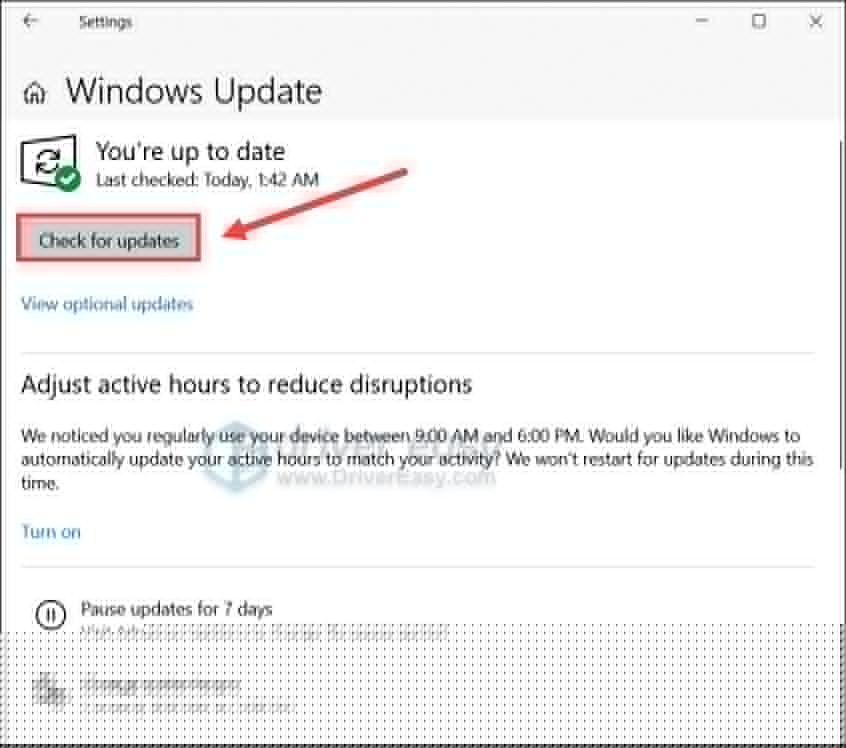


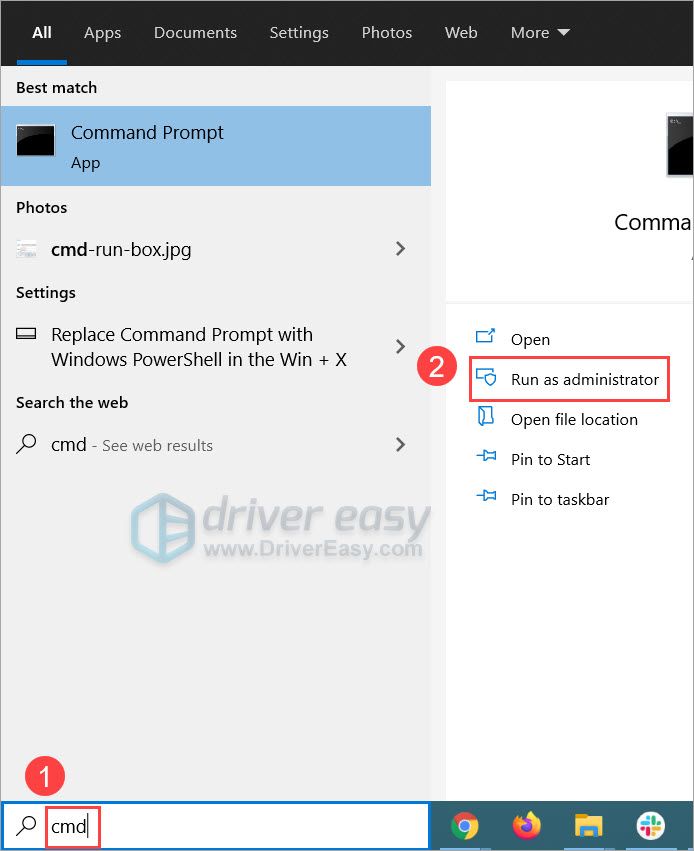
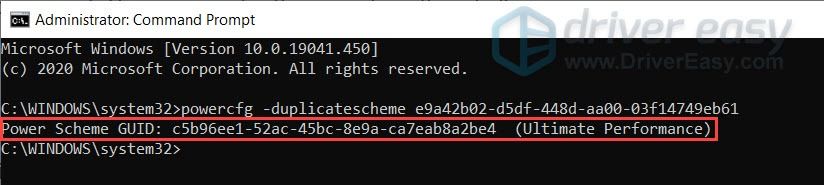
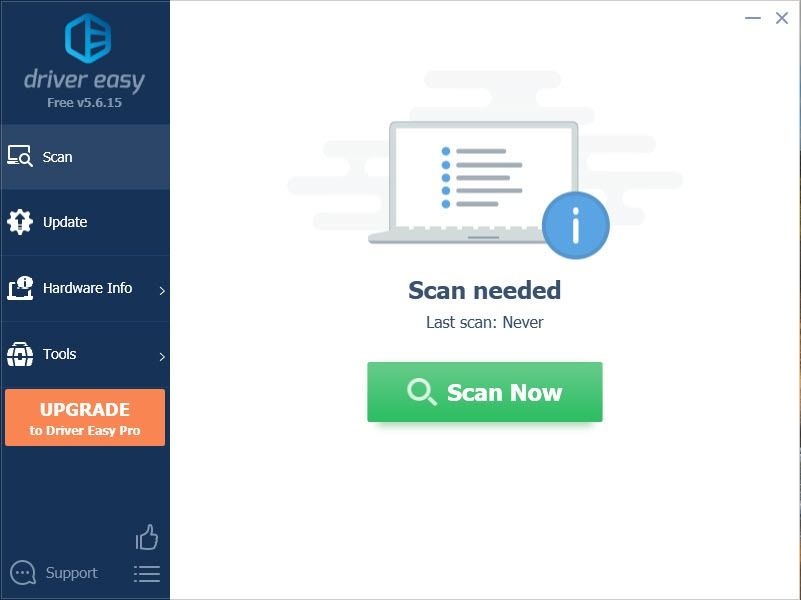
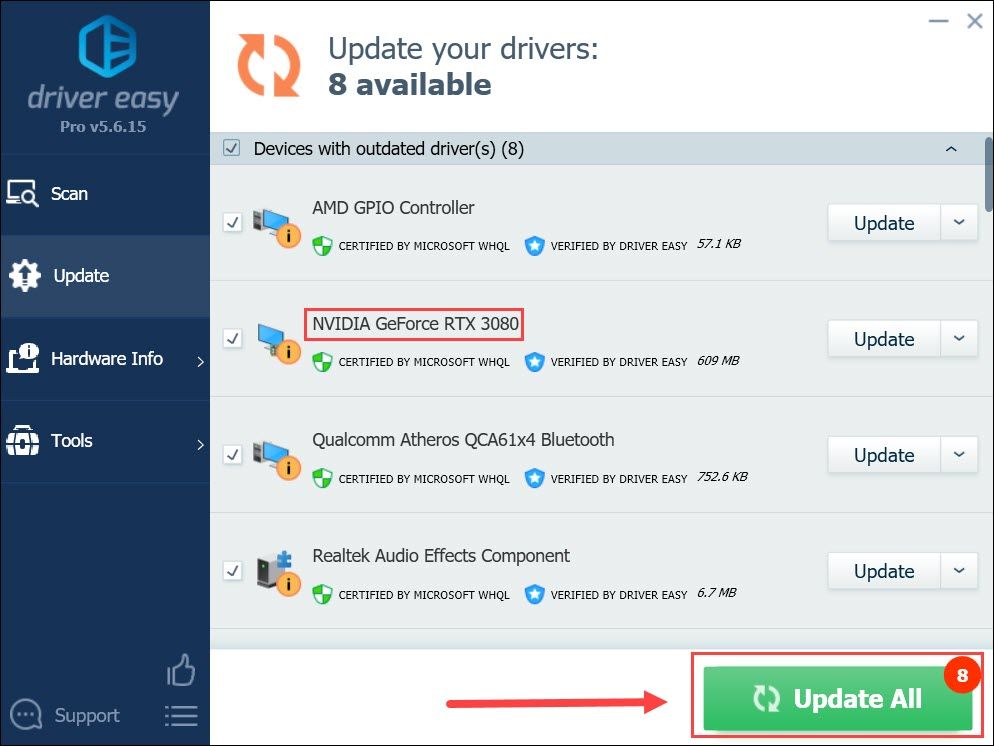

![[RESOLVIDO] Software Oculus não instalado no Windows (2022)](https://letmeknow.ch/img/knowledge/03/oculus-software-not-installing-windows.png)




