War Thunder continua travando na inicialização ou fecha constantemente na área de trabalho enquanto você está no meio do jogo?
Isso é extremamente frustrante e você certamente não está sozinho. Muitos jogadores estão relatando isso, mas a boa notícia é que você pode corrigi-lo. Aqui estão 8 correções para tentar.
Correções para tentar:
Você pode não ter que experimentá-los todos; apenas vá descendo a lista até encontrar aquele que funciona para você.
- jogos
- Vapor
- Windows 10
- Windows 7
- Windows 8
Correção 1: Atenda aos requisitos mínimos do sistema
Para correr War Thunder no seu PC, certifique-se de que seu computador atende aos requisitos mínimos do sistema; caso contrário, você precisará jogar o jogo em outro computador.
Os requisitos mínimos para jogar War Thunder :
OS: Windows 7/Vista/8/10
Processador: 2,2 GHz
Memória: 4 GB de RAM
Gráficos: Intel HD Graphics 4000 / AMD Radeon 46XX / NVIDIA GeForce GT 520
DirectX: Versão 10
Armazenar: 9 GB de espaço disponível
Veja como visualizar suas informações de hardware:
1) No teclado, pressione o botão logotipo do Windows chave e R ao mesmo tempo para invocar a caixa de diálogo Executar.
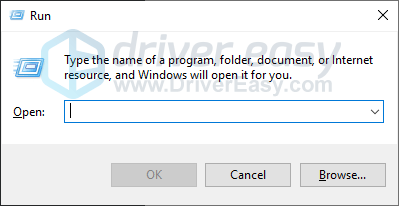
dois) Modelo dxdiag e clique OK .
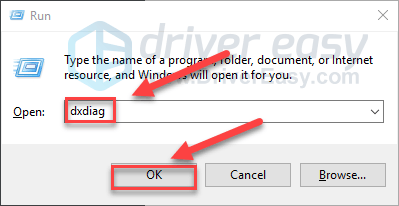
3) Verifique o seu Sistema operacional, processador, memória e Versão do DirectX .
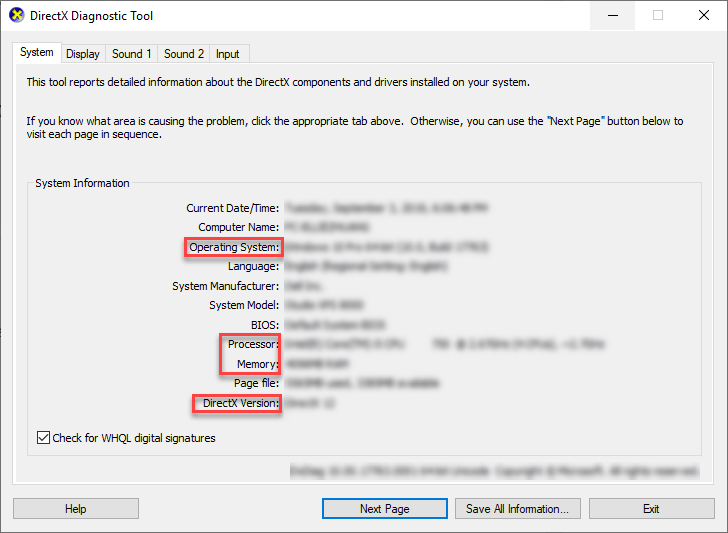
4) Clique no Exibição guia e, em seguida, verifique as informações da sua placa gráfica.
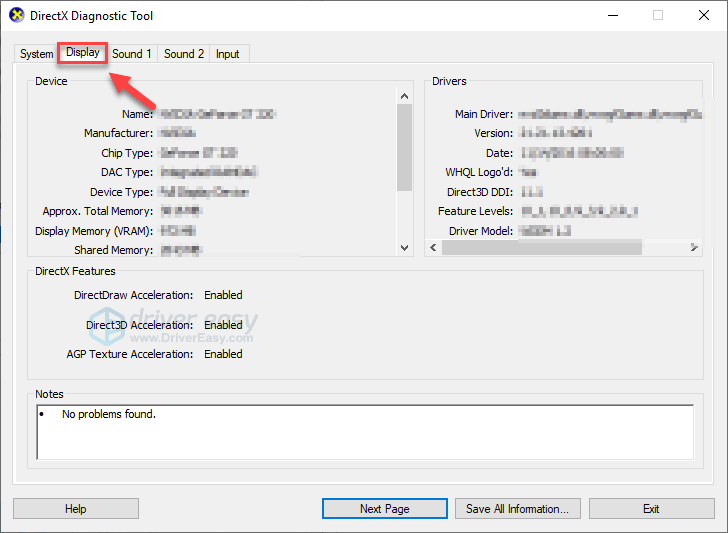
Se o seu computador atender aos requisitos mínimos, continue lendo e verifique a correção abaixo.
Correção 2: Reinicie seu computador
Alguns programas executados em seu PC podem entrar em conflito com War Thunder , fazendo-o travar constantemente. Para ver se esse é o problema para você, tente reiniciar o computador para encerrar completamente os programas indesejados e reinicie o jogo para testar o problema.
Se War Thunder ainda trava seu computador, então vá em frente com a próxima correção.
Correção 3: Execute seu jogo como administrador
War Thunder ou o Steam às vezes não consegue acessar certos arquivos do jogo em seu computador no modo de usuário normal, o que pode resultar no problema de travamento. Para ver se esse é o problema para você, tente executar o Steam como administrador e inicie seu jogo no Steam. Siga as instruções abaixo:
1) Saia do Steam.
dois) Clique com o botão direito do mouse Ícone de vapor na área de trabalho e selecione Propriedades .
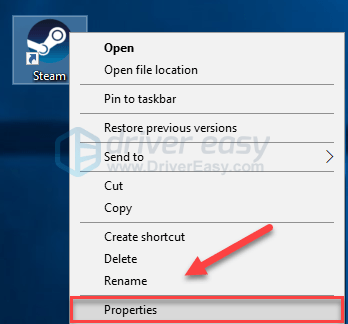
3) Clique no Guia de compatibilidade e marque a caixa ao lado Execute este programa como administrador . Então clique OK .
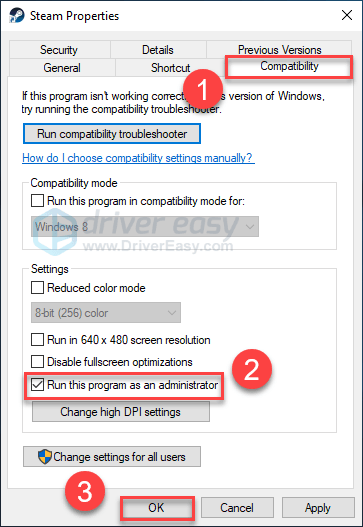
4) Reinicie o Steam e War Thunder para testar seu problema.
Espero que você possa executar o jogo sem travar agora. Se o problema persistir, prossiga com a correção abaixo.
Correção 4: Instale o patch de jogo mais recente
Os desenvolvedores de War Thunder lançar patches de jogos regulares para corrigir bugs. É possível que um patch recente tenha impedido seu jogo de funcionar corretamente e que um novo patch seja necessário para corrigi-lo.
Para verificar se há alguma atualização, acesse o Site do War Thunder e procure o patch mais recente . Se um patch estiver disponível, instale-o e execute o jogo novamente para verificar se o problema de travamento foi resolvido. Se não tiver, ou se não houver um novo patch de jogo disponível, passe para a próxima correção.
Correção 5: verifique a integridade dos arquivos do jogo
War Thunder pode travar quando um determinado arquivo do jogo está danificado ou ausente. Para corrigi-lo, tente verificar a integridade dos arquivos do jogo no cliente Steam. Aqui está como:
1) Execute o Steam.
dois) Clique BIBLIOTECA .

3) Clique com o botão direito War Thunder e selecione Propriedades.
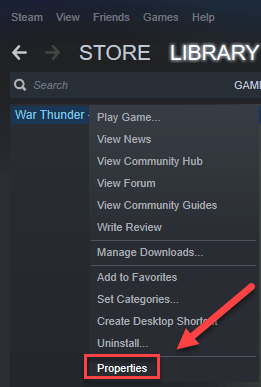
4) Clique no FICHEIROS LOCAIS guia e clique em VERIFICAR A INTEGRIDADE DOS ARQUIVOS DO JOGO .
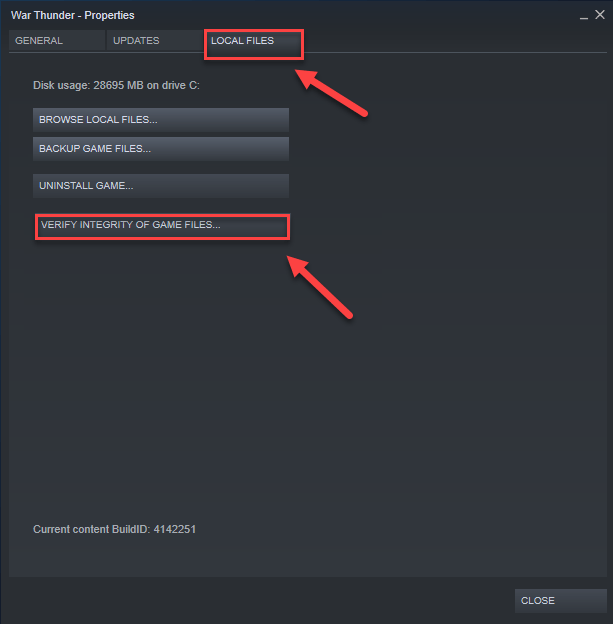
Aguarde a conclusão das verificações e reinicie o jogo para ver se o problema foi resolvido. Se não, tente a próxima correção.
Correção 6: Atualize seu driver gráfico
War Thunder problemas de travamento podem ocorrer se você estiver usando um driver gráfico defeituoso ou estiver desatualizado. É essencial que você tenha sempre o driver gráfico mais recente.
Existem duas maneiras de obter o driver gráfico correto mais recente:
Opção 1 - Manualmente – Você precisará de alguns conhecimentos de informática e paciência para atualizar seus drivers dessa maneira, porque você precisa encontrar exatamente o driver certo online, baixá-lo e instalá-lo passo a passo.
OU
Opção 2 – Automaticamente (recomendado) – Esta é a opção mais rápida e fácil. Tudo é feito com apenas alguns cliques do mouse - fácil, mesmo se você for um novato em computadores.
Opção 1 – Baixe e instale o driver manualmente
O fabricante da sua placa gráfica continua atualizando os drivers. Para obter o driver gráfico mais recente, você precisa acessar o site do fabricante, encontrar os drivers correspondentes ao seu sabor específico da versão do Windows (por exemplo, Windows 32 bits) e baixar o driver manualmente.
Depois de baixar os drivers corretos para o seu sistema, clique duas vezes no arquivo baixado e siga as instruções na tela para instalar o driver.
Opção 2 – Atualize automaticamente seu driver gráfico
Se você não tiver tempo, paciência ou conhecimentos de informática para atualizar o driver gráfico manualmente, poderá fazê-lo automaticamente com Motorista Fácil .
O Driver Easy reconhecerá automaticamente seu sistema e encontrará os drivers corretos para ele. Você não precisa saber exatamente qual sistema seu computador está executando, não precisa correr o risco de baixar e instalar o driver errado e não precisa se preocupar em cometer um erro ao instalar.
Você pode atualizar seus drivers automaticamente com a versão GRATUITA ou Pro do Driver Easy. Mas com a versão Pro são necessários apenas 2 cliques:
1) Baixar e instale o Driver Easy.
dois) Execute o Driver Easy e clique no Escaneie agora botão. O Driver Easy irá então verificar o seu computador e detectar quaisquer drivers com problemas.
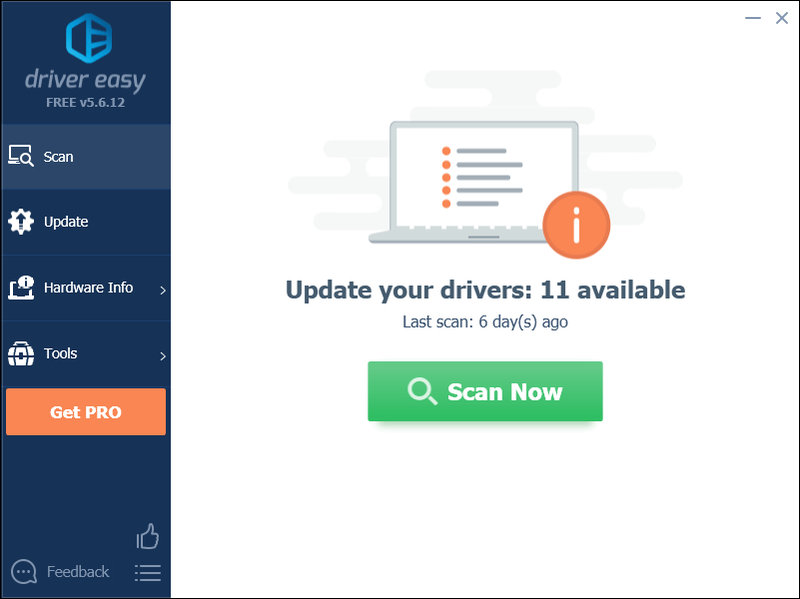
3) Clique no Botão atualizar ao lado do driver gráfico para baixar automaticamente a versão correta desse driver, então você pode instalá-lo manualmente (você pode fazer isso com a versão GRATUITA).
Ou clique Atualize tudo para baixar e instalar automaticamente a versão correta do tudo os drivers que estão faltando ou desatualizados em seu sistema. (Isto requer o Versão Pro que vem com suporte total e uma garantia de devolução do dinheiro em 30 dias. Você será solicitado a atualizar quando clicar em Atualizar tudo.)
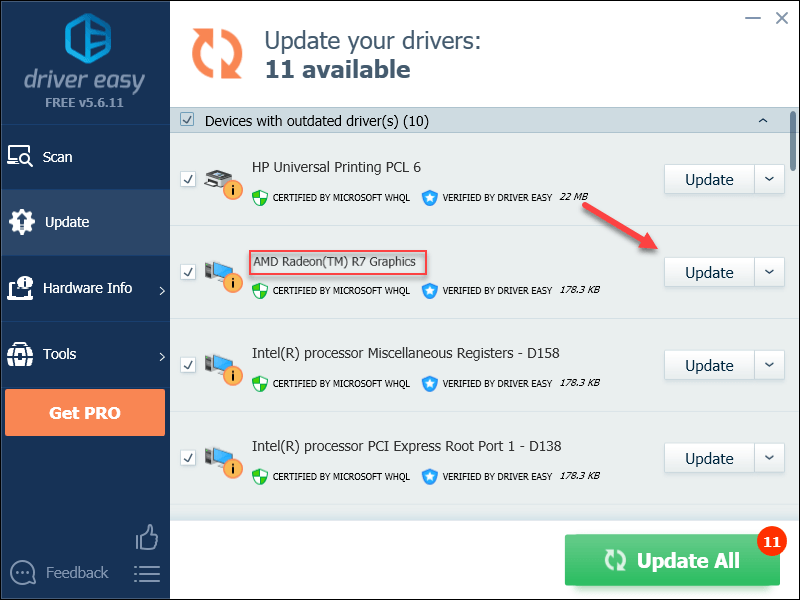
Você pode fazer isso de graça, se quiser, mas é parcialmente manual.
A versão Pro do Driver Easy vem com suporte técnico completo.Se precisar de ajuda, entre em contato Equipe de suporte da Driver Easy no support@drivereasy.com .
4) Reinicie o PC e o jogo após a conclusão da atualização.
Se o problema persistir, tente a próxima correção abaixo.
Correção 7: altere as configurações de energia do seu PC
O plano de energia em todos os computadores está configurado para Equilibrado por padrão para economizar mais energia, então seu computador às vezes fica mais lento para economizar energia, o que pode causar o travamento do War Thunder. Siga as instruções abaixo para ver como corrigi-lo:
1) No teclado, pressione o botão logotipo do Windows chave e tipo ao controle . Então clique painel de controle .
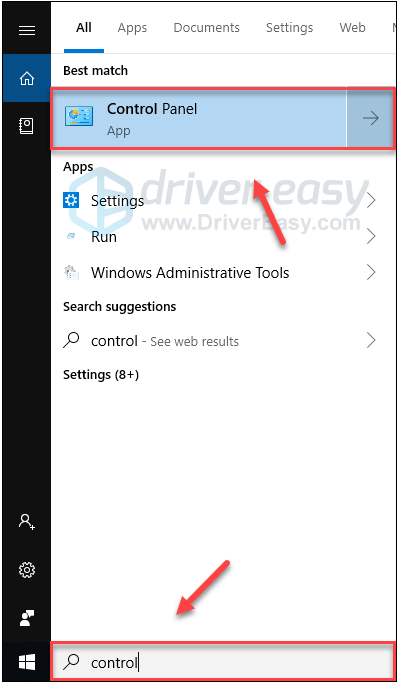
dois) Debaixo Visto por, clique Ícones grandes .
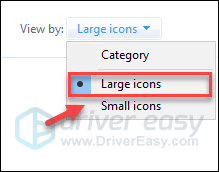
3) Selecionar Opções de energia.
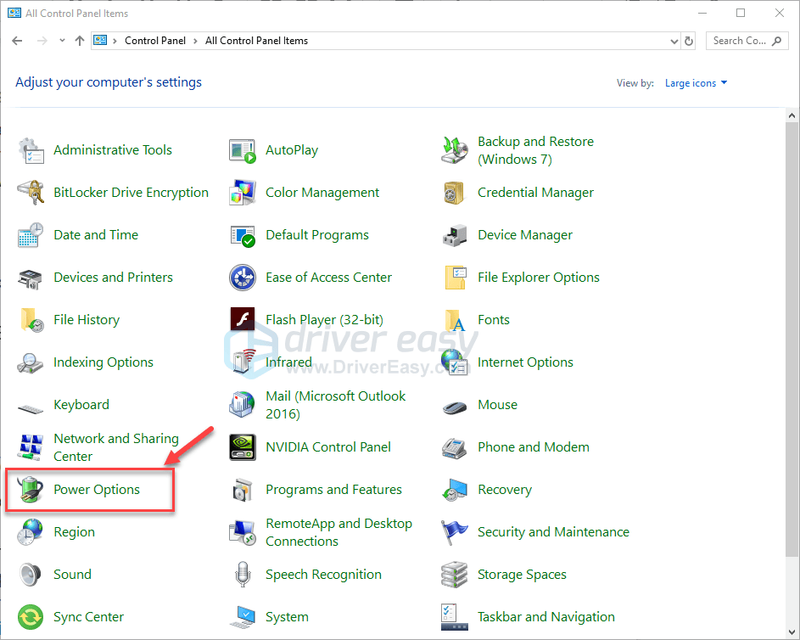
4) Selecionar Alta performance .
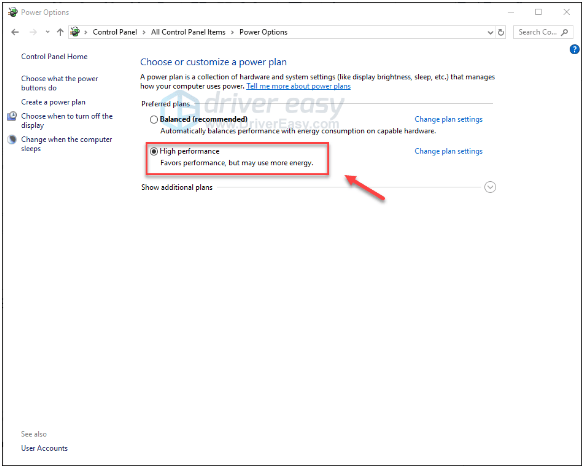
Reinicie o computador e o jogo para ver se funcionou para você. Se o problema persistir, tente a correção abaixo.
Correção 8: reinstale seu jogo
Se nenhuma das correções acima funcionou para você, reinstalar o jogo é provavelmente a solução para o seu problema. Aqui está como fazê-lo:
1) Execute o Steam.
dois) Clique BIBLIOTECA .

3) Clique com o botão direito War Thunder e selecione Desinstalar.
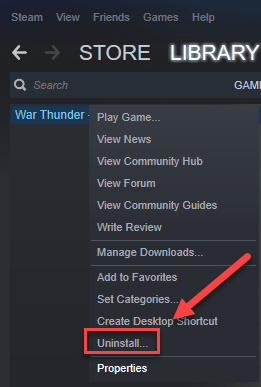
4) Clique EXCLUIR .
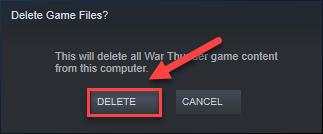
5) Clique com o botão direito do mouse Ícone de vapor na barra de tarefas e selecione Saída para sair do Steam.
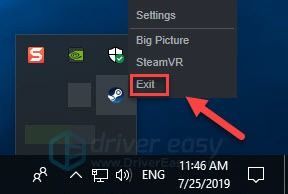
6) No teclado, pressione o botão logotipo do Windows chave e E ao mesmo tempo para abrir o Explorador de Arquivos.
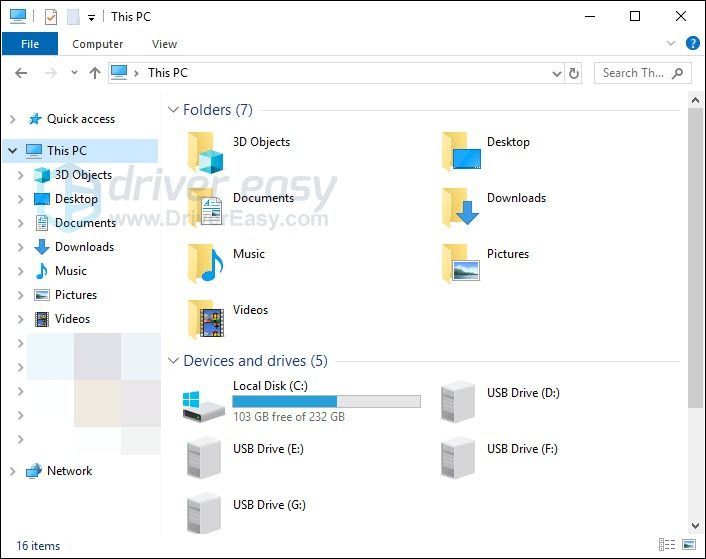
7) Colar C:Program Files (x86)Steamsteamappscommon na barra de endereços.
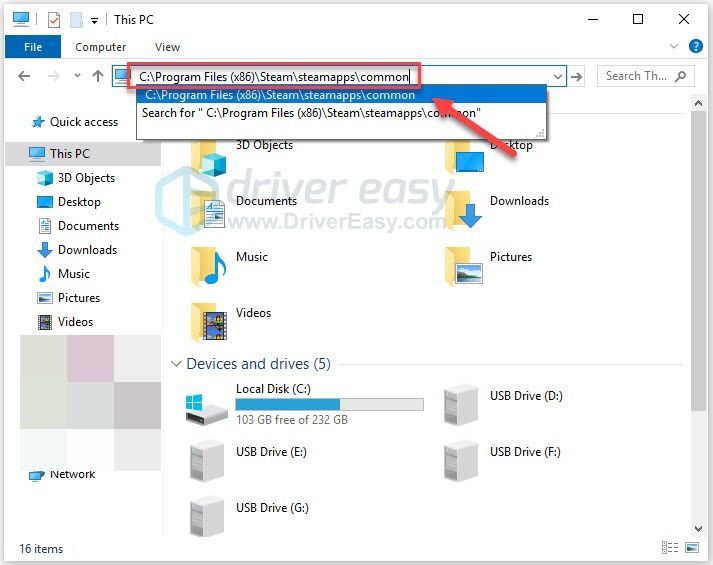
8) Destaque o Pasta do War Thunder e, em seguida, pressione o botão De tecla no teclado para excluir a pasta.
9) Execute o Steam para baixar e reinstalar War Thunder .
10) Reinicie o jogo para ver se ele roda corretamente agora.
Espero que este artigo tenha ajudado a resolver seu problema! Se você tiver alguma dúvida ou sugestão, sinta-se à vontade para deixar um comentário abaixo.
![[Correção] Modern Warfare 2 FPS cai e trava no Windows](https://letmeknow.ch/img/knowledge-base/D3/fixed-modern-warfare-2-fps-drops-and-stuttering-on-windows-1.jpg)




![[Resolvido] Erro de tela azul da morte vgk.sys](https://letmeknow.ch/img/knowledge-base/55/solved-vgk-sys-blue-screen-of-death-error-1.png)
