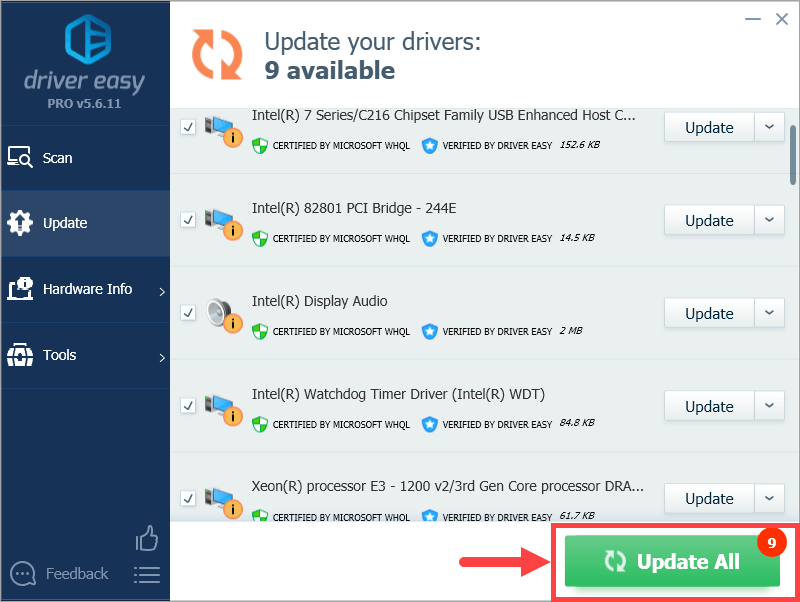Será que o seu Falha do Warframe tantas vezes que você nem consegue terminar uma batalha completa? Ou ele trava desde o início para que você nunca possa iniciá-lo corretamente? Se qualquer uma das respostas for sim, então este post deve tirar você de problemas. Agora continue a ler e descubra as possíveis soluções por si mesmo.
3 Correções para travamento do Warframe
Aqui reunimos 3 correções simples que ajudaram muitos outros jogadores a resolver seus problemas. Você não precisa experimentar todos eles; apenas trabalhe de cima para baixo até encontrar o que funciona.
Correção 1: modifique as configurações do jogo
Correção 2: Atualizar drivers de dispositivo
Correção 3: verifique se há conflitos de software
Correção 1: modifique as configurações do jogo
A primeira coisa que você deve fazer é verificar se há arquivos defeituosos no Warframe com sua ferramenta integrada. Depois que a ferramenta encontrar arquivos corrompidos ou desatualizados, ela os substituirá pelos mais recentes ou os reparará, se possível. Depois de verificar se todos os arquivos do jogo estão em perfeito estado, você deve modificar as configurações do jogo, como desabilitar o anti-aliasing para aliviar o estresse de processamento em seus dispositivos de hardware. Mais abaixo no post, você verá etapas mais detalhadas para fazer esses ajustes.
Verifique e otimize os arquivos de cache
1) Observe que há um pequeno ícone de engrenagem no canto superior direito do seu lançador Warframe. Clique nele para abrir o Configurações diálogo. Então clique Verificar .
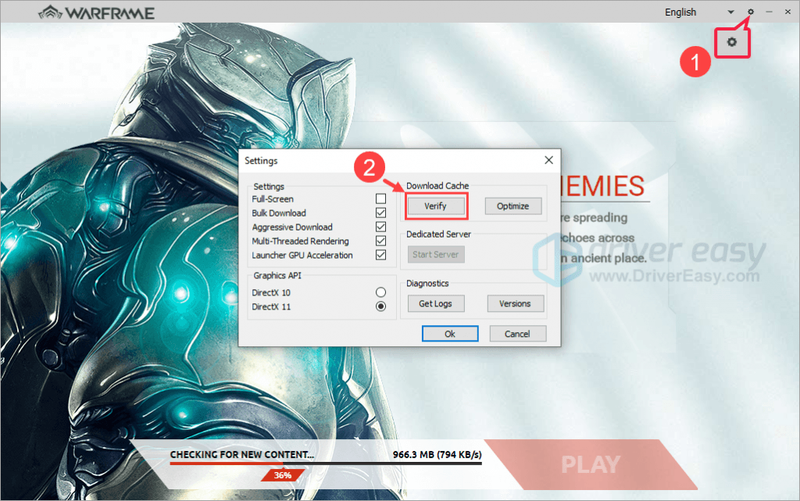
Aguarde até que o processo seja concluído.
2) Clique Otimizar . Da mesma forma, aguarde a conclusão do processo. By the way, você não é sugerido para marcar o Tela cheia opção como mostrado abaixo.
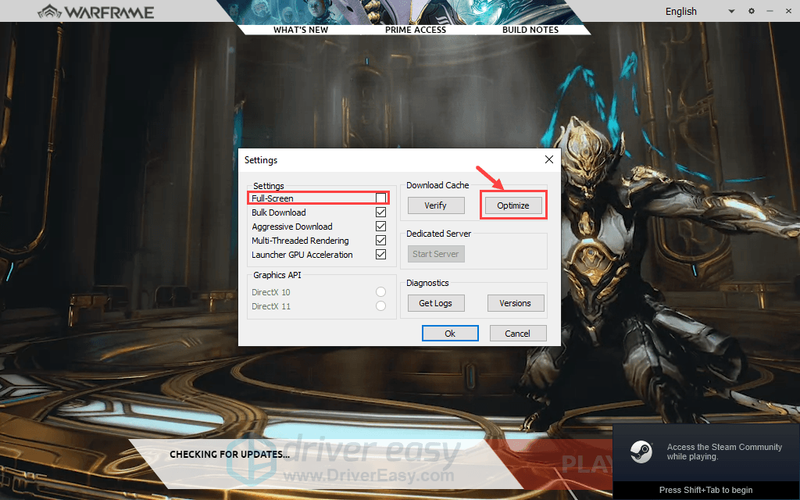
Modificar as configurações do jogo
Se você não conseguir visualizar as capturas de tela claramente, clique com o botão direito do mouse em cada imagem e selecione Abra a imagem em uma nova aba .1) Comece o seu jogo. Quando você estiver em uma batalha, pressione o botão Esc tecla no seu teclado para invocar o OPÇÕES janela no jogo. Vou ao ÁUDIO guia primeiro. Conforme ilustrado abaixo, você pode modificar suas configurações de áudio desativando todos os recursos desnecessários, como Ressonância .
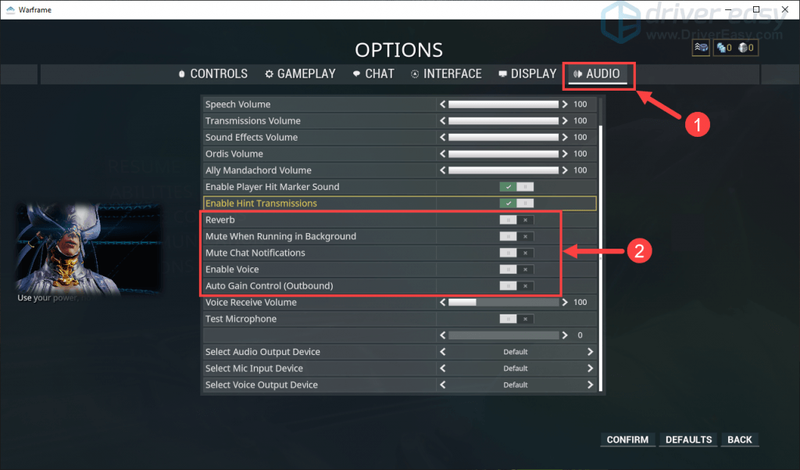
2) Em seguida, vá para o EXIBIÇÃO aba. Nesta guia, há alguns ajustes que você pode fazer. Primeiro set Modo de exibição para Tela cheia sem borda (isso é opcional para você).
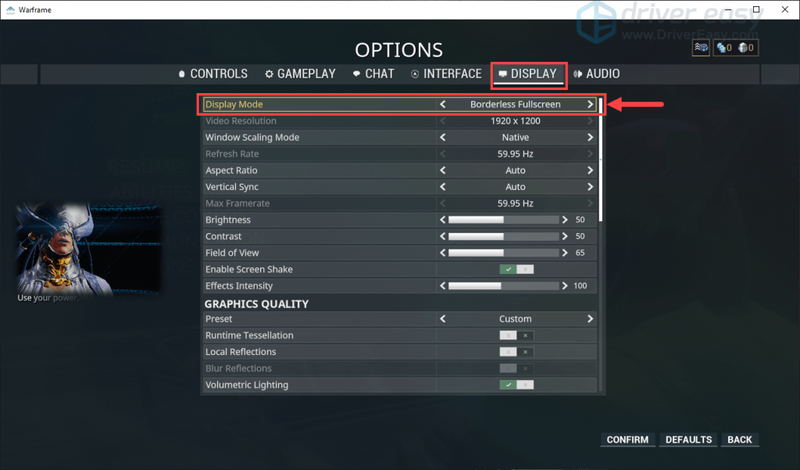
3) Abaixo QUALIDADE GRAFICA , prossiga para modificar as configurações conforme abaixo.
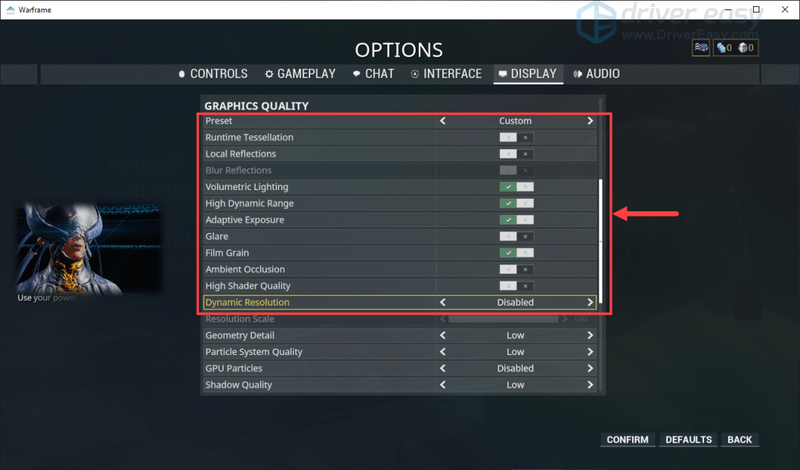
4) Abaixo Escala de resolução , altere as configurações para Baixo , Desativado ou Fora de acordo com a captura de tela a seguir. Em seguida, abaixo Afiar TAA , desligar Profundidade de campo e Desfoque de movimento . Você também pode desativar outros recursos, se necessário.
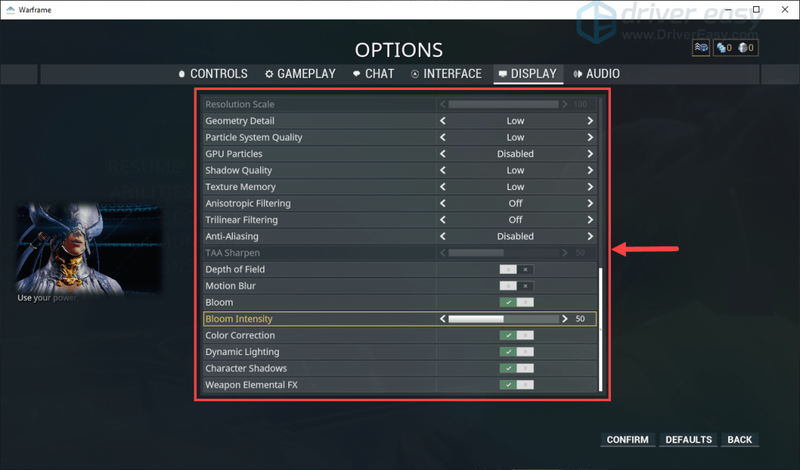
Então é isso – o que você deve fazer para modificar as configurações do jogo. Espero que as etapas acima ajudem a resolver seu problema de travamento ou pelo menos atenuá-lo. Caso o problema persista, passe para a próxima correção.
Correção 2: Atualizar drivers de dispositivo
Lembre-se sempre de atualizar os drivers do seu dispositivo (como drivers de vídeo, drivers de áudio, etc.) porque um driver desatualizado ou corrompido pode resultar no problema de travamento do Warframe.
Se você não tiver tempo, paciência ou conhecimentos de informática para atualizar o driver da placa gráfica manualmente, poderá fazê-lo automaticamente com Motorista Fácil .
O Driver Easy reconhecerá automaticamente seu sistema e encontrará os drivers corretos para ele. Você não precisa saber exatamente qual sistema seu computador está executando, não precisa correr o risco de baixar e instalar o driver errado e não precisa se preocupar em cometer um erro ao instalar. Driver Easy cuida de tudo.
Você pode atualizar seus drivers automaticamente com o GRATUITAMENTE ou o Por versão do Driver Easy. Mas com a versão Pro são necessários apenas 2 cliques.
1) Download e instale o Driver Easy.
2) Execute o Driver Easy e clique no botão Escaneie agora botão. O Driver Easy irá então verificar o seu computador e detectar quaisquer drivers com problemas.
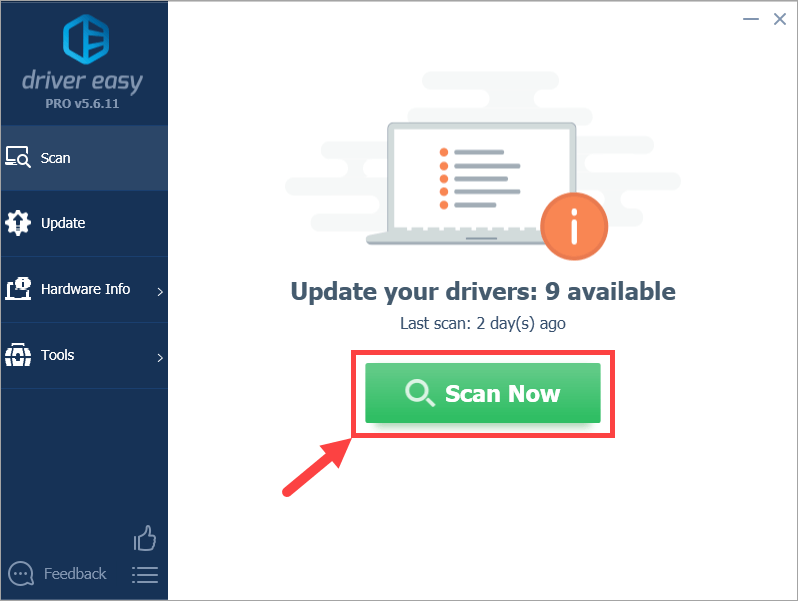
3) Clique no Atualizar botão ao lado do dispositivo sinalizado para baixar automaticamente a versão correta do driver (você pode fazer isso com o GRATUITAMENTE versão). Em seguida, instale o driver em seu computador.
Ou clique Atualize tudo para baixar e instalar automaticamente a versão correta de todos os drivers que estão faltando ou desatualizados em seu sistema (isso requer o Versão Pro - você será solicitado a atualizar quando clicar Atualize tudo ).