'>
Muitas pessoas relataram que seu A tela do Surface Pro 4 está piscando ou tremendo , o que é muito frustrante.Alguns deles até tentam colocar o Surface Pro 4 no freezer para corrigir o problema temporariamente.Se você estiver enfrentando esse problema de oscilação da tela no Surface Pro 4, não se preocupe. Você pode corrigir o problema de tremulação da tela.
Por que meu Surface Pro 4 está piscando?
O motivo mais possível é o hardware com defeito, já que esse problema acontece com alguns dispositivos.Portanto, a Microsoft lançou um programa de substituição que permitiria a você substituir o Surface Pro 4 qualificado em uma compra de 3 anos.
Antes de contatar Suporte Microsoft para substituir o Surface Pro 4, você pode tentar essas soluções alternativas para corrigir o problema de tela de tremulação.
Experimente essas correções
- Resolva o problema de hardware
- Instale o Surface e o Windows Update
- Alterar a taxa de atualização da tela
Dica profissional: Mantenha o driver gráfico do Surface Pro atualizado
Fix 1: solucionar o problema de hardware
Se o Surface Pro 4 estiver piscando na tela, você deve primeiro verificar os componentes de hardware:
- Certifique-se de colocar seu laptop Surface em um aberto e selvagem local, para evitar interferências. Por exemplo, o ímã ao redor do Surface pro 4 pode interferir na tela e fazê-la piscar. Portanto, certifique-se de que não haja nenhum ímã próximo ao seu laptop.
- Verifique e certifique-se de que o cabos no Surface Pro 4 estão conectados corretamente. Se o cabo conectado estiver solto, você terá este problema de oscilação.
Fix 2: Instale o Surface e o Windows Update
Como um grande número de usuários relatou o problema de tremulação da tela do Surface Pro 4, a Microsoft tentou tornar as coisas mais fáceis para os usuários corrigirem o problema.
A Microsoft lançou um declaração oficial abordando este problema e referindo-o como um “ passeio “, Que é um problema relacionado ao hardware. Apenas os dispositivos Surface Pro 4 com esse problema, de qualquer configuração, são cobertos pelo programa de substituição.
Antes de substituir o Surface, leia atentamente a declaração e siga as instruções para instalar o Surface e o Windows Update primeiro no seu laptop. Esperançosamente, isso pode corrigir o problema de tremulação da tela.
Fix 3: alterar a taxa de atualização da tela
A taxa de atualização de sua tela tem um impacto no atraso de entrada. Portanto, você pode tentar alterar a taxa de atualização da tela para corrigir o problema de tremulação da tela no Surface Pro 4. Aqui está o que você precisa fazer:
1) Clique com o botão direito na área vazia da área de trabalho e clique Configurações do visor .

2) Clique Avançado exibição configurações no Configurações aplicativo.
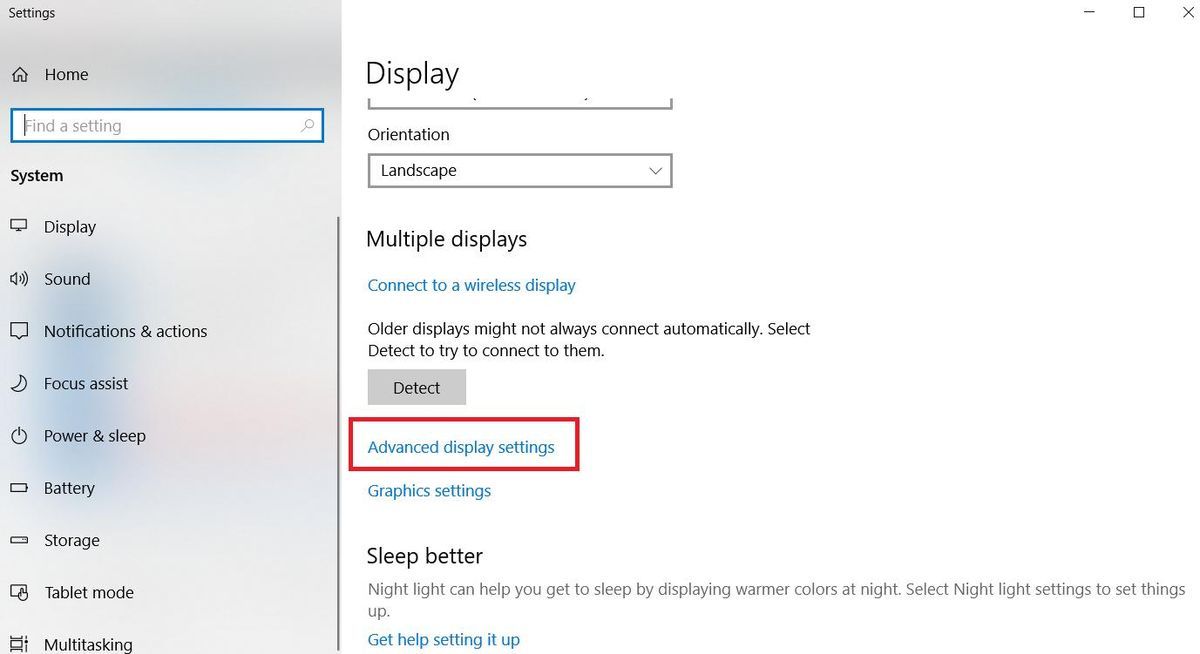
3) Clique Exibição adaptador propriedades para Exibição 1 .
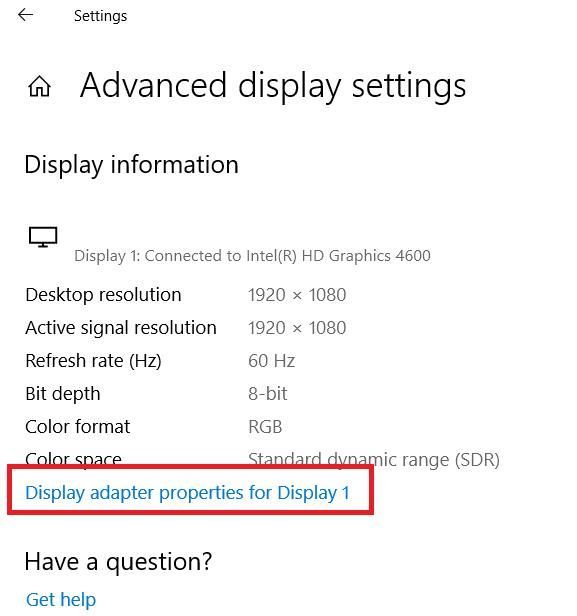
4) No painel de diálogo pop-up, clique no Monitor guia e selecione 60 Hertz dentro Tela refrescar taxa . Então clique Aplique > Está bem .
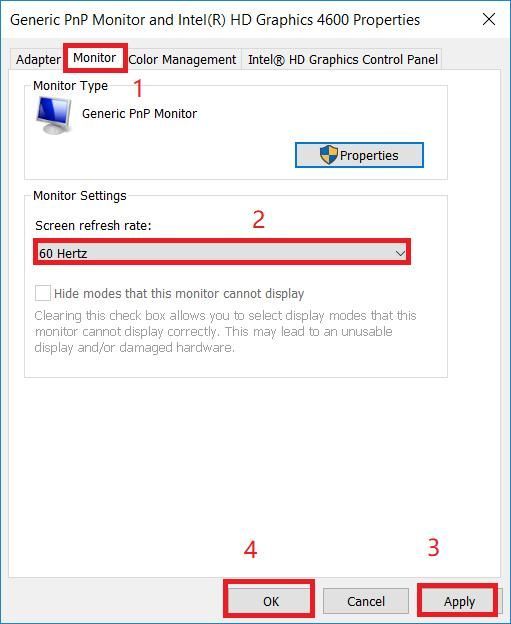
5) Verifique se a tela pára de piscar.
Ainda sem sorte? Se a oscilação ou crambling ainda persistir, mesmo com todas as atualizações atuais instaladas,você pode iniciar o processo de substituição entrando em contato com Suporte da Microsoft .
Dica profissional: mantenha seu driver gráfico atualizado
Observe que a Microsoft afirma que o problema de tremulação da tela do Surface Pro 4 não pode ser corrigido com a atualização do firmware ou do driver. No entanto, se você estiver enfrentando outros problemas relacionados à tela com o Surface Pro 4, como jogos travados, pode tentar atualizar o driver gráfico.
Um driver de vídeo ausente ou desatualizado em seu Surface Pro também pode levar a vários problemas de tela. Portanto, você deve se certificar de que o driver do adaptador de vídeo está atualizado e atualizá-lo se não estiver.
Opção 1: manualmente
Você pode acessar o site do fabricante, baixar e instalar a versão mais recente do driver da placa gráfica. Isso requer tempo e conhecimentos de informática.
Opção 2: Antomaticamente
Se você não tem tempo ou paciência, você pode faça isso automaticamente com Driver Easy .
O Driver Easy reconhecerá automaticamente o seu sistema e encontrará os drivers corretos para ele. Você não precisa saber exatamente qual sistema seu computador está executando, você não precisa correr o risco de baixar e instalar o driver errado e não precisa se preocupar em cometer um erro ao instalar.
Você pode atualizar seus drivers automaticamente com o LIVRE ou o Para versão do Driver Easy. Mas com a versão Pro, são necessários apenas 2 cliques (e você obtém apoio total e um Garantia de devolução do dinheiro em 30 dias ):
1) Baixar e instale o Driver Easy.
2) Execute o Driver Easy e clique no botão Escaneie agora botão. O Driver Easy irá então verificar o seu computador e detectar quaisquer drivers com problemas.
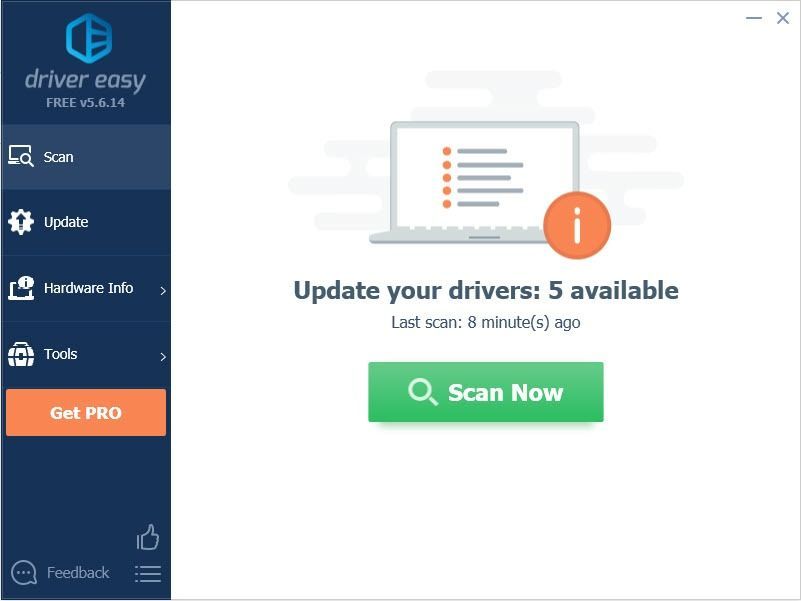
3) Clique no Atualizar botão próximo à placa gráfica sinalizada para baixar automaticamente a versão correta do driver (você pode fazer isso com o LIVRE versão) e instale-o no seu computador.
Ou clique Atualize tudo para baixar e instalar automaticamente a versão correta de todos os drivers que estão faltando ou desatualizados em seu sistema (isso requer o Versão Pro - você será solicitado a fazer upgrade ao clicar Atualize tudo )
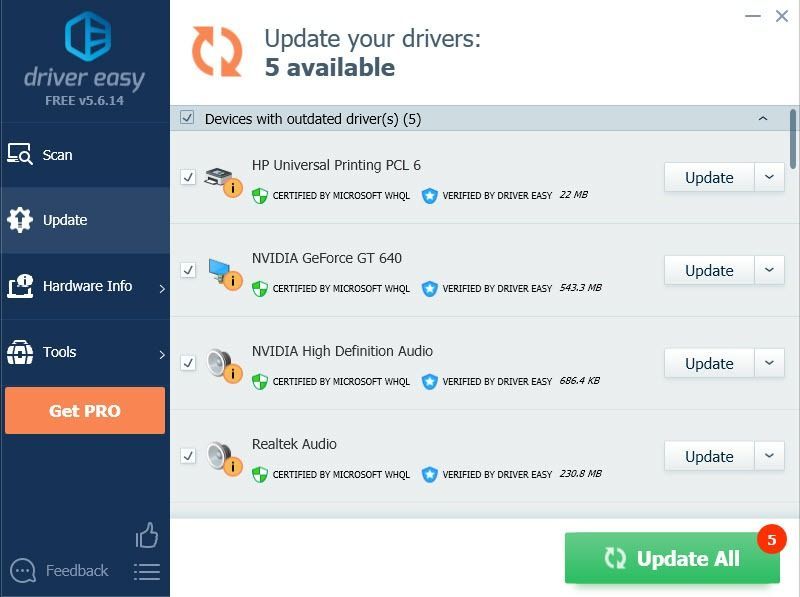
Nota: Se tiver algum problema ao usar o Driver Easy Pro, você obtém nosso suporte completo em support@drivereasy.com .
4) Reinicie o computador e veja se a tela funciona corretamente.
Então aí está - três maneiras eficazes de conserte a tela piscando em seu Surface Pro 4 . Espero que ajude você.

![[RESOLVIDO] O monitor fica preto aleatoriamente](https://letmeknow.ch/img/knowledge-base/3C/solved-monitor-randomly-goes-black-1.png)

![[Correção] Age of Empires IV não baixando/instalando na Microsoft Store](https://letmeknow.ch/img/knowledge/43/age-empires-iv-not-downloading-installing-microsoft-store.png)
![[Corrigido] Cyberpunk 2077 Lag e gagueira](https://letmeknow.ch/img/program-issues/64/cyberpunk-2077-lag.jpg)

