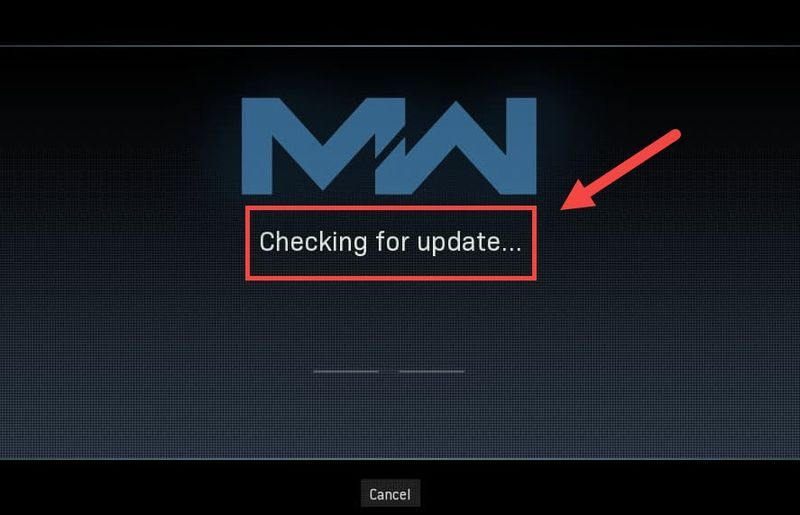
Enquanto a Treyarch tenta impedir o Warzone de travar constantemente, surge um novo problema e deixa os jogadores presos no Verificando atualizações tela. Mas não se preocupe se você estiver no mesmo barco. Embora a Treyarch ainda não tenha lançado um patch para esse problema, ainda existem algumas soluções alternativas que você pode tentar.
Você deve primeiro verificar se é uma falha reiniciando o jogo. Você também pode verificar se é simplesmente um problema do servidor .
Experimente estas correções
Talvez você não precise experimentá-los todos. Simplesmente trabalhe seu caminho para baixo até atingir aquele que faz o charme.
- Reinicie sua rede
- Digitalize e repare seus arquivos de jogo
- Atualize seu driver de rede
- Desative temporariamente seu firewall
- Limpe o cache relacionado à Blizzard
- Na parte de trás do modem e do roteador, desconecte os cabos de alimentação.

Modem

Roteador
- Espere pelo menos 30 segundos , em seguida, conecte os cabos novamente. Certifique-se de que os indicadores estejam de volta ao seu estado normal.
- Abra seu navegador e verifique a conexão.
- Abre o teu battle.net cliente.
- No menu esquerdo, selecione Call of Duty: MW . Clique Opções e selecione Escanear e reparar .

- Clique Iniciar digitalização . Em seguida, aguarde a conclusão do processo.

- Uma vez feito, inicie o Warzone e veja se o problema desaparece.
- No canto inferior direito da tela, clique no ícone do computador. Então clique Configurações de rede e Internet .

- Debaixo de Configurações de rede avançadas seção, clique Alterar opções do adaptador .

- Clique com o botão direito do mouse em seu adaptador de rede, selecione Propriedades .

- Selecionar Protocolo de Internet versão 4 (TCP/IPv4) e clique Propriedades .

- Selecionar Use os seguintes endereços de servidor DNS: . Por Servidor DNS preferencial , modelo 8.8.8.8 ; e para Servidor DNS alternativo , modelo 8.8.4.4 . Clique OK para salvar as alterações.

- Em seguida, você precisa limpar o cache DNS para que as alterações sejam aplicadas. No teclado, pressione Ganhar (a tecla do logotipo do Windows) e digite cmd . Selecionar Executar como administrador .

- Na janela pop-up, digite ipconfig /flushdns . pressione Entrar .

- Inicie o Driver Easy e clique em Escaneie agora . O Driver Easy irá então verificar o seu computador e detectar quaisquer drivers com problemas.

- Clique Atualize tudo para baixar e instalar automaticamente a versão correta do tudo os drivers que estão faltando ou desatualizados em seu sistema. (Isso requer o Versão Pro – você será solicitado a atualizar quando clicar em Atualizar tudo. Se você não quiser pagar pela versão Pro, ainda pode baixar e instalar todos os drivers necessários com a versão gratuita; você só precisa baixá-los um de cada vez e instalá-los manualmente, da maneira normal do Windows.)
 O Versão Pro do Driver Easy vem com suporte técnico completo . Se precisar de ajuda, entre em contato com a equipe de suporte do Driver Easy em .
O Versão Pro do Driver Easy vem com suporte técnico completo . Se precisar de ajuda, entre em contato com a equipe de suporte do Driver Easy em . - Abra seu cliente Battle.net. Navegue até a página Warzone.

- Clique no ícone de engrenagem ao lado do botão Reproduzir. Selecione Verificar atualizações e aguarde a conclusão.

- Feito isso, inicie o Warzone e verifique se o problema persiste.
- No teclado, pressione o botão Tecla do logotipo do Windows e R ao mesmo tempo para invocar a caixa Executar. Em seguida, digite ou cole controle firewall.cpl e clique OK .

- No menu esquerdo, selecione Ativar ou desativar o Firewall do Windows Defender .

- Selecionar Desative o Firewall do Windows Defender (não recomendado) para Rede de Domínio, Rede Privada e Rede Pública. Então clique OK .

- No teclado, pressione Vitória+R (a tecla do logotipo do Windows e a tecla R) para invocar a caixa Executar. Digite ou cole %dados do Programa% e clique OK .
- Um de cada vez, clique com o botão direito do mouse no battle.net e Blizzard Entertainment pastas e selecione Excluir .
- pressione Vitória+R novamente. Digite ou cole %dados do aplicativo% e clique OK .
- Clique com o botão direito do mouse battle.net pasta e selecione Excluir .
- Novamente, pressione Vitória+R e digite % localappdata% e clique OK . Desta vez, clique com o botão direito do mouse no battle.net e Blizzard Entertainment pastas e selecione Excluir .
- NordVPN
- Surfshark
- CyberGhost
Correção 1: reinicie sua rede
Ao solucionar problemas de rede, você deve primeiro descartar a possibilidade de falha de hardware. Para isso, você pode simplesmente faça uma reinicialização do seu equipamento de rede . Isso renovará seu endereço IP e limpará o cache DNS.
Aqui está um guia rápido para isso:
Quando estiver online novamente, inicie o Warzone e teste a conexão.
Se você ainda não conseguir passar na tela de atualização, dê uma olhada na próxima correção.
Correção 2: verifique e repare seus arquivos de jogo
O problema de conexão também pode significar que certos arquivos do jogo estão ausentes ou corrompidos. Se for esse o caso, uma simples verificação e reparo deve permitir que o Warzone seja atualizado corretamente.
Para fazer isso, siga estas etapas:
Se o problema persistir, você pode prosseguir e tentar a próxima solução.
Correção 3: altere suas configurações de DNS
Os servidores DNS são como catálogos telefônicos da Internet que traduzem o domínio em endereços IP reais. Você pode configurar seu PC para usar servidores DNS populares, o que ajudará a evitar problemas de conexão causados por falha na resolução de DNS.
Para alterar suas configurações de DNS, siga estas etapas:
Agora reinicie o seu iniciador Battle.net e verifique se Warzone atualiza agora.
Se o problema persistir, você pode passar para a próxima correção.
Correção 4: atualize seu driver de rede
Ficar preso em Verificar atualizações pode significar que você está usando um driver de rede quebrado ou desatualizado . Para garantir uma experiência de jogo ininterrupta, especialmente em jogos de tiro online, você precisa sempre usar o driver de rede mais recente.
Geralmente, há duas maneiras de atualizar seu driver de rede: manualmente ou automaticamente.
Opção 1: atualize seu driver de rede manualmente
Se você é um jogador experiente em tecnologia, pode tentar atualizar seu driver de rede manualmente.
Primeiro, você pode visitar o site do fabricante da sua placa-mãe e procurar seu modelo. Geralmente, você pode encontrar drivers na página de suporte ou download. Lembre-se de baixar apenas o driver de rede correto mais recente compatível com seu sistema.
Opção 2: atualize seu driver de rede automaticamente (recomendado)
Se você não se sente à vontade para jogar com drivers de dispositivo, recomendamos usar Motorista Fácil . É uma ferramenta que detecta, baixa e instala qualquer atualização de driver que seu computador precise.
Após atualizar seu driver de rede, reinicie seu PC e teste a conexão no Warzone.
Se o driver de rede mais recente não lhe der sorte, você pode continuar para o próximo método.
Correção 5: Verifique se há atualizações no cliente Battle.net
Normalmente, a atualização ocorre quando você inicia o Warzone. Mas você pode atualizar manualmente no cliente Battle.net. Isso pode ser uma solução para esse problema.
Veja como
Se este método não funcionar para você, basta verificar o próximo abaixo.
Correção 6: desative temporariamente seu firewall
Embora raro, em alguns casos, pode ser o seu firewall que está causando o incômodo. Para corrigir possíveis configurações incorretas do firewall, você pode desativar temporariamente o firewall e ver como as coisas funcionam.
Agora inicie o Warzone e verifique se você consegue passar da tela de atualização.
Se esse método não ajudar, ative o firewall novamente e passe para a próxima correção.
Correção 7: Limpe o cache relacionado à Blizzard
Alguns usuários relataram que a limpeza do cache pode ser uma possível correção para o problema de conexão. Você pode tentar isso e ver se isso se aplica ao seu caso.
Remova essas pastas (instruções detalhadas abaixo):
| Pastas de cache | Atalho do diretório (Win+R) |
| Battle.net, Blizzard Entertainment | %dados do Programa% |
| battle.net | %dados do aplicativo% |
| Battle.net, Blizzard Entertainment | % localappdata% |
Você também pode seguir estas instruções para limpar o cache:
Agora reinicie seu aplicativo Battle.net e teste a conexão Warzone.
Se esta correção não lhe der sorte, dê uma olhada na próxima.
Correção 8: use uma VPN
Se você está cansado de solucionar problemas de sua rede local, talvez dê uma chance à VPN. Os servidores VPN tendem a ter uma conexão melhor e cuidam de todas as configurações complexas, como encaminhamento de porta e NAT.
Mas note que não gostamos de VPNs gratuitas, pois geralmente são um problema . Uma assinatura de VPN paga garante uma jogabilidade suave mesmo durante as horas de ponta.
E aqui estão algumas VPNs de jogos que recomendamos:
Portanto, estas são as correções para seus problemas de conexão no COD: Warzone. Espero que este tutorial ajude você a voltar ao campo. Se você tiver alguma dúvida ou ideia, basta nos dar um grito nos comentários abaixo.


















![[RESOLVIDO] Problemas de download do Cyberpunk 2077 no Steam](https://letmeknow.ch/img/program-issues/72/cyberpunk-2077-download-issues-steam.jpg)



![[RESOLVIDO] Meu fone de ouvido não funciona no Windows 10](https://letmeknow.ch/img/knowledge/19/my-headphone-not-working-windows-10.jpg)
![[CORRIGIDO] PUBG não está sendo lançado](https://letmeknow.ch/img/knowledge/05/pubg-not-launching.png)
