'>

Se você está vendo o Erro 0x80248007 na tela ao tentar atualizar o Windows 10, você não está sozinho. Muitos usuários estão relatando este problema.
Não se preocupe, é possível consertar. Aqui estão três soluções para você tentar. Você pode não precisar experimentar todos; apenas vá descendo até encontrar aquele que funciona para você.
Método 1: Modificar o serviço Windows Update
Método 2: Reinicie o serviço Windows Installer
Método 3: Atualizar drivers de dispositivo
Método 1: Modificar o serviço Windows Update
Esse problema geralmente está relacionado a serviços do Windows Update que não funcionam. Para fixar isso:
Etapa 1: redefinir o serviço Windows Update
1) No teclado, pressione o Chave do logotipo do Windows  . Então clique Painel de controle.
. Então clique Painel de controle.
2) Visualize por ícones grandes e clique Ferramentas administrativas .

3) Clique duas vezes Serviços .
Nota: Se for solicitada a confirmação do administrador, digite a senha ou forneça a confirmação.
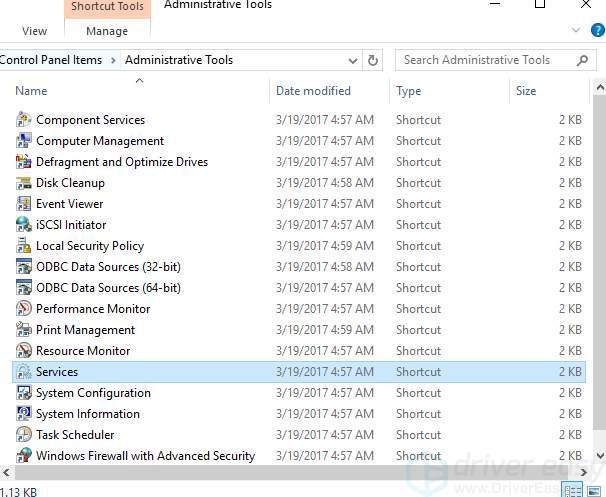
4) Clique com o botão direito atualização do Windows e clique Pare .

Etapa 2: exclua os arquivos de atualização temporários na pasta SoftwareDistribution
1) Vá para C: Windows SoftwareDistribution .

2)Duplo click Banco de dados pasta para abri-lo. Exclua todos os arquivos e pastas nele.

3) Volte para Distribuição de Software pasta, clique duas vezes Baixar para abri-la e, em seguida, exclua todos os arquivos dessa pasta.

Etapa 3: reinicie o serviço Windows Update
1) Aberto Serviço Windows Update novamente ( Painel de controle > Ferramentas administrativas > Serviços > atualização do Windows )
2) Clique com o botão direito atualização do Windows e clique Começar .

3) Feche o Serviços janela e o Ferramentas administrativas janela.
Método 2: reinicie o serviço Windows Installer
1) No teclado, pressione o Chave do logotipo do Windows e X ao mesmo tempo. Clique Prompt de Comando (Admin) .

Clique sim quando esta notificação for exibida.

2) Tipo Net start msiserver e pressione o Entrar tecla no teclado.

3) Veja se o problema foi resolvido.
Método 3: Atualizar drivers de dispositivo
O motivo desse erro pode ser alguns arquivos ausentes no Windows Update. Você deve verificar se todos os seus dispositivos têm o driver correto e atualizar aqueles que não têm.
Se você não tem tempo, paciência ou conhecimentos de informática para atualizar seus drivers manualmente, você pode fazer isso automaticamente com Driver Easy .
O Driver Easy reconhecerá automaticamente o seu sistema e encontrará os drivers corretos para ele. Você não precisa saber exatamente qual sistema seu computador está executando, você não precisa correr o risco de baixar e instalar o driver errado e não precisa se preocupar em cometer um erro ao instalar.
Você pode atualizar seus drivers automaticamente com a versão GRÁTIS ou Pro do Driver Easy. Mas, com a versão Pro, são necessários apenas 2 cliques (e você obtém suporte total e garantia de 30 dias de devolução do dinheiro):
1) Baixar e instale o Driver Easy.
2) Execute o Driver Easy e clique no botão Escaneie agora botão. O Driver Easy irá então verificar o seu computador e detectar quaisquer drivers com problemas.

3) Clique no Atualizar ao lado de um dispositivo sinalizado para baixar e instalar automaticamente a versão correta deste driver (você pode fazer isso com a versão GRATUITA).
Ou clique Atualize tudo para baixar e instalar automaticamente a versão correta de todos os drivers que estão faltando ou desatualizados em seu sistema (isso requer o Versão Pro - será solicitado que você atualize ao clicar em Atualizar tudo).






![[Resolvido] Erro de tela azul da morte vgk.sys](https://letmeknow.ch/img/knowledge-base/55/solved-vgk-sys-blue-screen-of-death-error-1.png)
