O altamente aguardado concorrente direto de Diablo 4, Last Epoch, foi lançado há alguns dias, mas desde então tem sido atormentado por diversos problemas. Entre eles, o travamento do Last Epoch no PC é um dos mais citados pela comunidade gamer.
Enquanto os desenvolvedores estão trabalhando em uma solução absoluta para o problema de travamento do Last Epoch no PC ser resolvido de uma vez por todas, aqui estão algumas soluções alternativas testadas e verdadeiras que ajudaram muitos outros jogadores com os problemas de travamento do jogo. Portanto, se você também se incomoda com o travamento do Last Epoch em seu computador o tempo todo, tente o guia a seguir e coloque-o de volta no caminho certo.

Experimente estas correções para o problema de travamento da Última Época no PC
Você não precisa tentar todas as correções a seguir: basta percorrer a lista até encontrar aquela que resolve o problema de travamento da Última Época no PC para você.
- Verifique a integridade dos arquivos do jogo
- Experimente diferentes opções de inicialização
- Desativar sobreposições no jogo
- Modifique as configurações de compatibilidade
- Execute Last Epoch na placa gráfica dedicada
- Limitar FPS máximo
- Atualizar instale o driver da placa de vídeo
- Desative o XMP no BIOS
- Reparar arquivos de sistema corrompidos ou danificados
- Verifique os registros de falhas
1. Verifique a integridade dos arquivos do jogo
De acordo com alguns jogadores, os arquivos de jogos no Steam tendem a ficar entupidos com todo tipo de coisa e podem ser corrompidos, causando problemas como jogos travando ou não iniciando. Para ver se este é o culpado do problema de travamento do Last Epoch no PC, você pode verificar os arquivos do jogo desta forma:
- Inicie o Steam.
- No BIBLIOTECA , clique com o botão direito em Última Época e selecione Propriedades no menu suspenso.

- Selecione os Arquivos instalados aba e clique no Integridade verificada dos arquivos do jogo botão.
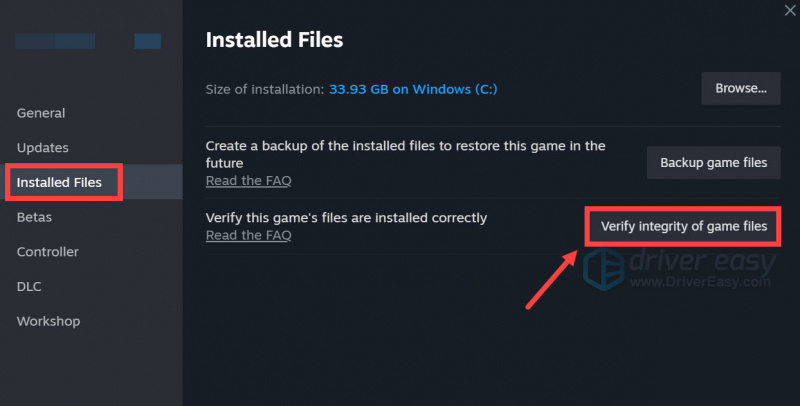
- O Steam verificará os arquivos do jogo – esse processo pode levar vários minutos.
Quando a verificação for concluída, mas o Last Epoch ainda travar, passe para as outras correções abaixo.
2. Experimente diferentes opções de inicialização
De acordo com alguns jogadores, tentar iniciar o Last Epoch com diferentes opções de inicialização ajuda a impedir que o jogo trave. Para ver se isso também funciona para você:
- Inicie o Steam.
- No BIBLIOTECA , clique com o botão direito em Última Época e selecione Propriedades no menu suspenso.

- Nas opções de inicialização, adicione -dx11 . Em seguida, salve e tente iniciar o Last Epoch para ver se ele ainda trava.
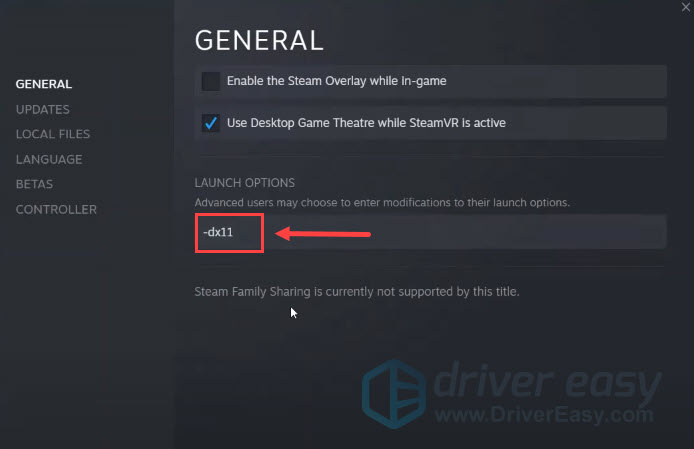
- Se Last Epoch ainda travar, tente alterar o comando para -dx12 e veja se isso ajuda.
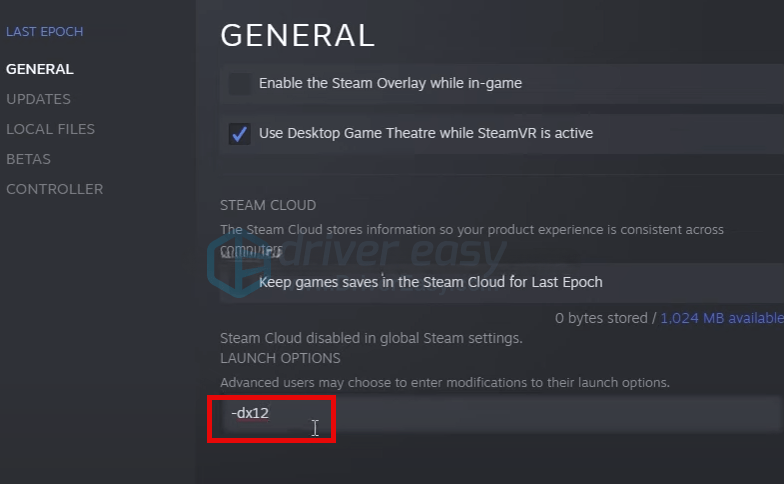
- Alguns também sugeriram -janela , que inicia Last Epoch em modo de janela. Se nem o DirectX 11 nem o DirectX 12 ajudarem a impedir o travamento do Last Epoch, você pode tentar este comum.
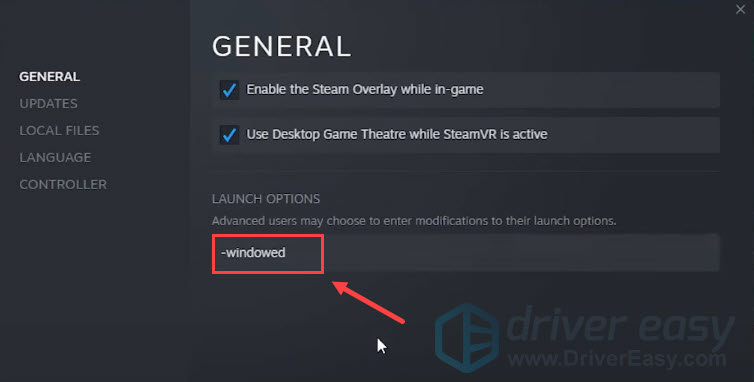
Se nenhuma das opções de inicialização acima ajudar a corrigir o problema de travamento da Última Época no PC, passe para o próximo método abaixo.
3. Desative a sobreposição no jogo
As sobreposições no jogo permitem que você interaja com amigos e faça pedidos durante o jogo, mas esse recurso pode causar uma quantidade excessiva de recursos, o que pode causar problemas como travamentos do jogo com Last Epoch. Se você estiver usando a sobreposição do Steam, tente desativá-la para ver se ajuda o Last Epoch a parar de travar.
Para fazer isso:
- Abra seu cliente Steam e navegue até o Biblioteca aba.
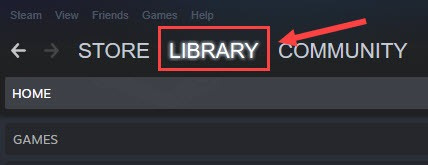
- Clique com o botão direito Última Época na lista de jogos e clique Propriedades .
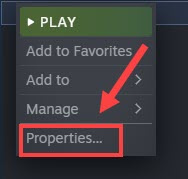
- Desmarcar Habilite o Steam Overlay durante o jogo .
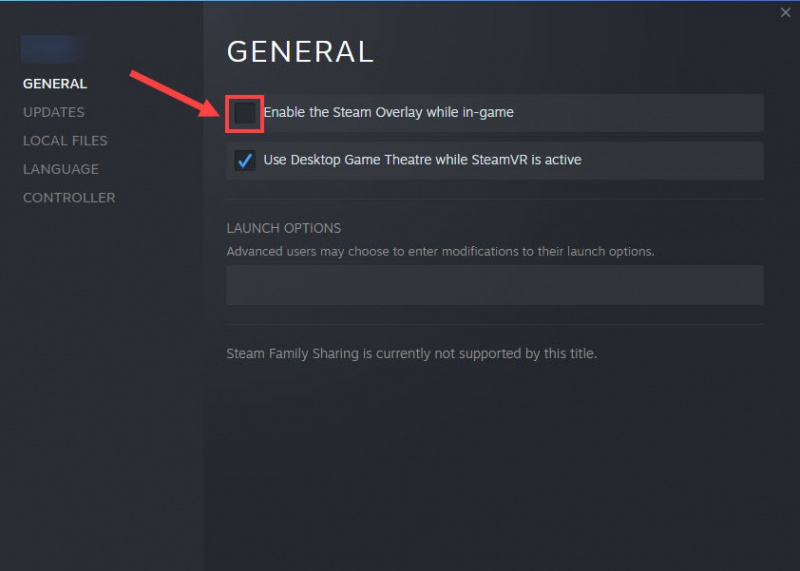
Aqui estão alguns outros programas que vêm com o recurso de sobreposição: verifique se você também precisa desativar a sobreposição neles:
- MD Radeon ReLive
- Ajuste de GPU ASUS II
- Discórdia
- EVGA PrecisionX
- Pós-combustão MSI
- Resmungar
- Nvidia Shadow Play
- NZXT Laranja
- Superlobo
- Razer Cortex
- Razer Sinapse
- XFire
Se desativar a sobreposição do Steam (e nos programas listados acima) não ajudar a impedir que o Last Epoch trave ainda mais, passe para o próximo método.
4. Modifique as configurações de compatibilidade
O travamento da última época no PC também pode estar relacionado à falta de certos direitos ou privilégios do computador, que podem ser resolvidos executando o jogo como administrador. Por outro lado, desabilitar a otimização de tela inteira e executá-la em modo de compatibilidade no Windows 7 também é mencionado como correção por alguns jogadores. Todas essas configurações são classificadas como configurações de compatibilidade.
Para ver se essas configurações de compatibilidade ajudam a impedir que o Last Epoch trave no seu computador também:
- Clique com o botão direito em seu Vapor ícone e selecione Propriedades .
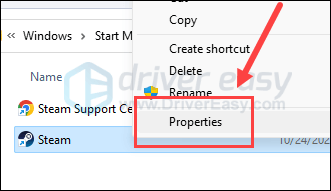
- Selecione os Compatibilidade aba. Marque a caixa para Execute este programa em modo de compatibilidade para: então selecione Janelas 7 na lista suspensa. Em seguida, marque as caixas para Desativar otimizações de tela cheia e Execute este programa como administrador . Clique Aplicar e OK para salvar as alterações.
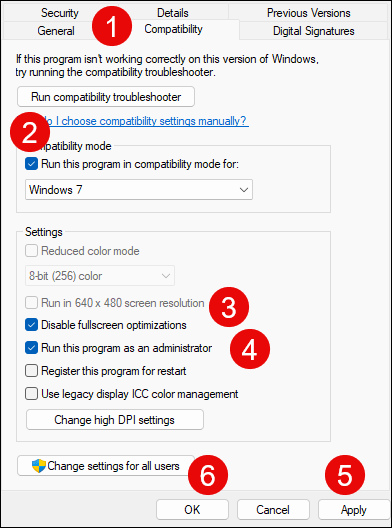
- Vá para C:\Arquivos de Programas (x86)\Steam\steamapps\common\LastEpoch , e repita o procedimento acima para o Última Época arquivo de execução lá.
Agora abra o Last Epoch novamente para ver se ele ainda trava. Se o problema persistir, passe para a próxima correção.
5. Execute Last Epoch na placa gráfica dedicada
Quando Last Epoch continua travando em seu computador, você também pode verificar as configurações gráficas do Windows para ter certeza de que estão definidas corretamente. Isso inclui executar o Last Epoch com a placa gráfica dedicada e no modo High Performance. Para fazer isso:
- No teclado, pressione o janelas chave e o EU chave ao mesmo tempo para abrir Configurações.
- Selecione Jogos e certifique-se de que o botão de alternância para Modo de jogo está configurado para Sobre . Em seguida, clique no Gráficos aba.
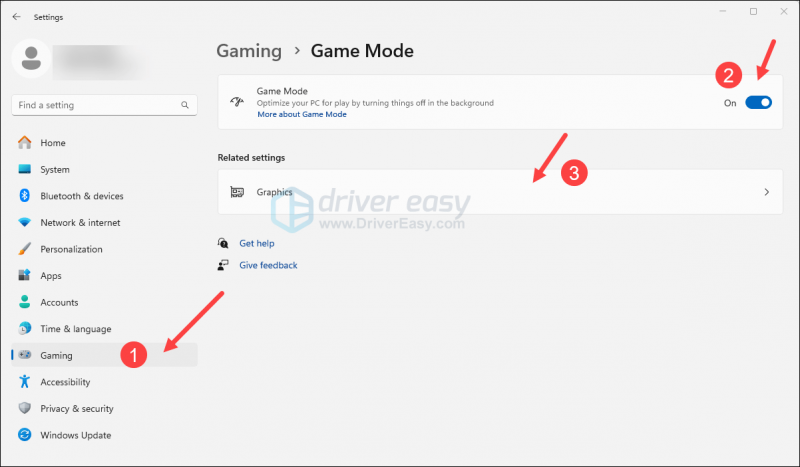
- Selecione Última Época ou Vapor na lista de aplicativos e selecione Alta performance .
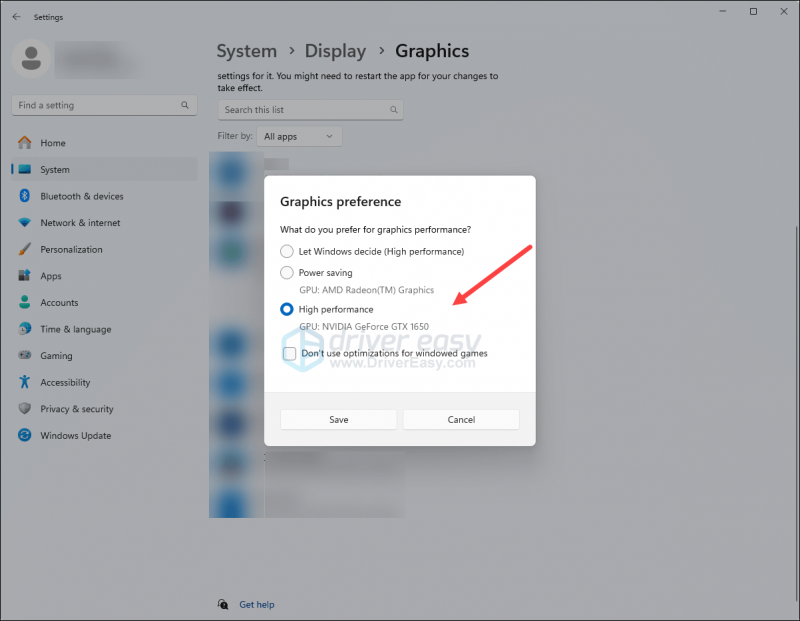
- Então clique Alterar configurações gráficas padrão .
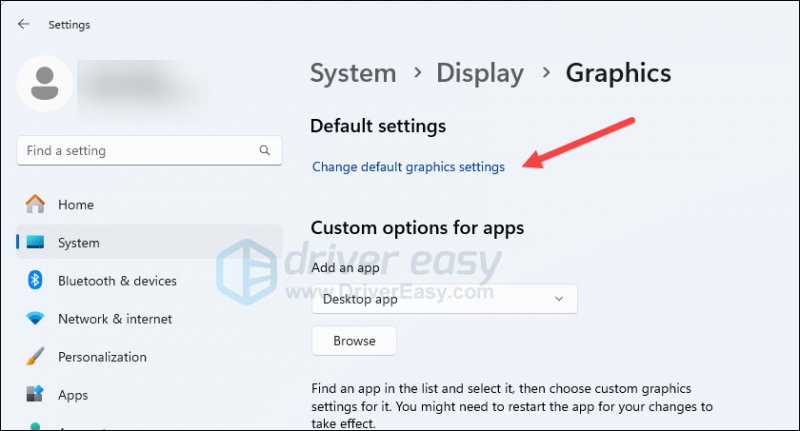
- Certifique-se de que os botões de alternância para Agendamento de GPU acelerado por hardware e Otimizações para jogos em janela ambos estão configurados para Sobre .
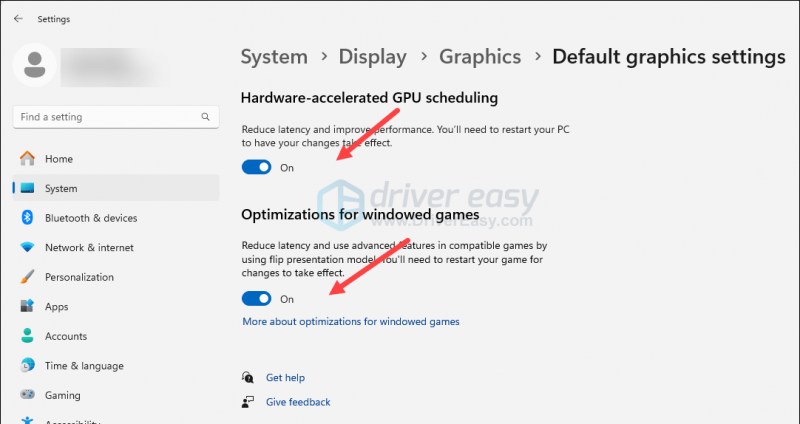
Tente executar o Last Epoch novamente para ver se ele ainda trava. Se o problema persistir, passe para a próxima correção, abaixo.
6. Limite o FPS máximo
Alguns jogadores da comunidade mencionaram que limitar o FPS máximo ajuda a impedir que o Last Epoch trave em seus computadores. Para ver se isso ajuda a resolver o problema de travamento do jogo para você:
Para definir o limite de FPS no Painel de controle NVIDIA:
- Na sua área de trabalho, clique com o botão direito em um espaço vazio e selecione Painel de controle NVIDIA .
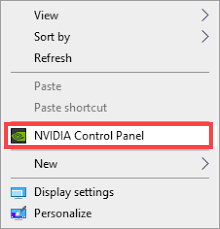
- No painel esquerdo, selecione Gerenciar configurações 3D e escolha Configurações do programa . Desmarque a caixa para Mostrar apenas programas encontrados neste computador .
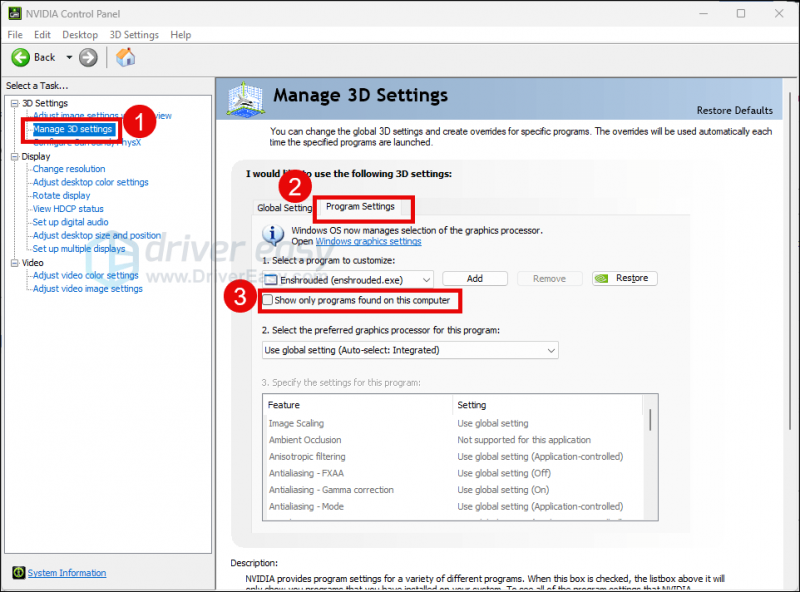
- Clique Selecione um programa para personalizar e role a lista para baixo para selecionar o LastEpoch.exe .
- Selecione Processador NVIDIA de alto desempenho e role para baixo para definir o Taxa máxima de quadros para um número inferior à taxa de atualização do monitor (que geralmente é 60 FPS), digamos 58 FPS.
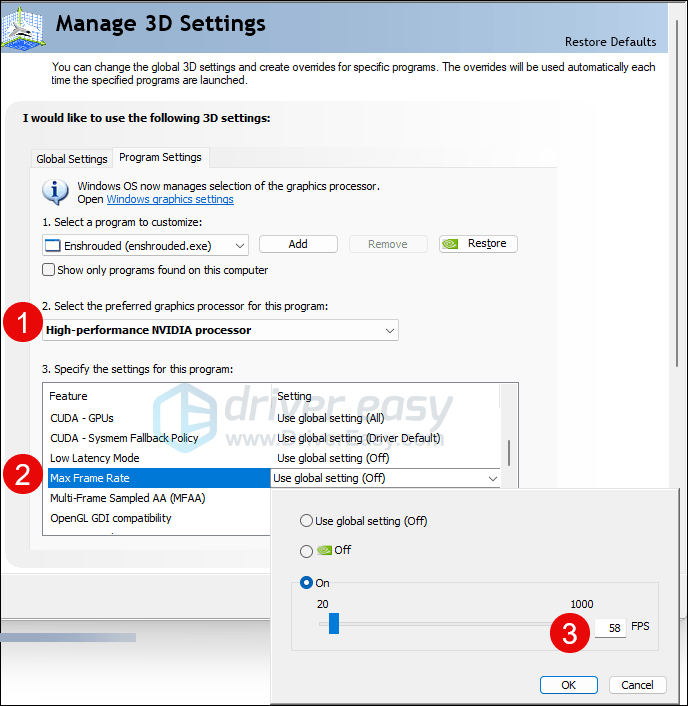
A menos que você use uma placa de vídeo AMD FreeSync e Nvidia G-Sync, seu limite máximo de quadros deve ser 1/2, 1/3 ou 1/4 da taxa de atualização do seu monitor.
Para definir o limite de FPS no software AMD Radeon:
- No seu teclado, aperte o janelas chave e tipo amd . Então clique Software AMD Radeon .
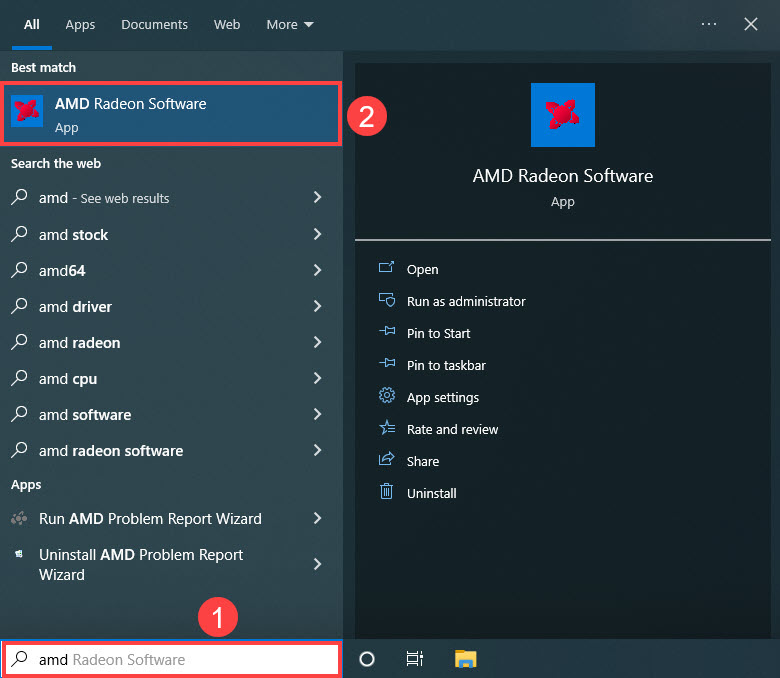
- Clique Configurações globais , então vá para Controle de meta de taxa de quadros e defina a taxa de quadros para um número inferior à taxa de atualização do monitor.
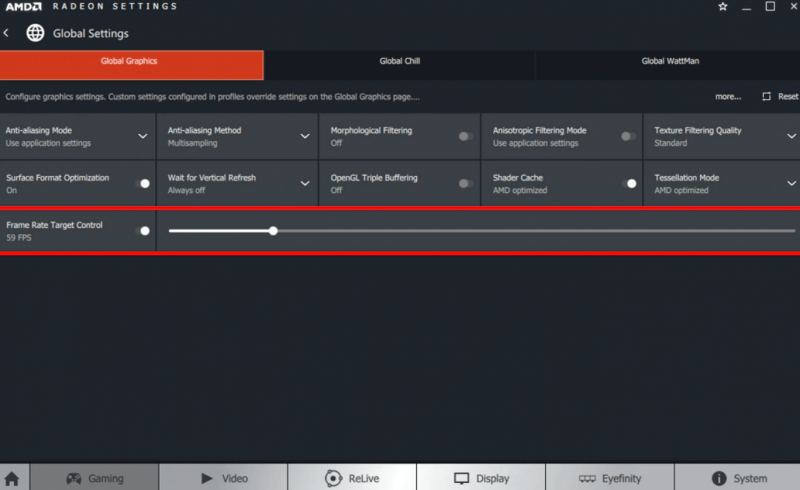
A menos que você use uma placa de vídeo AMD FreeSync e Nvidia G-Sync, seu limite máximo de quadros deve ser 1/2, 1/3 ou 1/4 da taxa de atualização do seu monitor.
Quando a taxa de FPS estiver definida, tente iniciar o Last Epoch novamente para ver se ele continua travando. Se sim, por favor, siga em frente.
7. Atualize o driver da placa de vídeo
Um driver de placa de vídeo desatualizado ou incorreto também pode ser o culpado do travamento do Last Epoch no PC, portanto, se os métodos acima não ajudarem a corrigir os travamentos do Last Epoch, é provável que você tenha um driver gráfico corrompido ou desatualizado. Portanto, você deve atualizar seus drivers para ver se isso ajuda.
Existem basicamente duas maneiras de atualizar seu driver gráfico: manualmente ou automaticamente.
Opção 1: atualize seu driver gráfico manualmente
Se você é um jogador que entende de tecnologia, pode passar algum tempo atualizando o driver da GPU manualmente.
Para fazer isso, primeiro visite o site do fabricante da sua GPU:
- NVIDIA
- AMD
- Informações
Em seguida, procure o modelo da sua GPU. Observe que você só deve baixar o instalador de driver mais recente compatível com seu sistema operacional. Depois de baixado, abra o instalador e siga as instruções na tela para atualizar.
Opção 2: atualize seu driver gráfico automaticamente (recomendado)
Se você não tiver tempo, paciência ou habilidade para atualizar o driver manualmente, poderá fazê-lo automaticamente com Motorista Fácil . O Driver Easy reconhecerá automaticamente o seu sistema e encontrará os drivers corretos para ele. Você não precisa saber exatamente qual sistema seu computador está executando, não precisa se preocupar com o driver errado que está baixando e não precisa se preocupar em cometer erros durante a instalação. Driver Easy cuida de tudo.
Você pode atualizar seus drivers automaticamente com o LIVRE ou o Versão profissional do Driver Fácil. Mas com a versão Pro são necessários apenas 2 passos (e você obtém suporte total e garantia de devolução do dinheiro em 30 dias):
- Download e instale o Driver Easy.
- Execute o Driver Easy e clique no botão Escaneie agora botão. O Driver Easy irá então verificar o seu computador e detectar quaisquer drivers com problemas.
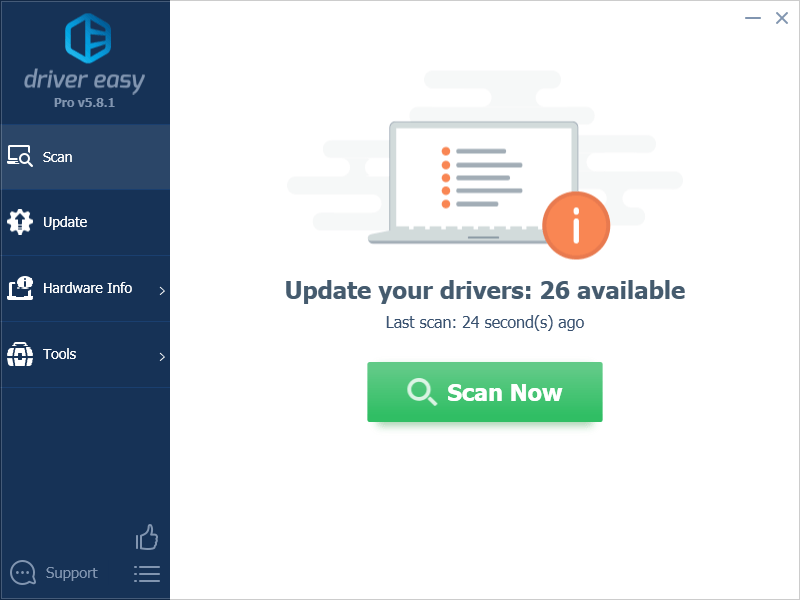
- Clique Atualize tudo para baixar e instalar automaticamente a versão correta do todos os drivers que estão faltando ou desatualizados em seu sistema. (Isso requer o Versão profissional – você será solicitado a atualizar quando clicar em Atualizar tudo.)
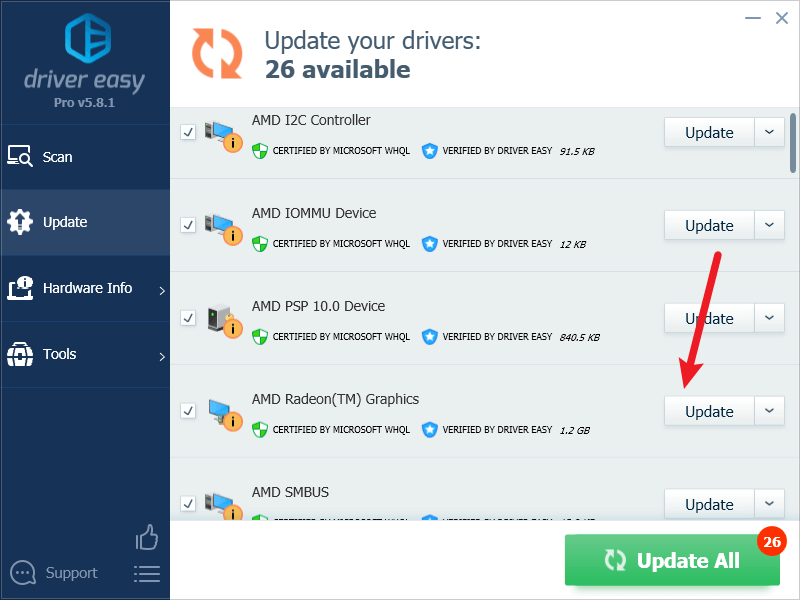
Observação : Você pode fazer isso de graça se quiser, mas é parcialmente manual. - Reinicie o seu PC para que as alterações tenham efeito.
Inicie o Last Epoch novamente e veja se o driver gráfico mais recente ajuda a impedir que ele trave ainda mais. Se essa correção não funcionar para você, tente a próxima correção abaixo.
8. Desative o XMP no BIOS
Quando o XMP (Extreme Memory Profile) está habilitado, sua memória sofre overclock, o que permite que ela funcione mais rápido, ainda mais do que a taxa que alguns processadores suportam oficialmente. Pode ser por isso que alguns usuários acham que desligar o XMP ajudou a resolver o problema de travamento do Last Epoch.
Para ver se desligar o XMP também corrige o problema de travamento no Last Epoch para você, você precisará acessar o BIOS do seu computador. Para fazer isso:
- Inicialize no BIOS ou UEFI do seu computador. Se você não tiver certeza de como fazer isso, verifique o manual do computador ou o site do fabricante.
- Se você puder ver a alternância do XMP, ótimo, alterne para DESLIGADO . Em seguida, salve a alteração e saia do BIOS ou UEFI.
- Se você não encontrar a alternância do perfil XMP, tente ver se encontra AI Tuner, AI Tweaker, Desempenho, Extreme Tweaker, Configurações de overclock , ou alguns outros termos com texto de sintonizador, tweaker ou overclock.
- Ao vê-los, veja se consegue encontrar o perfil XMP para alternar lá. Se você fizer isso, alterne para DESLIGADO . Em seguida, salve a alteração e saia do BIOS ou UEFI.
Em seguida, tente iniciar o Last Epoch para ver se ele ainda trava. Se sim, por favor, siga em frente.
9. Repare arquivos de sistema corrompidos ou danificados
Se você estiver enfrentando problemas persistentes e nenhuma das soluções anteriores se mostrou eficaz, é possível que a culpa seja dos arquivos de sistema corrompidos. Para corrigir isso, reparar os arquivos do sistema torna-se crucial. A ferramenta System File Checker (SFC) pode ajudá-lo neste processo. Ao executar o comando “sfc /scannow”, você pode iniciar uma verificação que identifica problemas e repara arquivos de sistema ausentes ou corrompidos. Contudo, é importante notar que a ferramenta SFC concentra-se principalmente na verificação de arquivos importantes e pode ignorar problemas menores .
Em situações em que a ferramenta SFC é insuficiente, recomenda-se uma ferramenta de reparo do Windows mais poderosa e especializada. Forte é uma ferramenta automatizada de reparo do Windows que se destaca na identificação de arquivos problemáticos e na substituição de arquivos com defeito. Ao fazer uma varredura completa em seu PC, o Fortect pode fornecer uma solução mais abrangente e eficaz para reparar seu sistema Windows.
- Download e instale o Fortec.
- Abra o Fortec. Ele executará uma verificação gratuita do seu PC e fornecerá um relatório detalhado do status do seu PC .
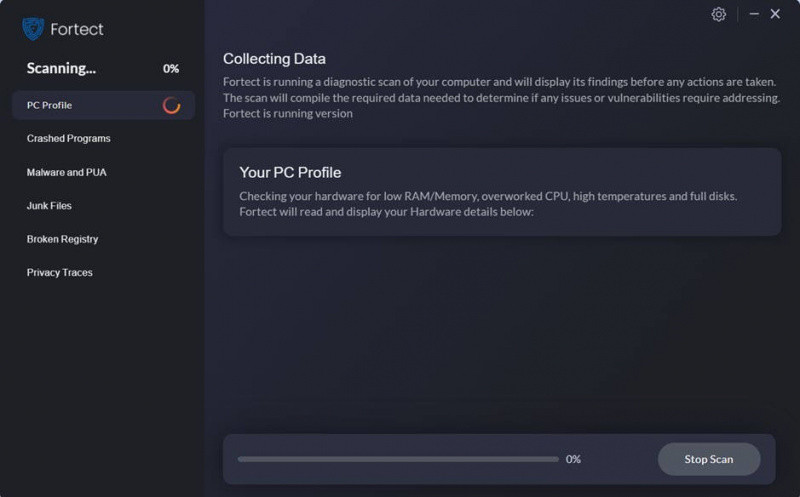
- Quando terminar, você verá um relatório mostrando todos os problemas. Para corrigir todos os problemas automaticamente, clique em Iniciar reparo (Você precisará comprar a versão completa. Ela vem com um Garantia de devolução do dinheiro em 60 dias para que você possa reembolsar a qualquer momento se o Fortect não resolver o seu problema).
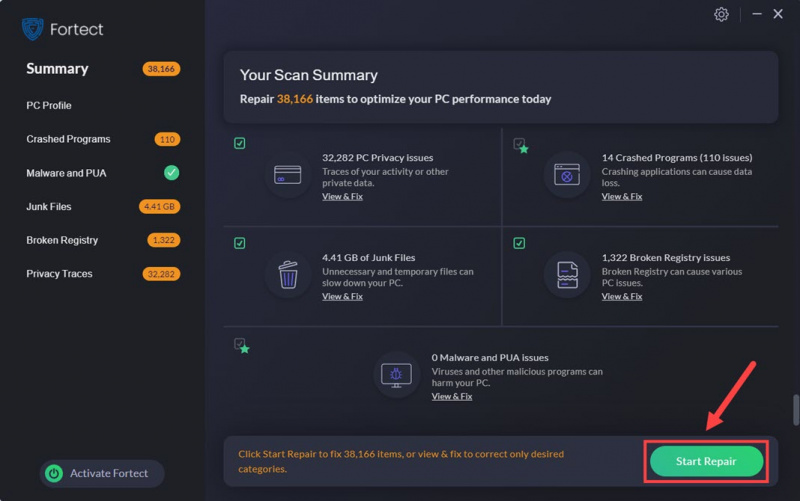
10. Verifique os registros de falhas
Neste ponto, se você ainda quiser solucionar o problema de travamento do Last Epoch, pode ser necessário consultar os arquivos de log. Aqui está mais sobre o arquivo de log do Last Epoch de seu suporte: O arquivo de log do jogo
Se você não tiver certeza de como interpretar os arquivos de log, pode ser necessário enviar o arquivo ao suporte do Last Epoch para que eles possam resolver esse problema para você.
Obrigado por ler a postagem acima. Espero que um dos métodos acima ajude a corrigir o problema de travamento da Última Época no PC para você. Se você tiver outras sugestões ou dúvidas, fique à vontade para deixar um comentário.





![[RESOLVIDO] Insurgência: Tempestade de Areia continua caindo](https://letmeknow.ch/img/knowledge/97/insurgency-sandstorm-keeps-crashing.jpg)
