'>
A câmera do laptop HP não funciona no Windows 10? Não se preocupe. Normalmente não é difícil de consertar ...
3 correções para a câmera do laptop HP não funciona no Windows 10
Aqui estão 3 correções que ajudaram outros usuários a resolver o A câmera do laptop HP não funciona problema. Basta percorrer a lista até encontrar aquele que funciona para você.
- Ajuste as configurações de privacidade da câmera
- Atualize o driver da câmera
- Reinstale o driver da câmera
Correção 1: ajuste as configurações de privacidade da câmera
O Windows permite que você ajuste as configurações de privacidade da câmera para ter controle sobre se você permite o acesso à câmera em seu laptop HP e quais aplicativos são permitidos ou negados. Para se certificar de que está ativado:
- No teclado, pressione a tecla do logotipo do Windows e digite câmera. Então clique em Configurações de privacidade da câmera .

- Certifique-se de alternar Em Permitir que aplicativos acessem sua câmera .

- Role para baixo até Escolha quais aplicativos podem acessar sua câmera e alternar Em TODOS os aplicativos que você deseja acessar a câmera.

- Feche a janela, teste a câmera e veja se está funcionando corretamente. Se funcionar, parabéns! Mas se isso não acontecer, por favor, vá para Fix 2 , abaixo.
Fix 2: atualize o driver da câmera
Esse problema pode ocorrer se você estiver usando o driver da câmera errado ou se ela estiver desatualizada. Portanto, você deve atualizar o driver da câmera para ver se isso corrige o problema. Se você não tem tempo, paciência ou habilidade para atualizar o driver manualmente, você pode fazer isso automaticamente com Driver Easy .
O Driver Easy reconhecerá automaticamente o seu sistema e encontrará os drivers corretos para ele. Você não precisa saber exatamente qual sistema seu computador está executando, você não precisa correr o risco de baixar e instalar o driver errado e não precisa se preocupar em cometer um erro ao instalar. Driver Easy trata de tudo .
Você pode atualizar seus drivers automaticamente com o LIVRE ou o Versão Pro de Driver Easy. Mas com a versão Pro leva apenas 2 etapas (e você obtém suporte total e uma garantia de devolução do dinheiro de 30 dias):
1) Baixar e instale o Driver Easy.
2) Execute o Driver Easy e clique no botão Escaneie agora botão. O Driver Easy irá então verificar o seu computador e detectar quaisquer drivers com problemas.

3) Clique Atualize tudo para baixar e instalar automaticamente a versão correta do TODOS os drivers que estão faltando ou desatualizados em seu sistema (isso requer o Versão Pro - será solicitado que você atualize ao clicar em Atualizar tudo).
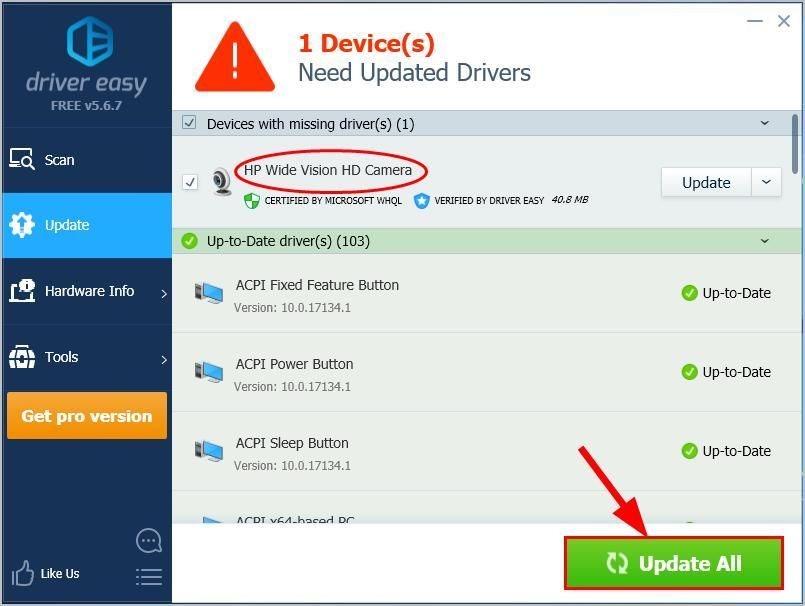
4) Reinicie o computador para que as alterações tenham efeito.
5) Verifique a câmera do laptop para ver se o problema foi resolvido. Se sim, ótimo! Se o problema persistir, tente Fix 3 , abaixo.
Fix 3: Reinstale o driver da câmera
Também é possível que sua câmera atualdriver está corrompido ou em conflito com o Windows 10 e aciona o câmera não funciona questão. Podemos tentar desinstalar o driver antes de reinstalá-lo para ver se ele corrige o problema.
Para fazer isso:
- No teclado, pressione a chave do logotipo do Windows e R ao mesmo tempo, digite devmgmt.msc na caixa e pressione Entrar .

- Clique duas vezes em qualquer Máquinas fotográficas ou Dispositivos de imagem para revelar o seu dispositivo de câmera.

- Clique com o botão direito em seu dispositivo de câmera e clique Desinstalar dispositivo .

- Clique sim para confirmar a desinstalação.
- Reiniciar seu computador.
- No teclado, pressione a chave do logotipo do Windows e R ao mesmo tempo, digite devmgmt.msc na caixa e pressione Entrar .

- Clique Açao > Procure por alterações de hardware para que o Windows possa reinstalar o driver do seu PC (porém, um driver genérico).

- Verifique sua câmera e veja se ela está funcionando corretamente.
Espero que você tenha corrigido com sucesso a câmera do laptop HP, não há problemapor enquanto. Se você tiver alguma ideia, sugestão ou dúvida, deixe-nos um comentário abaixo. Obrigado por ler!








![[SOVLED] Back 4 Blood UE4-Gobi Fatal Error](https://letmeknow.ch/img/knowledge/08/back-4-blood-ue4-gobi-fatal-error.jpg)



![[RESOLVIDO] Erro de driver de vídeo não suportado no Premiere Pro](https://letmeknow.ch/img/knowledge/48/unsupported-video-driver-error-premiere-pro.png)
