O beta aberto do MultiVersus está programado para começar em 26 de julho ao meio-dia EDT. Enquanto a maioria dos jogadores gosta do jogo de luta crossover gratuito, alguns acham difícil iniciar o jogo. Mas não se preocupe. Aqui estão 7 correções que você pode tentar corrigir o MultiVersus não lançando ai, algumas das quais são comprovadamente eficazes.
Como corrigir o MultiVersus não inicializando?
- Atualizar driver gráfico
- Execute o jogo como administrador
- Mudar para a conta de administrador
- Verifique a conexão com a Internet
- Verifique a integridade dos arquivos do jogo
- Reparar arquivos do sistema
- Desativar sobreposição
Antes de começarmos
Cada jogo tem seus requisitos de sistema específicos. Portanto, verifique as tabelas abaixo para ver se seu computador está qualificado para executar o MultiVersus.
Requerimentos mínimos:
| OS | Windows 10 64 bits |
| Processador | Intel Core i5-2300 ou AMD FX-8350 |
| Memória | 4GB de RAM |
| Gráficos | GeForce GTX 550Ti ou Radeon HD |
| Notas Adicionais | 60 FPS a 720p |
Requisitos recomendados:
| OS | Windows 10 64 bits |
| Processador | Intel Core i5-3470 ou AMD Ryzen 3 1200 |
| Memória | 8GB de RAM |
| Gráficos | GeForce GTX 660 ou Radeon R9 270 |
| Notas Adicionais | 60 FPS a 1080p |
Tente garantir que seus equipamentos de PC atendam às necessidades dos requisitos mínimos do sistema. Caso contrário, atualize seu hardware antes de solucionar o jogo com os métodos a seguir.
Correção 1 Atualizar driver gráfico
A atualização de drivers sempre deve ser sua opção quando algo der errado com seu computador, sistema ou programas. Os problemas de não inicialização do MultiVersus podem ser causados por drivers de GPU ausentes, desatualizados ou corrompidos. Portanto, mantenha seu driver gráfico atualizado o tempo todo.
Se você não se sente à vontade para jogar com drivers de dispositivo, recomendamos usar Motorista Fácil , uma ferramenta que detecta todos os drivers problemáticos para você.
O Driver Easy reconhecerá automaticamente seu sistema e encontrará os drivers corretos para ele. Você não precisa saber exatamente qual sistema seu computador está executando, não precisa se preocupar com o driver errado que estaria baixando e não precisa se preocupar em cometer um erro ao instalar.
Você pode atualizar seus drivers automaticamente com a versão GRATUITA ou Pro do Driver Easy. Mas com a versão Pro são necessários apenas 2 passos (e você recebe uma garantia de reembolso de 30 dias):
- Download e instale o Driver Easy.
- Execute o Driver Easy e clique no Escaneie agora botão. O Driver Easy irá então verificar o seu computador e detectar quaisquer drivers com problemas.
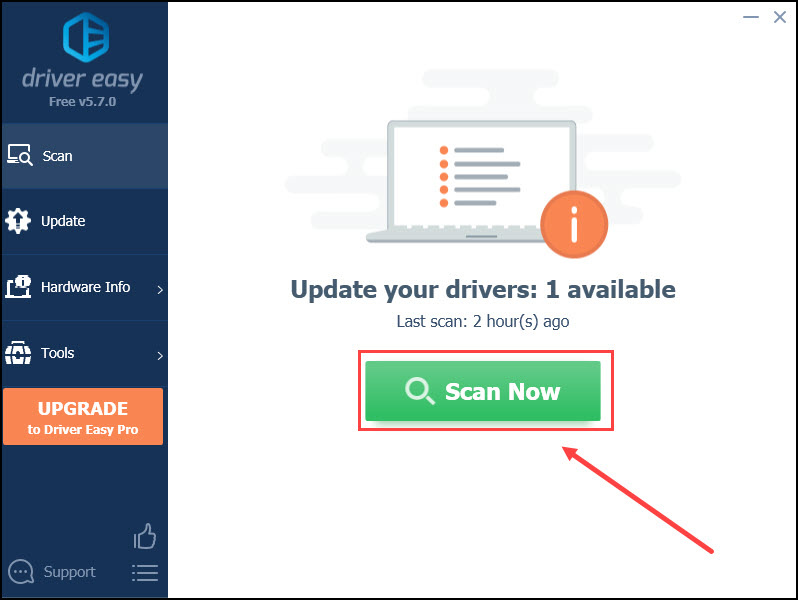
- Clique no Atualizar botão ao lado do driver gráfico sinalizado para baixar automaticamente a versão correta desse driver, então você pode instalá-lo manualmente (você pode fazer isso com a versão GRATUITA).
Ou clique Atualize tudo para baixar e instalar automaticamente a versão correta do tudo os drivers que estão faltando ou desatualizados em seu sistema. (Isto requer o Versão Pro – você será solicitado a atualizar quando clicar em Atualizar tudo.)
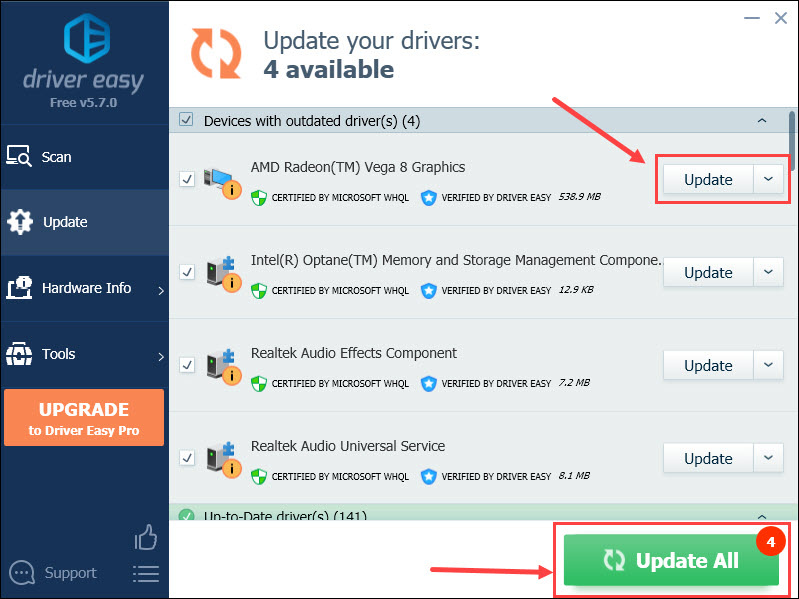
Reinicie o computador para aplicar as alterações. Em seguida, abra o Steam para ver se o lançamento funciona bem.
Correção 2 Execute o jogo como administrador
A execução do jogo como administrador garante que você tenha privilégios totais de leitura e gravação, o que pode ajudar o MultiVersus com problemas de travamento, congelamento ou inicialização. Para fazer isso, você só precisa configurá-lo uma vez:
- Clique com o botão direito do mouse MultiVersus.exe arquivo em seu PC e selecione Propriedades .
- Escolher Compatibilidade . Então marque Execute este programa como administrador , e clique Aplicar e OK para salvar as alterações.
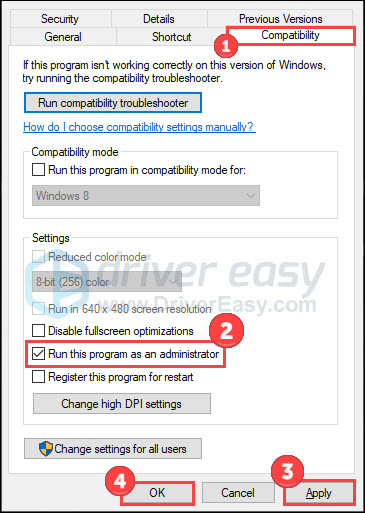
Agora você pode iniciar o jogo da maneira que normalmente faz. Se não for corrigido, pode ser necessário alternar para uma conta de administrador para usar o computador.
Correção 3 Mude para a conta de administrador
A conta de administrador tem controle total do Windows e tem mais privilégios do que as contas gerais. Alguns jogadores compartilham no Reddit que corrigem problemas de inicialização do MultiVersus depois de mudar para uma conta de administrador. Vamos ver como fazer isso.
Existem duas maneiras de usar seu PC em contas de administrador: alterne para a conta de administrador ou altere sua conta local para administrador.
Mude para a conta de administrador:
- Clique no logotipo do Windows na barra de tarefas.
- Escolha o perfil e clique Mudar de utilizador .
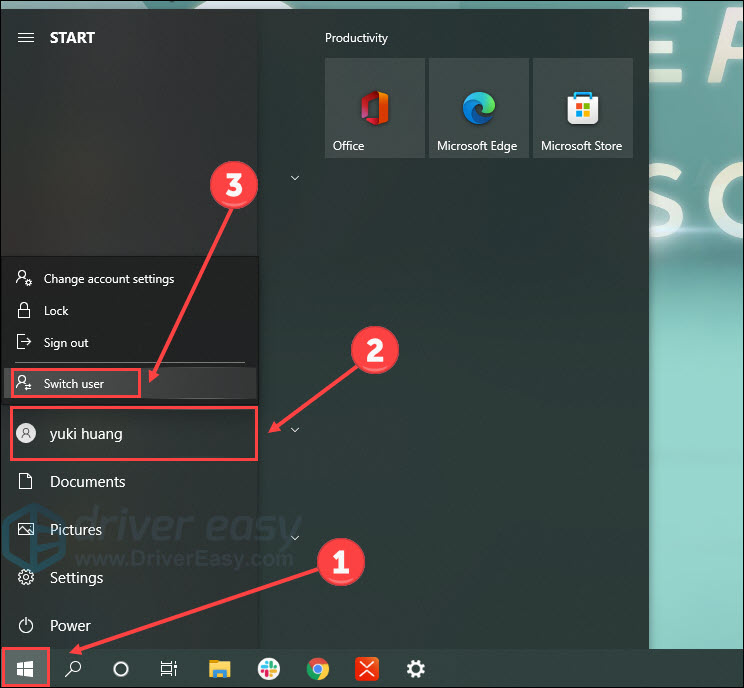
- Em seguida, mude para uma conta de administrador.
mude sua conta local para administrador
- aperte o Tecla do logotipo do Windows e EU no teclado para iniciar as Configurações. Clique Contas .
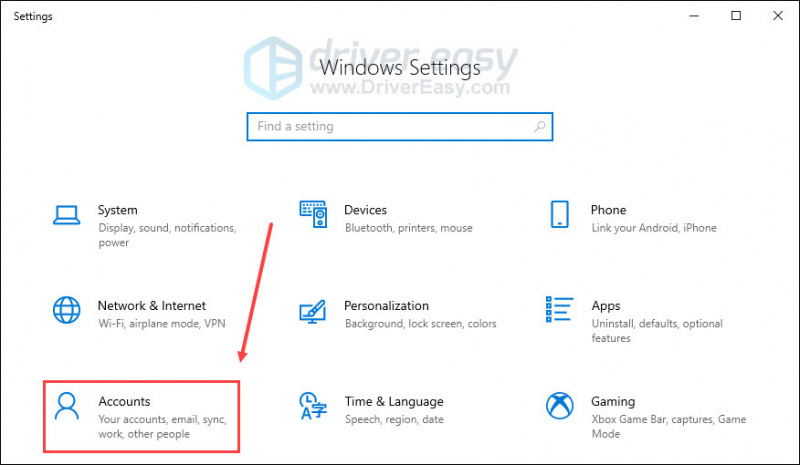
- Clique Outros usuários à esquerda. Em seguida, escolha sua conta de usuário atual e clique em Alterar tipo de conta.
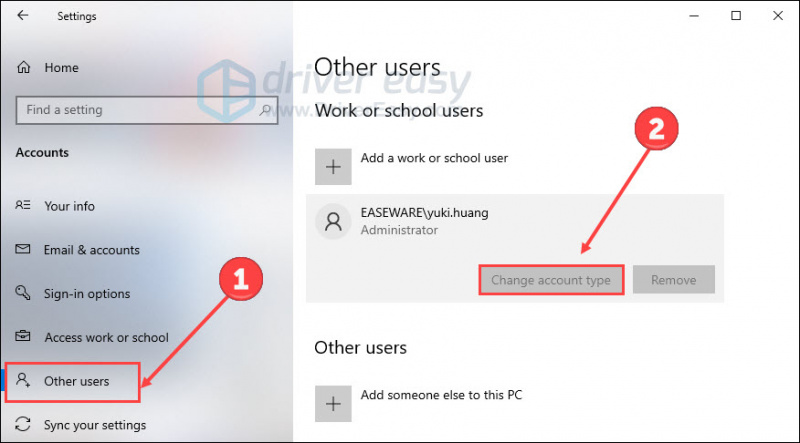
- Altere sua conta local de Usuário padrão para Administrador . Clique OK .
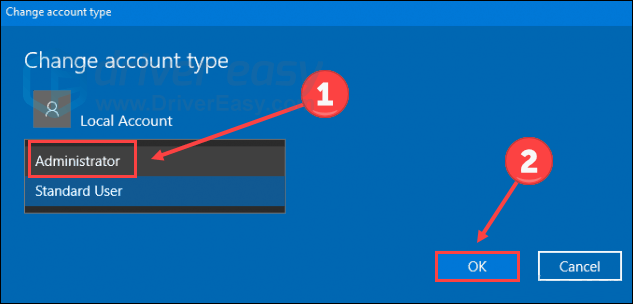
Reinicie o computador e tente iniciar o MultiVersus novamente.
Correção 4 Verifique a conexão com a Internet
Uma conexão de internet ruim pode acionar o MultiVersus não iniciar o assunto. Além de verificar sua conexão com a Internet usando outros dispositivos, você pode pesquisar no Google teste de velocidade da internet para ver a velocidade da sua Internet em tempo real.
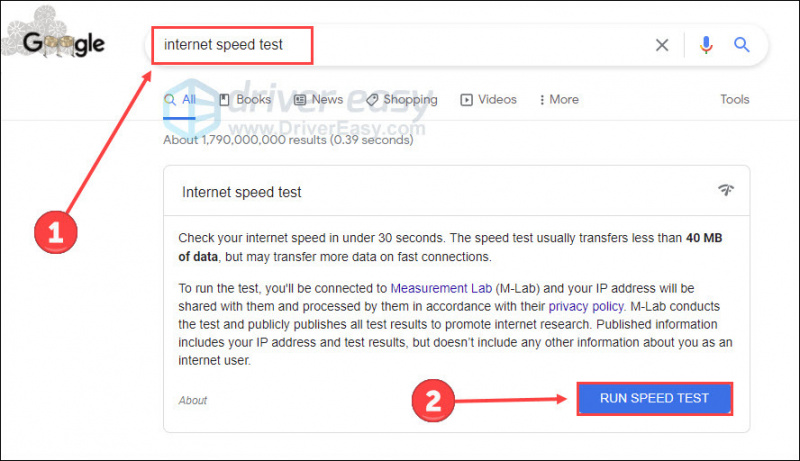
Se você achar a velocidade relativamente baixa, tente estas correções:
• Reiniciar roteador – Um roteador é um dispositivo de rede que transfere pacotes de dados entre redes de computadores. Se algo der errado com ele, sua experiência de navegação será afetada. Portanto, tente desconectar o roteador da fonte de alimentação e conecte-o novamente após alguns minutos.

• Alterar uma rede ou desconectar outros dispositivos – Se você tiver redes extras, talvez queira alterá-las para usá-las. Mas se não conseguir, experimente estas dicas. Use uma conexão com fio em vez de Wi-Fi e desconecte outros dispositivos usando a mesma rede, como telefones ou tablets de streaming.
No entanto, se sua conexão com a Internet tiver um desempenho excelente, tente a correção 5 abaixo.
Correção 5 Verifique a integridade dos arquivos do jogo
A não inicialização do MultiVersus pode resultar de arquivos de jogo defeituosos ou ausentes. Mas você pode verificar a integridade dos arquivos do jogo facilmente no Steam:
- Abra o Steam e clique Biblioteca .
- Clique com o botão direito do mouse em MultiVersus e selecione Propriedades .
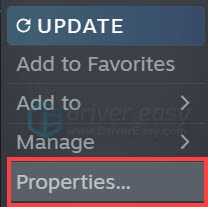
- Selecionar FICHEIROS LOCAIS à esquerda e clique Verifique a integridade dos arquivos do jogo…
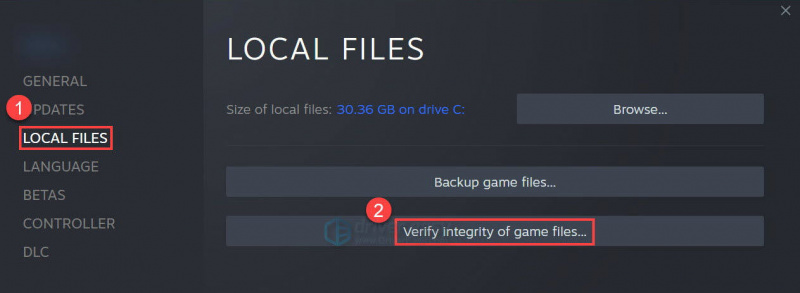
Aguarde o Steam concluir a verificação e verificação para você. Depois disso, saia do cliente e abra-o novamente. Em seguida, inicie o jogo para verificar se há melhorias.
Corrigir 6 Reparar arquivos do sistema
Além dos arquivos do jogo, os arquivos de sistema problemáticos são outro fator possível que prejudica o funcionamento adequado do MultiVersus. Por exemplo, os arquivos DLL ajudam a promover a modularização do código, o uso eficiente da memória e a redução do espaço em disco. Se eles estiverem ausentes ou corrompidos, a função do seu PC será afetada.
Para verificar seus arquivos de sistema, você pode querer executar uma verificação rápida e completa com Restaurar . Há anos que oferece soluções de reparação de sistemas. O Restoro pode corrigir erros do Windows, tela azul da morte, DLLs danificadas, congelamento de computadores, recuperação do sistema operacional e muito mais. Quando detecta arquivos de sistema problemáticos, ele os remove e os substitui por novos e autorizados de seu banco de dados online atualizado.
Aqui está como funciona:
- Download e instale o Restoro.
- Abra-o e execute uma verificação gratuita para o seu computador (aprox. 5 minutos).
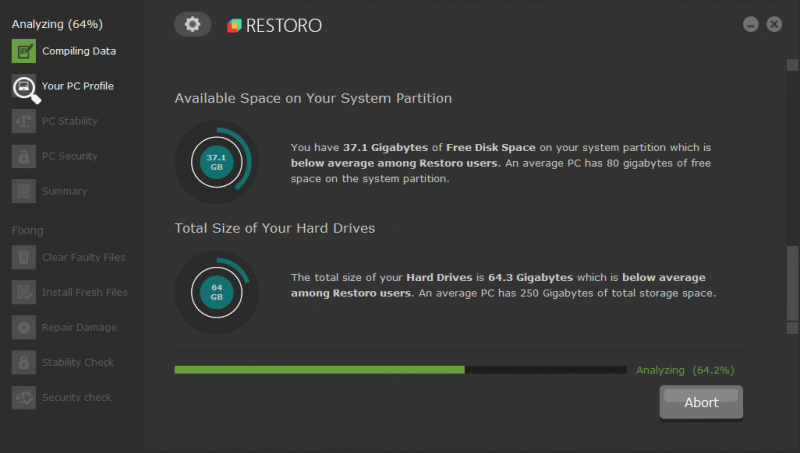
- Após a verificação, verifique o resumo gerado e clique em Iniciar reparo para iniciar seu processo de correção (e você precisará pagar por isso).
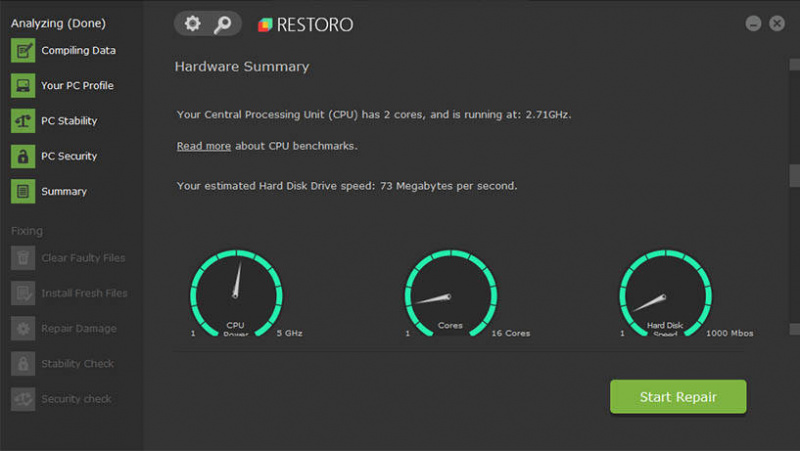
Como ferramenta paga, o Restoro oferece suporte técnico gratuito e garantia de reembolso de 60 dias. Portanto, durante seu uso de um ano, sinta-se à vontade para contatá-los se precisar.
Correção 7 Desativar sobreposição
Dizem que alguns aplicativos de sobreposição (como Discord ou Xbox) podem entrar em conflito com o MultiVersus. Portanto, se você estiver usando algum deles, desative-os para facilitar o MultiVersus não iniciar problemas. Além disso, alguns jogos apresentam problemas de emparelhamento com a sobreposição do Steam. Portanto, considere desabilitar a sobreposição do Steam como uma possível cura:
- Abra o Steam e navegue até o Vapor > Definições > No jogo aba.
- Desmarque Ative o Steam Overlay durante o jogo . Saia do cliente e inicie-o novamente.
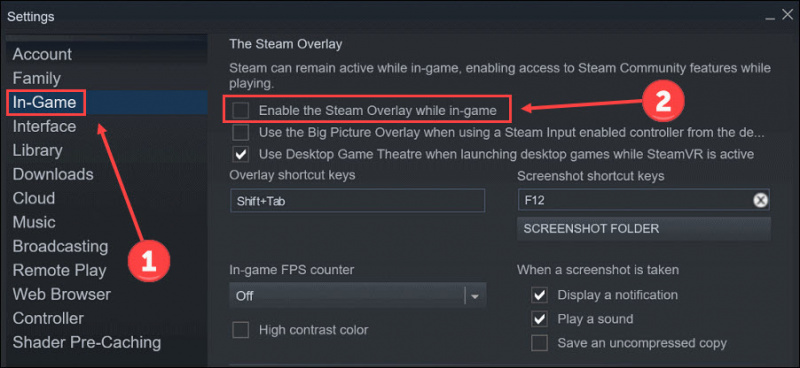
Uma vez feito, inicie o jogo para ver se o problema de inicialização do MultiVersus desapareceu.
Ainda sem sorte? Aqui estão vários truques que valem a pena tentar:
• Desinstale e reinstale o MultiVersus;
• Feche processos indesejados em segundo plano através do Gerenciador de Tarefas;
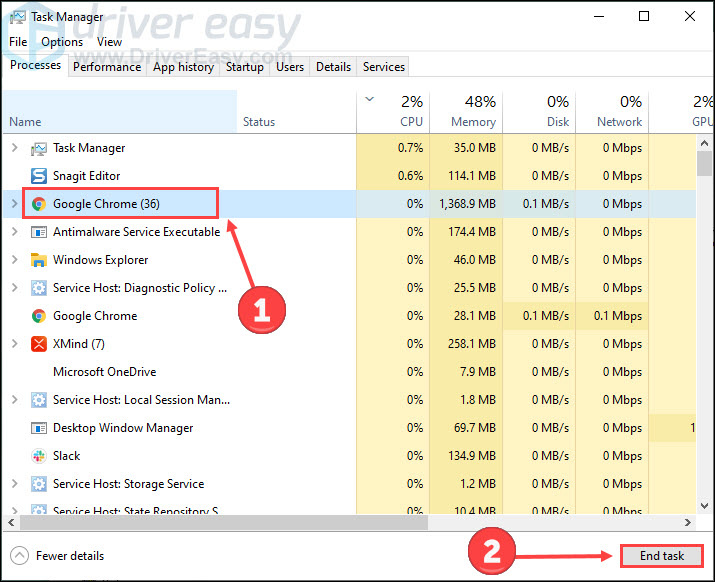
• Defina o jogo (MultiVersus.exe) com alta prioridade através do Gerenciador de Tarefas;
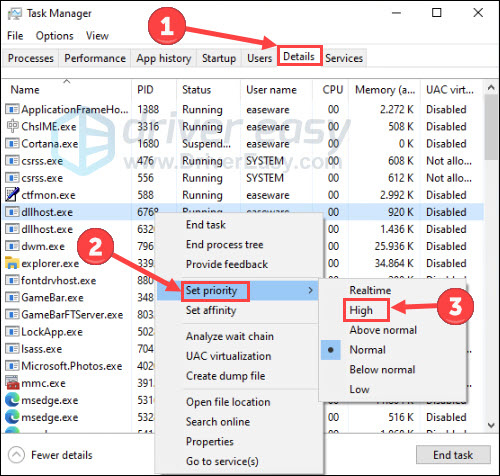
• Desative o Firewall do Windows Defender temporariamente;
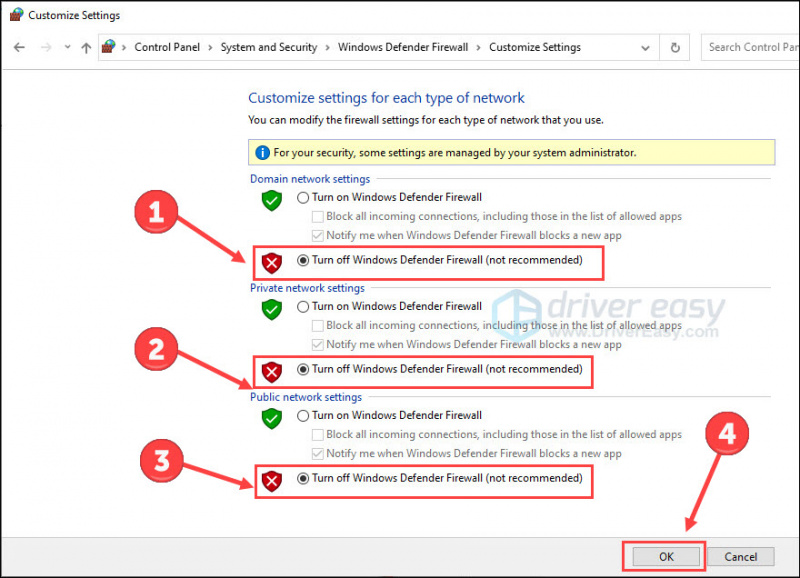
• Desative o antivírus temporariamente.
Esses são todos os métodos para o MultiVersus não iniciar. No entanto, se você encontrar outros problemas, você pode ir para Site oficial do MultiVersus para relatar um bug ou esperar pelo novo patch.
![[RESOLVIDO] Origin não carrega | De forma rápida e fácil!](https://letmeknow.ch/img/knowledge-base/96/origin-won-t-load-quickly-easily.png)



![[RESOLVIDO] Problema de atraso do Dying Light](https://letmeknow.ch/img/knowledge/71/dying-light-lag-issue.jpg)
![[RESOLVIDO] Software Oculus não instalado no Windows (2022)](https://letmeknow.ch/img/knowledge/03/oculus-software-not-installing-windows.png)
![[RESOLVIDO] Erro de EXCEÇÃO DE VERIFICAÇÃO DE MÁQUINA no Windows 10 | Guia 2022](https://letmeknow.ch/img/other/07/erreur-machine-check-exception-sur-windows-10-guide-2022.jpg)