Cyberpunk 2077 finalmente saiu! Os jogadores mal podem esperar para adicioná-lo à sua lista de jogos. Mas o problema que você pode encontrar é que o download no Steam está travado em 57,4 GB ou a velocidade de download é muito lenta. Neste artigo, iremos guiá-lo como corrigi-lo.
Experimente essas correções
Você pode não precisar experimentar todos eles; simplesmente percorra a lista até encontrar aquele que funciona.
- Desmarque o conteúdo bônus em DLC
- Alterar servidor de download Steam
- Defina a prioridade do Steam para Alta
- Atualizar driver do adaptador de rede
- Limpar cache de download
- Defina um limite de largura de banda
Fix 1: Desmarque o conteúdo bônus em DLC
Se o download do Cyberpunk travar em 57,4 GB, provavelmente ele está extraindo os arquivos do jogo. Isso acontece com jogos pré-carregados no Steam. Então, você só precisa de um pouco mais de paciência e pronto. No entanto, se você não puder esperar mais, desabilitar o download do conteúdo DLC pode ajudá-lo.
1) Sob o BIBLIOTECA guia, navegue até o seu jogo Cyberpunk 2077 . Clique com o botão direito e selecione Propriedades .
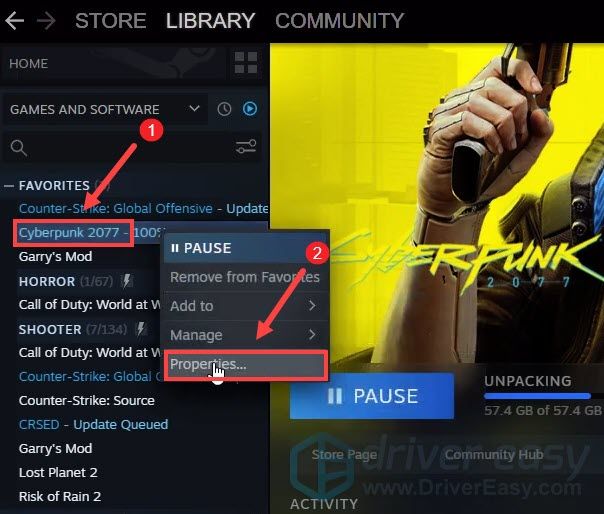
2) Selecione a guia DLC . Em seguida, desmarque a caixa Conteúdo bônus Cyberpunk 2077 . (Se a parte do DLC não aparecer para você, tente reiniciar seu computador e depois disso, tente fazer login em sua conta Steam.)
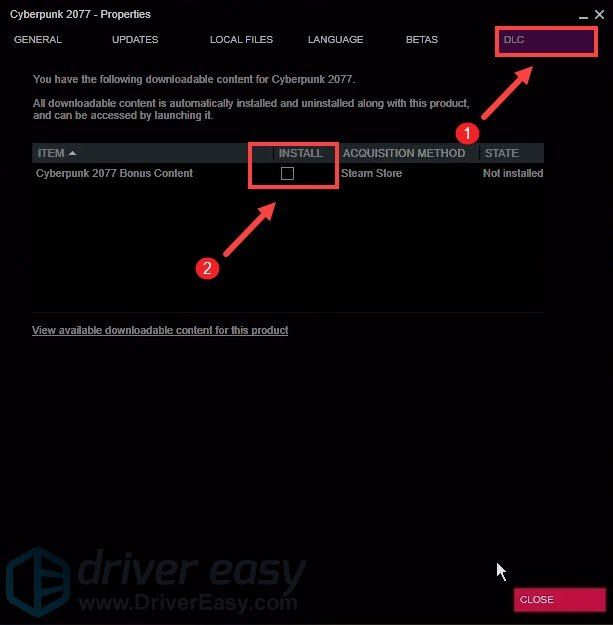
Uma vez feito isso, você deve conseguir consertar o jogo travado no problema de 57,4 / 64 GB. Se isso não funcionar para você, prossiga para a próxima correção.
Correção 2: alterar o servidor de download do Steam
Quando há tantos jogadores baixando o jogo, os servidores podem ficar sobrecarregados. Alterar o servidor de download do Steam pode ajudá-lo a consertá-lo. Aqui estão as etapas que você pode realizar:
1) Em seu cliente Steam, abra o painel de configurações selecionando Vapor > Configurações no menu do cliente superior esquerdo.

2) No painel Configurações, selecione o Transferências aba. Então no Baixar região seção, escolha outra região de download no menu suspenso. De acordo com os testes, os servidores asiáticos podem aumentar substancialmente a velocidade de download. Provavelmente é porque há menos congestionamento de tráfego.
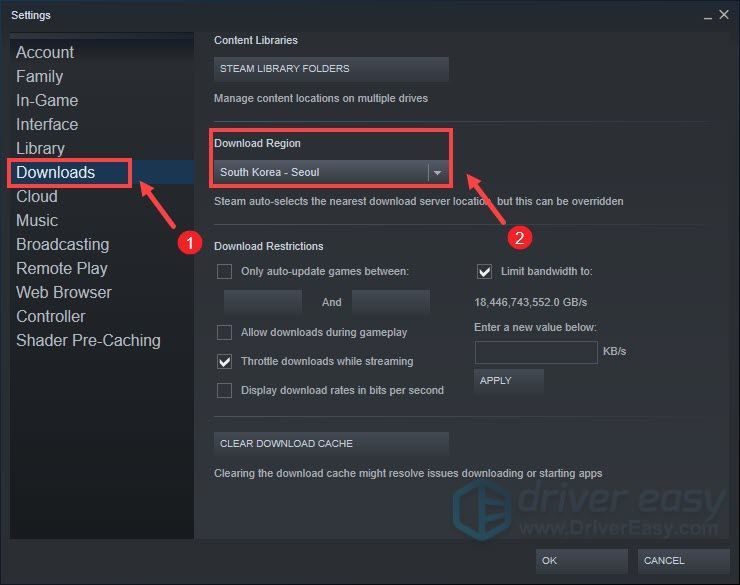
Depois de aplicar as alterações, retome o download para verificar se isso aumenta a velocidade de download.
Correção 3: defina a prioridade do Steam para alta
Esperar que os jogos do Steam sejam atualizados ou baixados pode ser irritante. E você ficaria bastante frustrado com a lenta velocidade de descompactação. Mas a boa notícia é que definir a prioridade do Steam como Alta no Gerenciador de Tarefas pode ajudá-lo. Siga as etapas abaixo para fazer isso:
1) No teclado, pressione o Chave do logotipo do Windows e R ao mesmo tempo para abrir o Gerenciador de Tarefas.
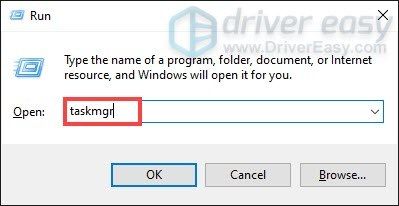
2) Sob o Processos guia, localize Bootstrapper de cliente Steam . Clique com o botão direito e selecione Vá para detalhes .
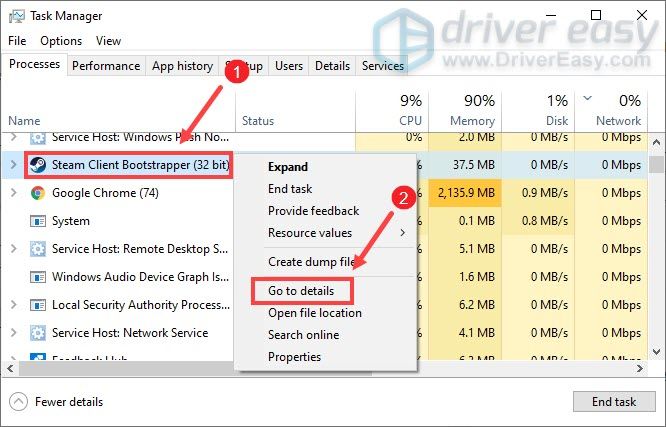
3) Você é direcionado para o Detalhes guia e steam.exe será destacado. Clique com o botão direito e selecione Definir prioridade> Alta .
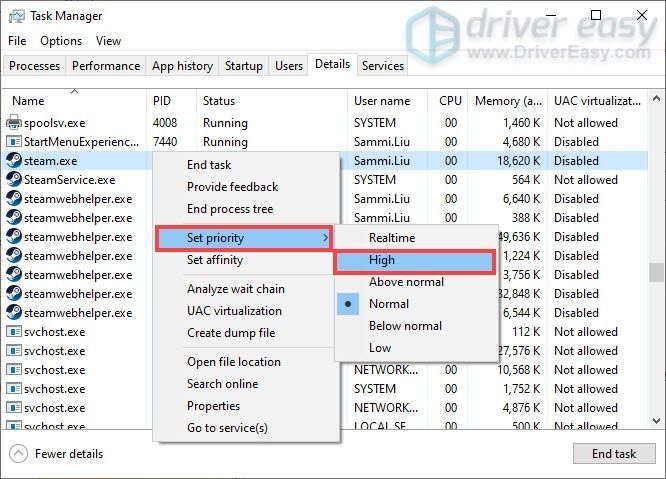
Uma vez feito isso, a velocidade de desempacotamento do seu jogo deve ser aumentada.
Fix 4: atualize o driver do adaptador de rede
Se você tem uma velocidade de download lenta ou está travado, pode ser um problema relacionado à sua conexão de rede. E seu driver de adaptador de rede desatualizado pode ser o culpado. Para corrigi-lo, você deve atualizar o driver do adaptador de rede, especialmente se você não se lembra quando foi a última vez que o atualizou.
Você pode atualizar manualmente o driver do adaptador de rede acessando o site oficial do fabricante para baixar e instalar o driver de rede correto para o seu sistema.
OU
Você pode fazer isso automaticamente com Driver Easy . Ele reconhecerá automaticamente o seu sistema e encontrará o driver correto para ele. Você não precisa saber exatamente qual sistema seu computador está executando ou corre o risco de baixar e instalar o driver errado.
Funciona assim:
1) Baixar e instale o Driver Easy.
2) Execute o Driver Easy e clique no botão Escaneie agora botão. O Driver Easy irá então verificar o seu computador e detecte qualquer problema de driver .
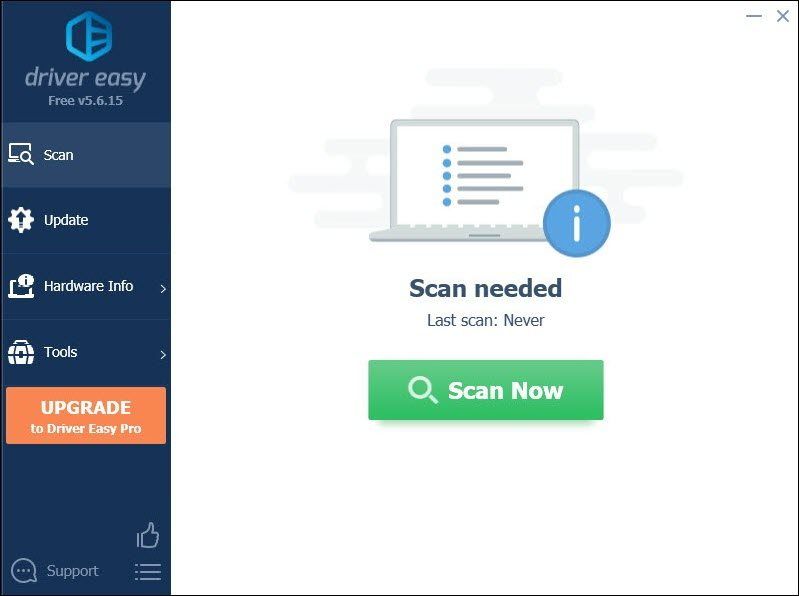
3) Clique Atualize tudo para baixar e instalar automaticamente a versão correta do tudo os drivers que estão faltando ou desatualizados em seu sistema.
(Isso requer o Versão Pro que vem com apoio total e um 30 dias de devolução do dinheiro garantia. Você será solicitado a atualizar ao clicar em Atualizar tudo. Se você não quiser atualizar para a versão Pro, você também pode atualizar seus drivers com a versão GRATUITA. Tudo o que você precisa fazer é baixá-los um de cada vez e instalá-los manualmente.)
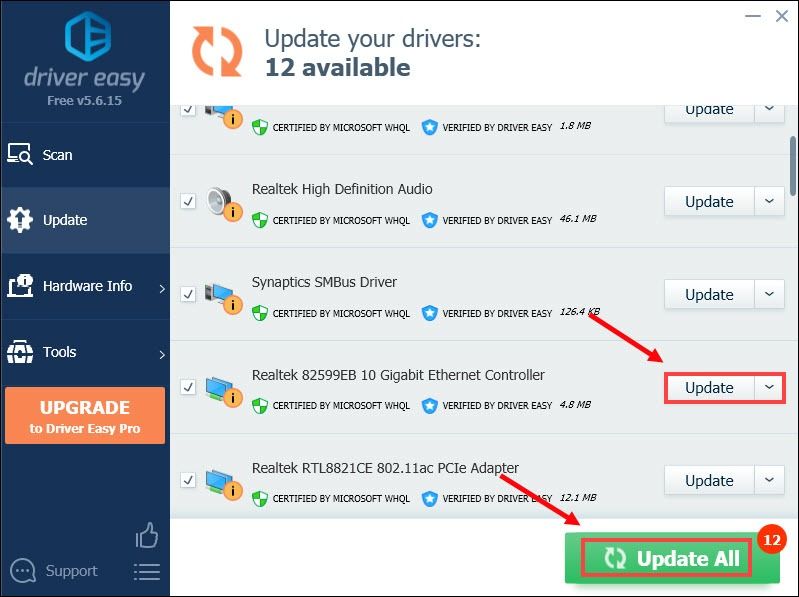 A versão Pro do Driver Easy vem com suporte técnico completo. Se precisar de ajuda, entre em contato Equipe de suporte do Driver Easy no support@letmeknow.ch .
A versão Pro do Driver Easy vem com suporte técnico completo. Se precisar de ajuda, entre em contato Equipe de suporte do Driver Easy no support@letmeknow.ch . Depois de atualizar seus drivers, reinicie o computador e tente retomar o download para verificar se o andamento do download está mais rápido agora.
Correção 5: limpar o cache de download
Limpar o cache de download pode resolver problemas de baixa velocidade de download do jogo ou outros problemas de download. Este processo não afetará seus jogos atualmente instalados, mas você precisará fazer login no Steam depois. Veja como você pode fazer isso:
1) Em seu cliente Steam, abra o painel de configurações selecionando Vapor > Configurações no menu do cliente superior esquerdo.

2) No painel Configurações, selecione o Transferências guia e você encontrará o LIMPAR CACHE DE DOWNLOAD botão na parte inferior. Basta clicar nele.
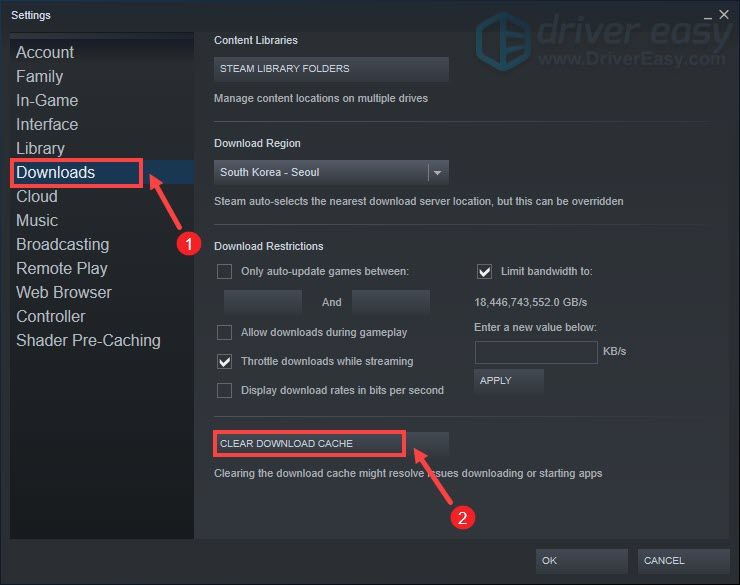
3) Selecione OK para confirmar e reconhecer que você precisará fazer login no Steam novamente.
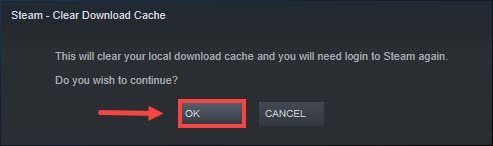
Correção 6: defina um limite de largura de banda
Se você notar problemas de conexão durante os downloads do Steam ou quiser limitar a quantidade de largura de banda que o Steam pode usar, siga estas etapas:
1) Em seu cliente Steam, abra o painel de configurações selecionando Vapor > Configurações no menu do cliente superior esquerdo.

2) No painel Configurações, selecione o Transferências aba. Então no Restrições de download seção, insira um novo valor na caixa. Uma vez feito isso, basta clicar APLIQUE para aplicar as alterações.
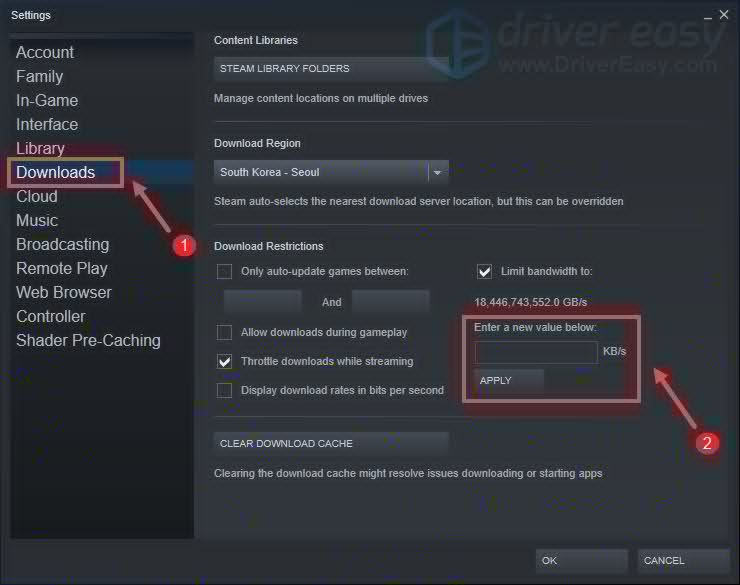
Agora você deve conseguir baixar o jogo em uma velocidade mais rápida.
Essas são as correções para problemas de download do Cyberpunk 2077 no Steam. Felizmente, eles funcionam para você. Se você tiver alguma ideia ou dúvida, deixe-nos um comentário abaixo.

![[Resolvido] Evil Genius 2 Sem som](https://letmeknow.ch/img/knowledge/77/evil-genius-2-no-sound.jpg)




