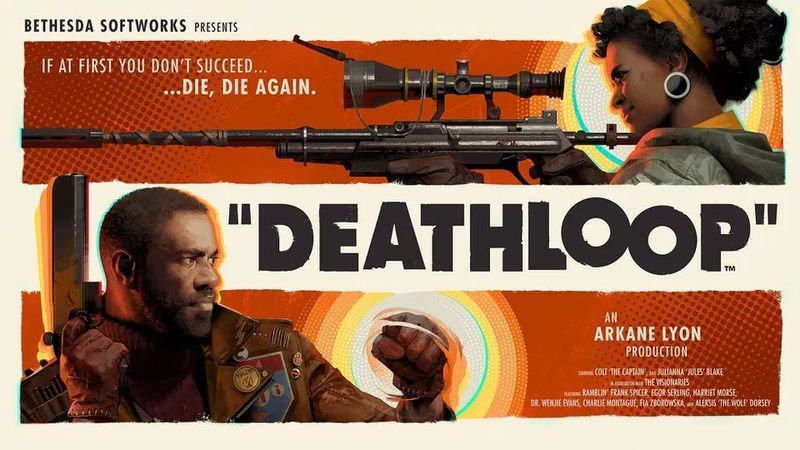
Deathloop está finalmente aqui, e a reação da comunidade é mista. Embora o jogo seja divertido, muitos jogadores relatam problemas de desempenho, incluindo engasgando e Quedas de FPS .
Mas não se preocupe se você estiver no mesmo barco. Aqui estão algumas correções de trabalho que podem curar ou pelo menos mitigar o problema de gagueira.
Tente estas correções:
Talvez você não precise tentar todas as correções. Simplesmente trabalhe na lista até encontrar aquele que lhe dá sorte.
- Use um controlador em vez disso
- Atualize seu driver gráfico
- Verifique se há atualizações do sistema
- Alterar as configurações gráficas do jogo
- Execute o Driver Easy e clique no Escaneie agora botão. O Driver Easy irá então verificar o seu computador e detectar quaisquer drivers com problemas.
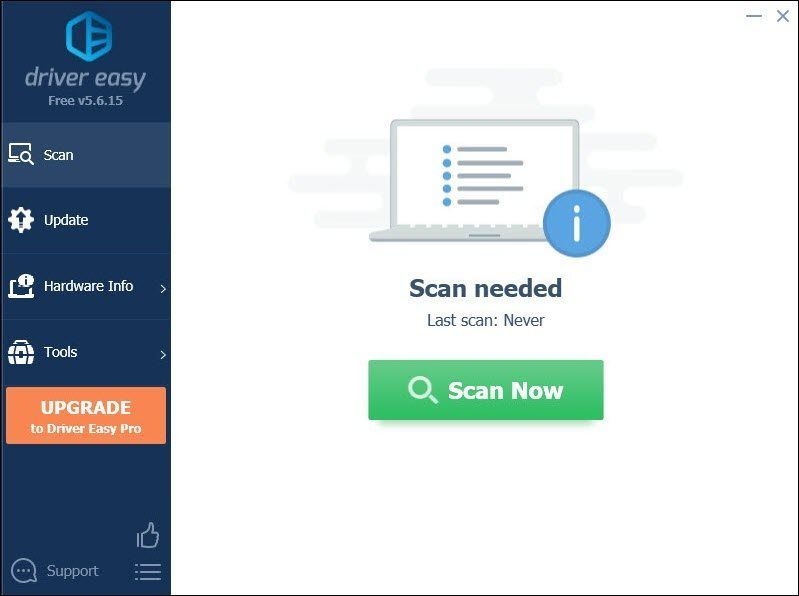
- Clique Atualize tudo para baixar e instalar automaticamente a versão correta do tudo os drivers que estão faltando ou desatualizados em seu sistema.
(Isto requer o Versão Pro – você será solicitado a atualizar quando clicar em Atualizar tudo. Se você não quiser pagar pela versão Pro, ainda pode baixar e instalar todos os drivers necessários com a versão gratuita; você só precisa baixá-los um de cada vez e instalá-los manualmente, da maneira normal do Windows.)
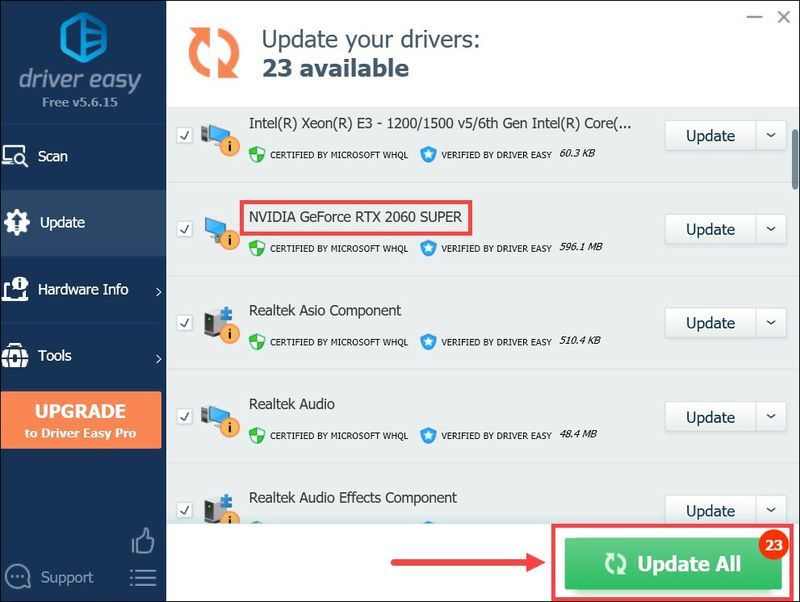 O Versão Pro do Driver Easy vem com suporte técnico completo . Se precisar de ajuda, entre em contato com a equipe de suporte do Driver Easy em .
O Versão Pro do Driver Easy vem com suporte técnico completo . Se precisar de ajuda, entre em contato com a equipe de suporte do Driver Easy em . - No teclado, pressione Vitória+I (a tecla do logotipo do Windows e a tecla i) para abrir o aplicativo Configurações do Windows. Clique Atualização e segurança .
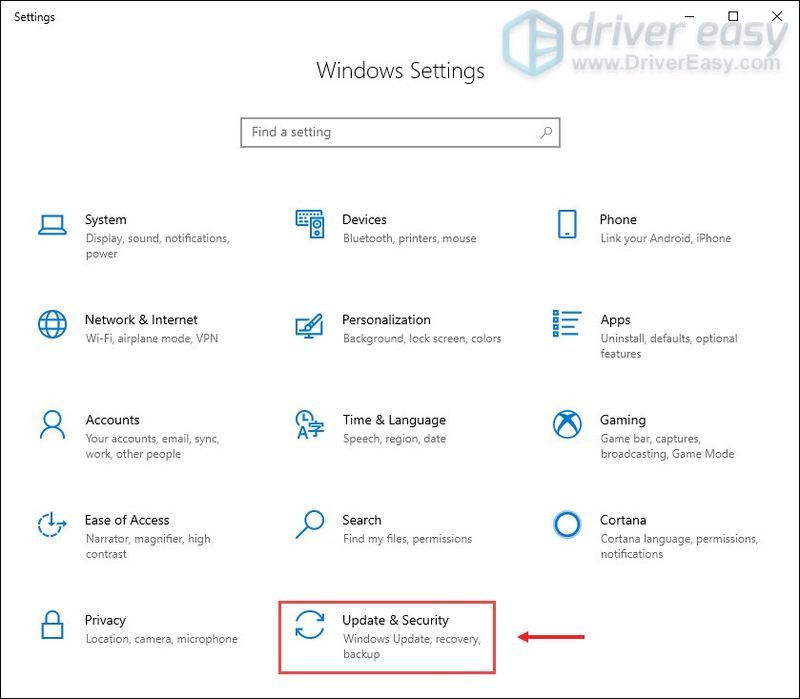
- Clique Verifique se há atualizações . O Windows baixará e instalará os patches disponíveis. Pode levar algum tempo (até 30 minutos).
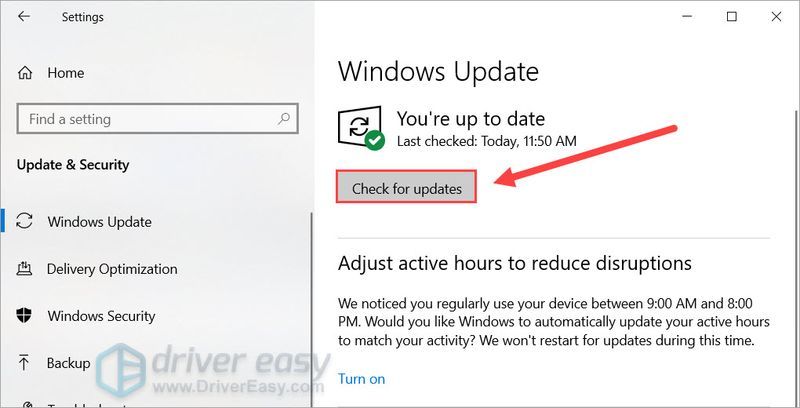
- Abra Deathloop e vá para OPÇÕES .
- No painel esquerdo, selecione Visuais e defina o seguinte:
- Definir Limitador de FPS para 120 .
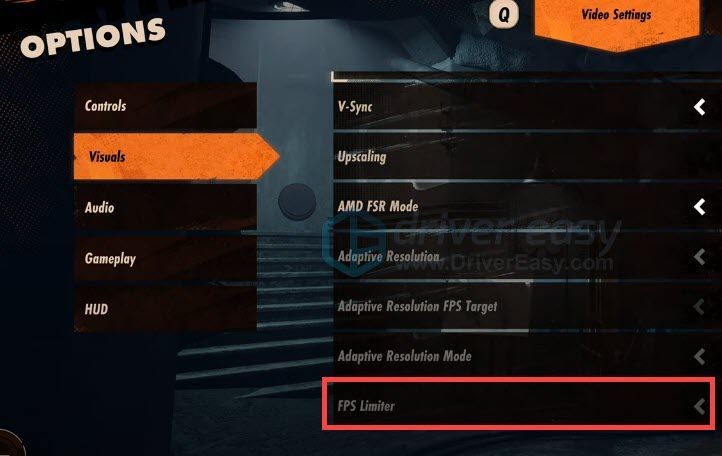
- Na área vazia da sua área de trabalho, clique com o botão direito e selecione Painel de controle NVIDIA.
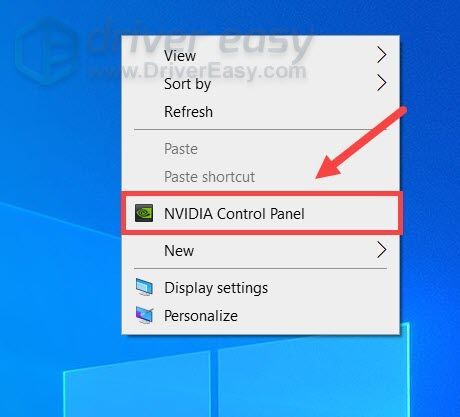
- No painel esquerdo, selecione Gerenciar 3D definições. Na seção Configurações globais, ative Taxa máxima de quadros e defina o valor para 60 .
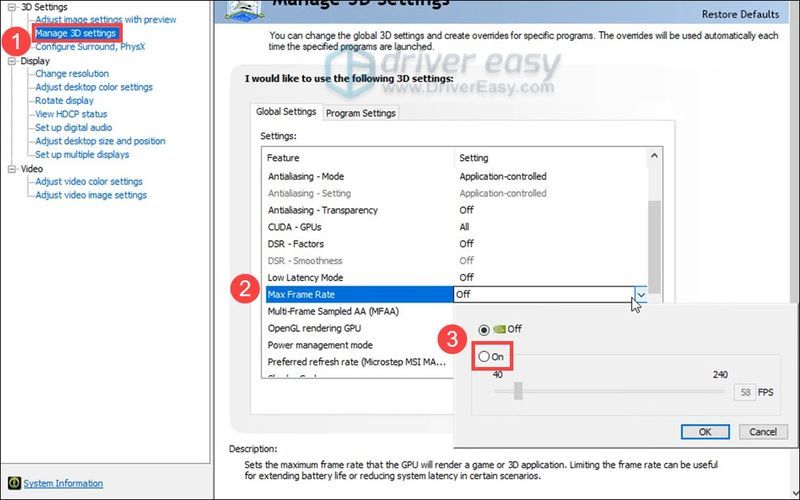
Baixa latência : SobreV-Sync : ForaModo AMD FSR : Ultra QualidadeUpscaling : AMD FidelityFX Super Resolução 1.0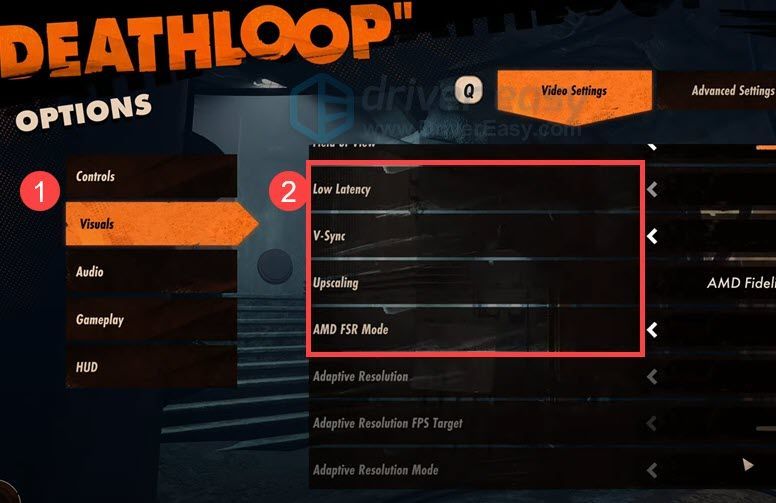
Agora você pode iniciar um jogo e testar o desempenho.
Se essas configurações não puderem ajudá-lo, dê uma olhada na próxima solução.
Correção 5: limite a taxa de quadros para 60
Também há jogadores dizendo que conseguem parar a gagueira limitando o FPS. Você pode fazer o mesmo e ver se funciona para você também. Em vez de definir o FPS Limiter no jogo, você precisa limitar a taxa de quadros no painel de controle da placa gráfica.
Veja como fazer isso com a GPU NVIDIA:
Agora você pode reiniciar o jogo e verificar se a gagueira desapareceu.
Espero que este post ajude você a resolver o problema de gagueira do Deathloop. Se você tiver alguma dúvida ou ideia, sinta-se à vontade para deixar uma linha nos comentários abaixo.
- Definir Limitador de FPS para 120 .
Correção 1: Use um controlador em vez disso
Dado que todos nós temos configurações de PC diferentes, as razões para a gagueira podem ser diferentes. Alguns jogadores descobrem uma correção temporária para o problema de gagueira, que é usar um controlador em vez de um conjunto de teclado e mouse. Se disponível, você pode tentar o mesmo e ver como fica.

Se você não tiver um controlador em mãos ou não funcionar para o seu caso, basta passar para a próxima correção.
Correção 2: atualize seu driver gráfico
Os problemas de gagueira e FPS podem indicar que você está usando um driver gráfico com bugs ou desatualizado . Os desenvolvedores do Deathloop enfatizaram que os jogadores devem usar o driver de GPU mais recente para obter o melhor desempenho. Portanto, se você não sabe se está usando o driver mais recente, verifique-o agora.
Caros amigos prestes a jogar Deathloop no PC. Lembre-se de atualizar os drivers da GPU. É bem importante!
— Julien Eveillé (@PATAL00N) 13 de setembro de 2021
Você pode atualizar seu driver gráfico manualmente, visitando o site do fabricante ( NVIDIA / AMD ), baixando o instalador correto mais recente e instalando passo a passo. Mas se você não tiver tempo ou paciência para isso, poderá atualizar automaticamente com Motorista Fácil .
Após atualizar seus drivers, reinicie seu PC e teste a jogabilidade no Deathloop.
Se os drivers mais recentes não funcionarem para você, dê uma olhada no próximo método.
Correção 3: verifique se há atualizações do sistema
Para tirar o máximo proveito do seu hardware, também é importante manter seu sistema atualizado. Normalmente, o Windows é atualizado automaticamente, mas você também pode verificar se está faltando a atualização de recurso mais recente.
Depois de atualizar seu sistema, reinicie seu PC e verifique os resultados no Deathloop.
Se este método não lhe der sorte, basta verificar o próximo abaixo.
Correção 4: altere as configurações gráficas do jogo
Se o seu equipamento não for top de linha, você pode ajustar um pouco as configurações do jogo para contornar a gagueira. Antes que os patches de otimização sejam lançados, aqui estão algumas configurações que você pode tentar:
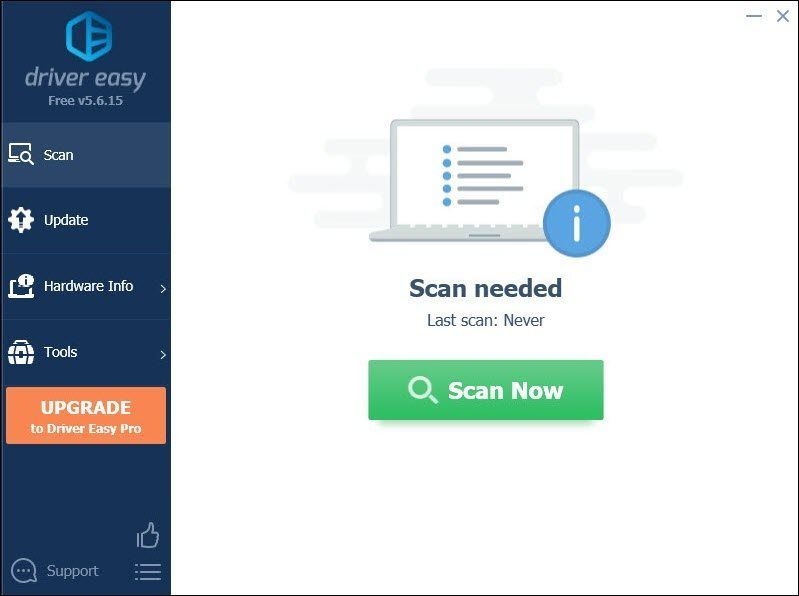
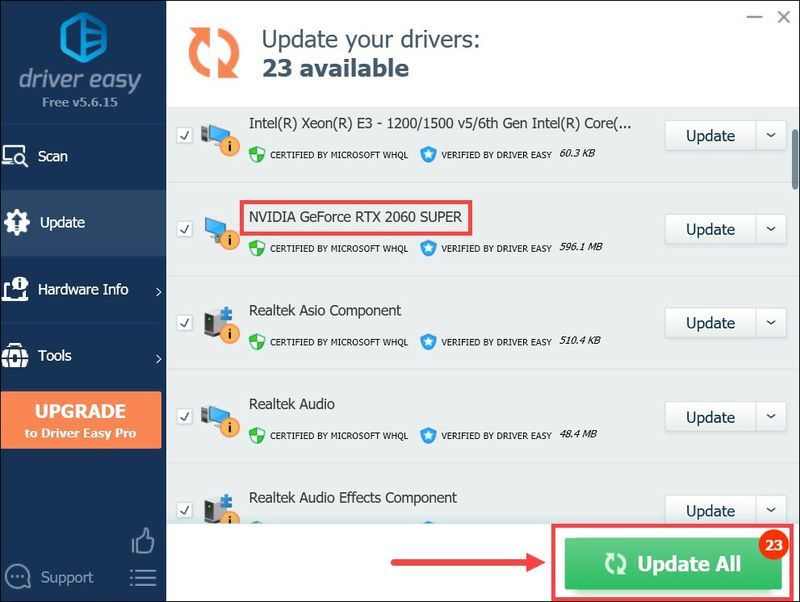
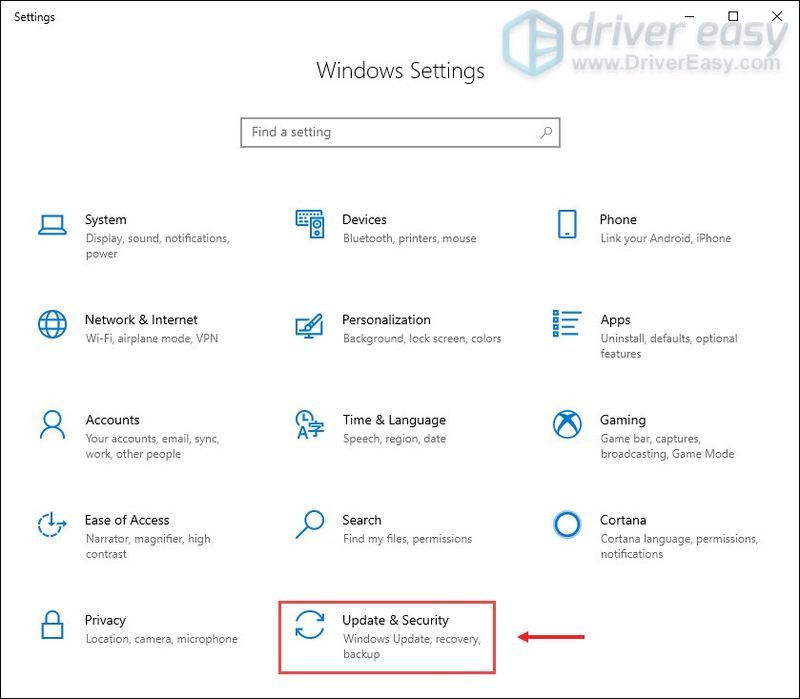
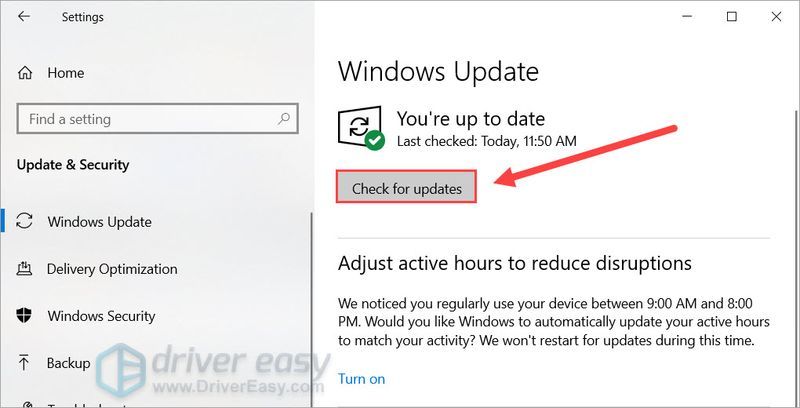
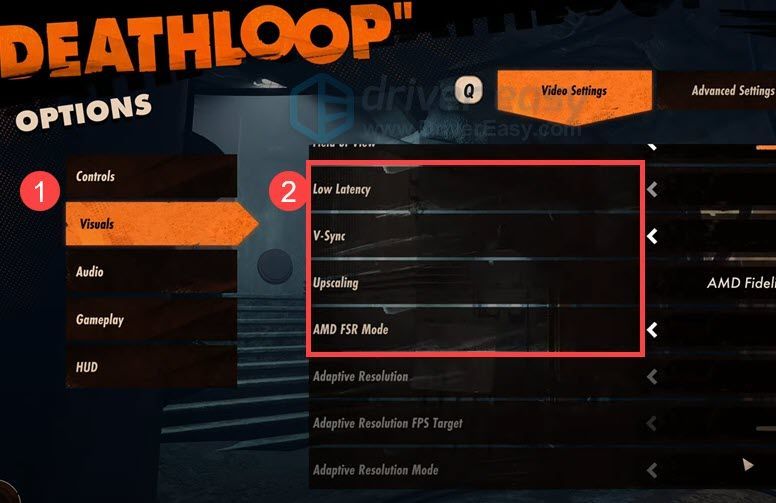
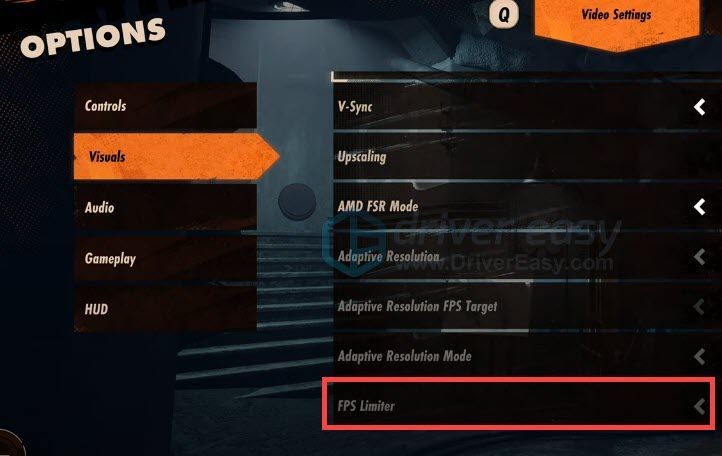
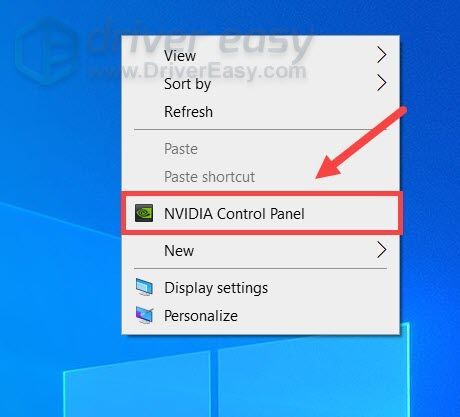
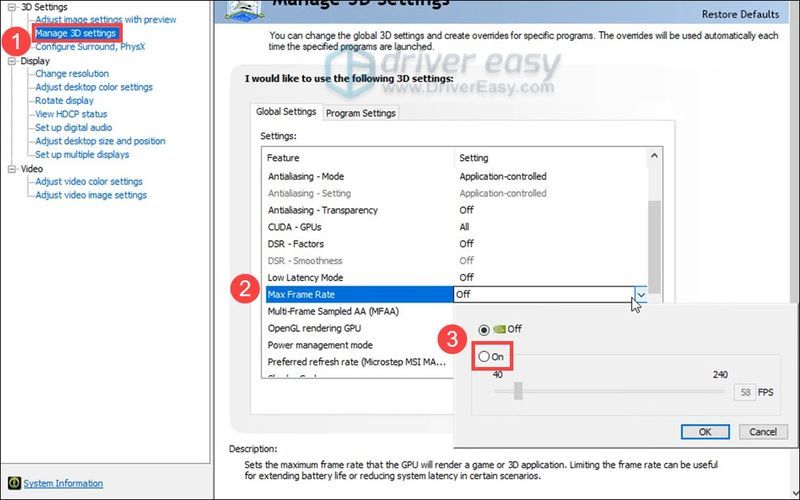

![[Resolvido] Microfone Discord não funciona 2022](https://letmeknow.ch/img/knowledge/56/discord-mic-not-working-2022.png)




![[RESOLVIDO] Conexão com o servidor de jogos da Blizzard perdida](https://letmeknow.ch/img/knowledge/03/connection-blizzard-game-server-lost.jpg)