Uma das principais razões pelas quais Valheim é muito popular entre os jogadores é que o jogo permite que os jogadores criem seus próprios servidores. Recentemente, no entanto, muitos jogadores encontraram o problema de que o servidor dedicado de Valheim não é exibido quando ingressam em um servidor ou desenvolvem o servidor.
Não se preocupe. Aqui neste artigo, 4 soluções simples são apresentadas a você, com as quais você pode eliminar rapidamente o problema.
Tente estas soluções:
Aqui estão 4 soluções que ajudaram muitos jogadores. Você não precisa tentar todas as soluções. Comece com o primeiro até encontrar um que funcione para você.
Antes de tentar as dicas a seguir, você deve primeiro Reinicie o Steam uma vez . Reiniciar o Steam limparia o cache e restauraria o cliente de falhas. Isso é particularmente útil quando o servidor é recém-configurado.
- driver de rede
Solução 1: Reinicie seus dispositivos de rede
O problema do servidor não aparecer é obviamente relacionado à rede. Você pode tentar primeiro seus dispositivos de rede para começar para garantir que todos funcionem.
Aqui está um guia rápido sobre como fazer isso:
1) Ligue o seu Computador , Sua Roteador e você Modem Fora.
2) Aguarde pelo menos 30 segundos.
3) Ligue seus dispositivos na ordem: Modem > Roteador > Computador .
4) Uma vez on-line novamente, inicie o Valheim e veja se você consegue encontrar o servidor de destino.
Se esta correção não ajudar você, basta olhar para a próxima.
Solução 2: Atualize seu driver de rede
Outra possível razão pela qual você não consegue encontrar o servidor é que você um driver de rede com defeito ou desatualizado usar. Você deve sempre certificar-se de que seu driver de rede esteja atualizado para evitar problemas de desempenho e conectividade, especialmente se você estiver equipado com uma placa-mãe de jogos de última geração.
Se você não tiver acesso à internet, você pode usar o Função de varredura offline atualize seu driver de rede do Driver Easy.Manualmente – Você pode baixar manualmente a versão mais recente do driver do adaptador de rede no site do fabricante do dispositivo e instalá-lo. Isso requer tempo e conhecimentos de informática suficientes de você.
Automaticamente - Com Motorista Fácil você pode vir comigo dois cliques gerencie facilmente para atualizar todos os drivers defeituosos em seu PC.
Motorista Fácil é uma ferramenta que irá detectar, baixar e (se você tiver o Versão Pro tem) pode instalar.
Você receberá com o Versão Pro por Driver Easy apoio total assim como um Garantia de devolução do dinheiro em 30 dias .1) Baixar e instale Motorista Fácil .
2) Executar Motorista Fácil desligue e clique Escaneie agora . Todos os drivers defeituosos no seu PC serão detectados em um minuto.
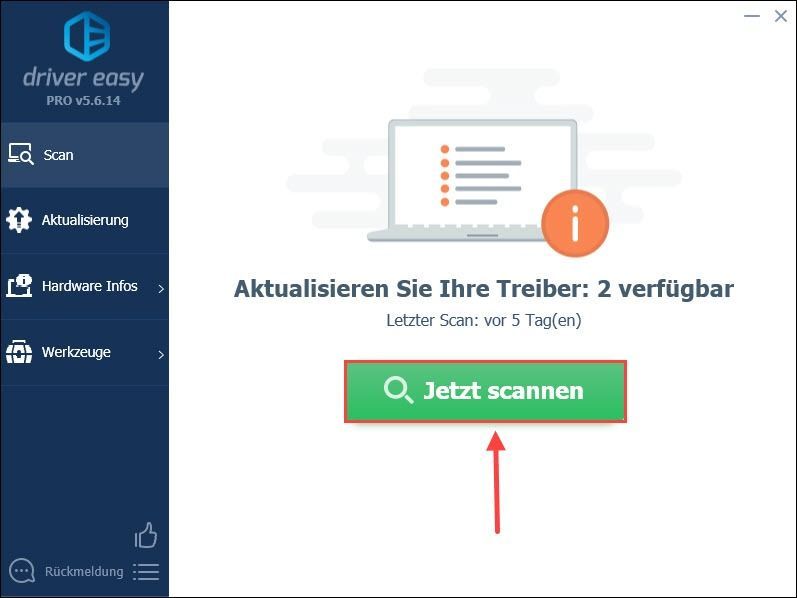
3) Clique Atualizar ao lado do seu adaptador de rede para baixar e instalar a versão mais recente do driver no seu PC.
Ou você pode simplesmente Atualize tudo Clique para atualizar automaticamente todos os drivers defeituosos em seu PC.
(Em ambos os casos, o Versão Pro precisava.)
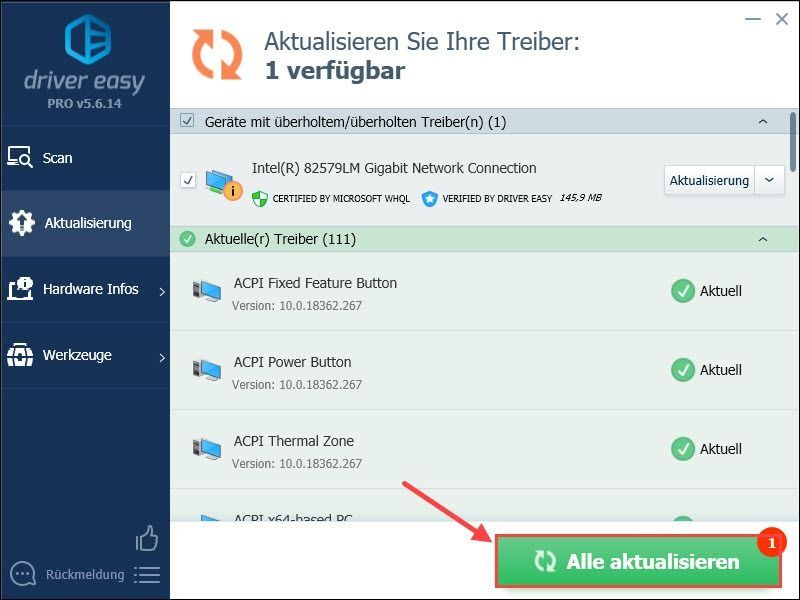
Anotação: Você também pode usar o Versão gratuita Atualize seu driver de rede, mas você precisa gerenciar parcialmente a atualização manualmente.
Driver Easy Pro oferece suporte técnico abrangente. Se precisar de ajuda, entre em contato com nossa equipe de suporte Driver Easy em .4) Reinicie o computador e verifique a integridade do servidor.
Solução 3: Desative temporariamente seus programas antivírus e firewall
Seu programa antivírus ou firewall pode estar bloqueando a conexão com um servidor. Você pode desativar temporariamente esses programas para ver se seu servidor pode ser encontrado novamente.
Como resultado, seu computador é facilmente atacado por vírus e malware. Portanto, tenha cuidado e não visite sites desconhecidos.1) Pressione a tecla Windows no teclado para abrir o menu Iniciar.
Dar Firewall do Windows na barra de pesquisa e clique no resultado da pesquisa Firewall do Windows Defender .
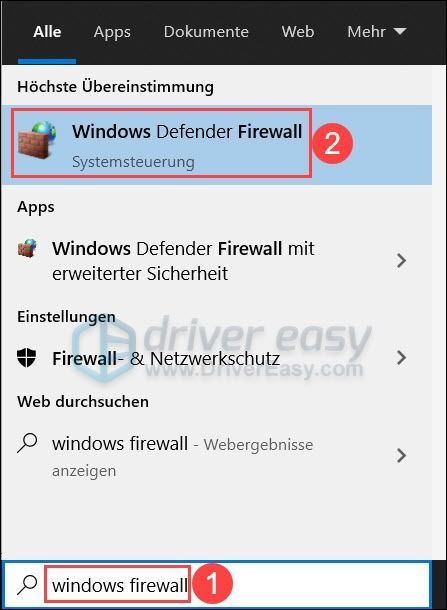
2) Clique Ativar ou desativar o Firewall do Windows Defender .
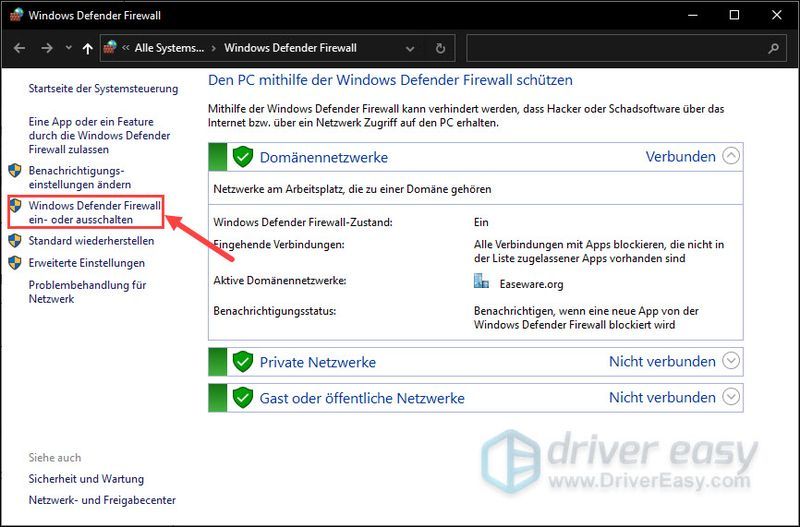
3) Escolha Desabilitar o Firewall do Windows Defender para a rede de domínio, a rede privada e a rede pública.
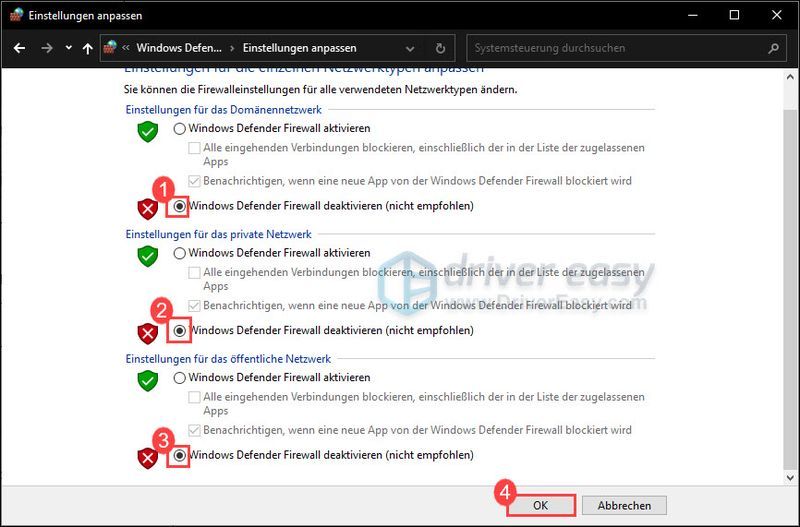
4) Reinicie o Valheim depois de desligar o firewall e veja se consegue encontrar o servidor agora.
Se você ainda não conseguir encontrar o servidor, reative seu firewall e veja a próxima solução.
Solução 4: Ativar a descoberta de rede
A descoberta de rede permite que o Windows 10 visualize e encontre outros dispositivos em uma rede. Você deve garantir que esse recurso esteja ativado para evitar problemas de conexão.
1) Clique no canto inferior direito da barra de tarefas Símbolo do computador e escolha Configurações de rede e Internet Fora.
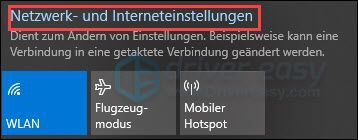
2) Clique Centro de rede e compartilhamento .
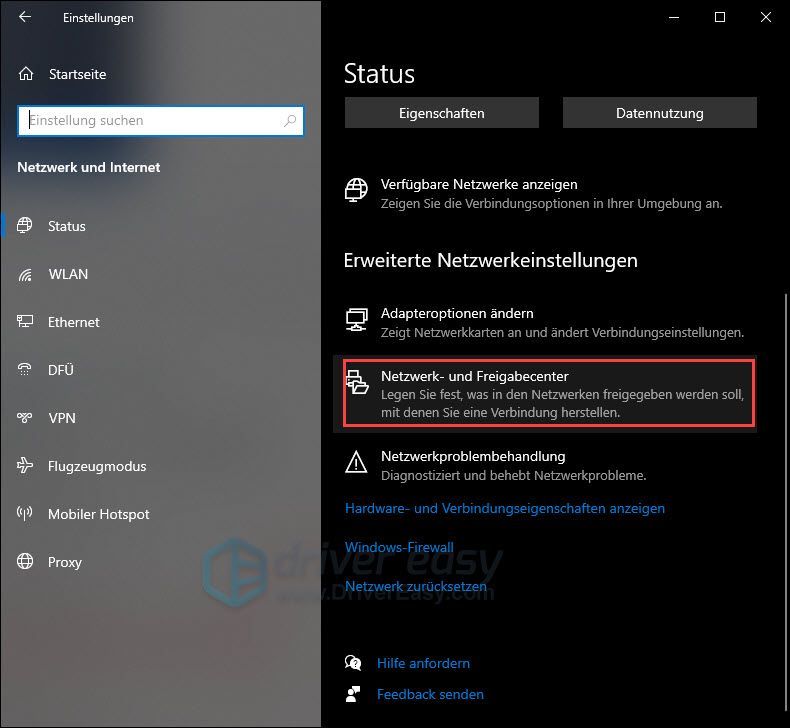
3) Clique Alterar configurações avançadas de compartilhamento .
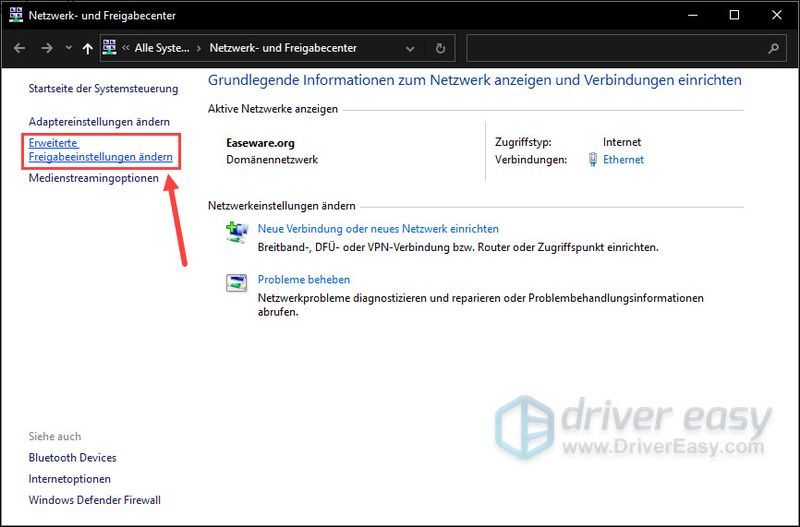
4) Expandir a seção Privada e certifique-se de que Ativar a descoberta de rede é selecionado.
Verifique a mesma configuração em convidado ou público.
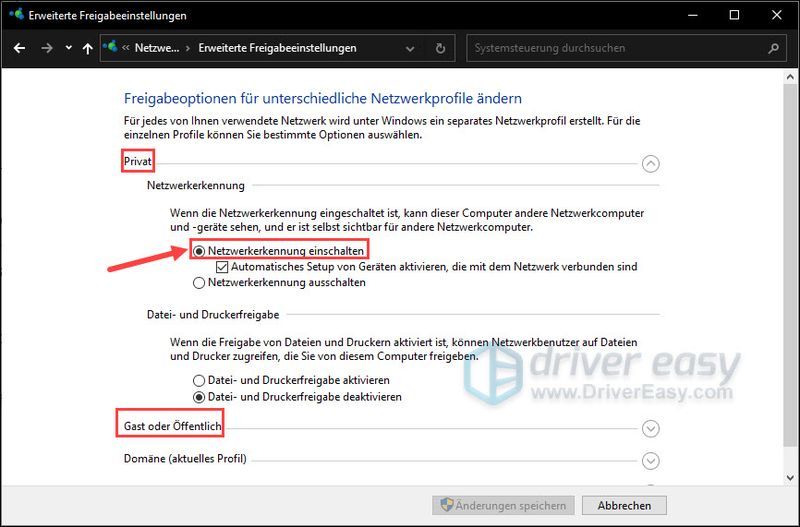
5) Agora reinicie seu PC e teste a conexão com seu servidor.
Esperamos que seu problema tenha sido resolvido com sucesso. Se você tiver outras dúvidas ou sugestões para nós, não hesite em deixar um comentário. Retornaremos o mais breve possível.
![[RESOLVIDO] Tela preta do Epic Games Launcher](https://letmeknow.ch/img/knowledge/23/epic-games-launcher-black-screen.png)





