'>

Se você tiver problemas de sistema persistentes com seu laptop HP, redefini-lo de fábrica pode ser uma solução rápida e adequada. Ou se você comprou um novo computador e deseja reciclar seu antigo laptop HP, retornar o laptop às configurações de fábrica é eficaz para remover dados pessoais com segurança.
Este artigo mostra como redefinir as configurações de fábrica do seu laptop HP passo a passo:
- Se você pode entrar em seu laptop HP normalmente , você pode redefina o laptop HP por meio das configurações do Windows.
- Se você não consegue fazer login em seu laptop HP normalmente , você pode redefina os padrões de fábrica do seu laptop HP por meio do Ambiente de Recuperação do Windows.
Tipo de bônus: Como manter seu computador em ótima forma
Método 1: redefina seu laptop HP por meio das configurações do Windows
Se você pode fazer login em seu laptop HP normalmente, você pode redefinir seu laptop de fábrica através de Configurações do Windows .
- Tipo reinicie este pc na caixa de pesquisa do Windows e selecione Reiniciar este PC .
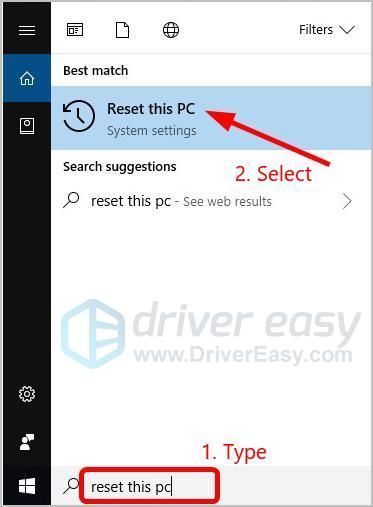
- Clique iniciar .
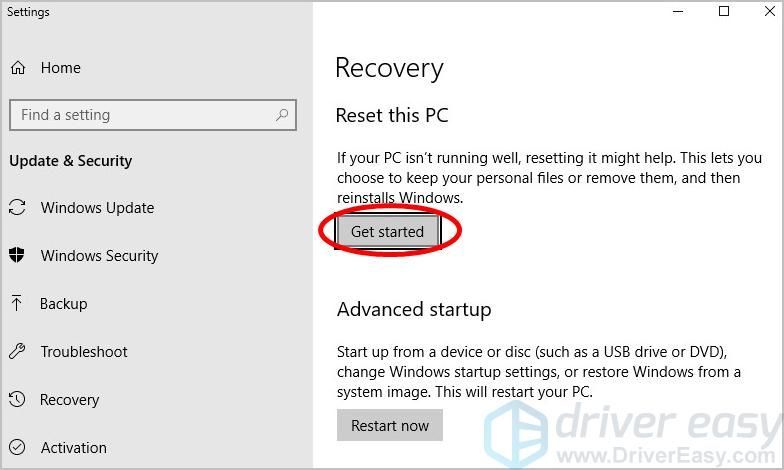
- Selecione uma opção, Mantenha meus arquivos ou Remova tudo .
- Se você deseja manter seus arquivos pessoais, aplicativos e personalizações, clique em Mantenha meus arquivos > Próximo > Redefinir .
Seu computador irá reinstalar o sistema operacional e reiniciar. Você concluiu a redefinição de fábrica do seu laptop HP. Parabéns! Você pode então dar uma olhada no Tipo de bônus nós temos para você.
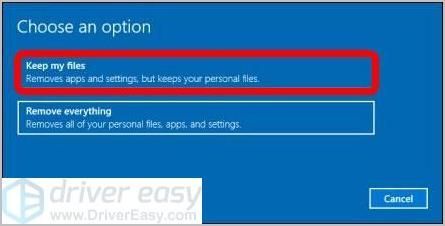
- Se você deseja remover todos os seus arquivos pessoais, aplicativos e configurações, clique em Remova tudo e prossiga com as etapas a seguir.
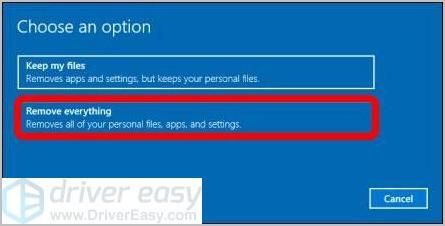
- Se você deseja apenas remover tudo da unidade onde o Windows está instalado, clique em Apenas a unidade onde o Windows está instalado . Ou se você quiser reciclar seu PC e remover todos os arquivos dele, clique Todas as unidades .
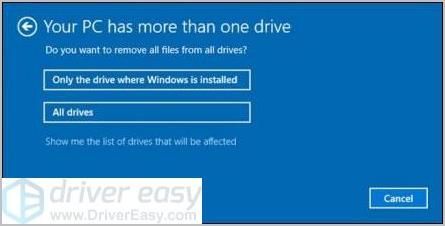
- Se você deseja apenas excluir seus arquivos, clique em Apenas remova meus arquivos . Ou se você quiser limpar a unidade, clique Remova arquivos e limpe a unidade .

- Clique Redefinir e aguarde a conclusão do processo de redefinição, o que demorará um pouco.
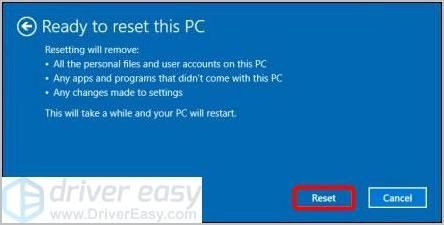
Quando a redefinição de fábrica é concluída, temos um Tipo de bônus para você na última seção.
- Se você deseja apenas remover tudo da unidade onde o Windows está instalado, clique em Apenas a unidade onde o Windows está instalado . Ou se você quiser reciclar seu PC e remover todos os arquivos dele, clique Todas as unidades .
- Se você deseja manter seus arquivos pessoais, aplicativos e personalizações, clique em Mantenha meus arquivos > Próximo > Redefinir .
Método 2: redefina seu laptop HP por meio do ambiente de recuperação do Windows
Se você não conseguir fazer o login no seu laptop HP normalmente, você pode redefinir o seu laptop de fábrica através de Ambiente de recuperação do Windows . Siga esses passos:
- Certifique-se de que seu laptop HP esteja desligado, que todos os dispositivos externos (unidades USB, impressoras, etc.) estejam desconectados do computador e que qualquer hardware interno adicionado recentemente seja removido.
- Ligue o seu laptop HP e pressione imediatamente o F11 tecla repetidamente até que o Escolha uma opção tela aparece.
- Clique Solucionar problemas .
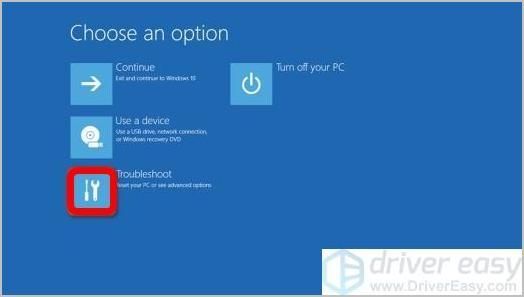
- Clique Reiniciar este PC .
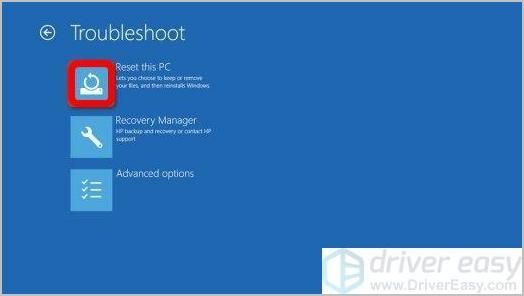
- Selecione uma opção, Mantenha meus arquivos ou Remova tudo .
- Se você deseja manter seus dados, clique em Mantenha meus arquivos , então clique Redefinir .
Seu computador irá reinstalar o sistema operacional e reiniciar. Você concluiu a redefinição de fábrica do seu laptop HP. Parabéns! Você pode então dar uma olhada no Tipo de bônus nós temos para você.
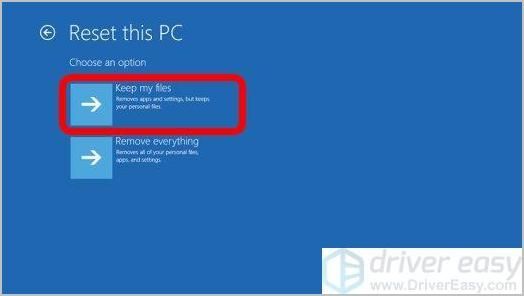
- Se você deseja remover todos os seus arquivos pessoais, clique em Remova tudo e continue com as etapas a seguir.
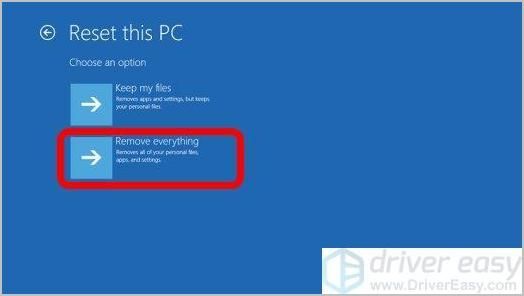
- Se você deseja apenas remover tudo da unidade onde o Windows está instalado, clique em Apenas a unidade onde o Windows está instalado . Ou se você deseja remover todos os arquivos do PC, clique Todas as unidades .
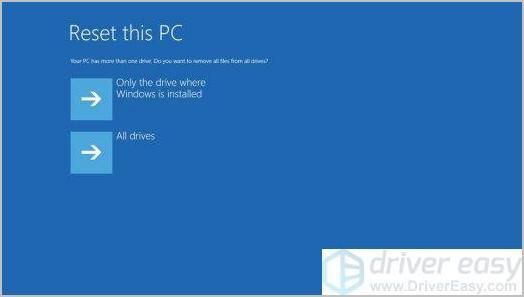
- Se você deseja apenas excluir seus arquivos, clique em Apenas remova meus arquivos . Ou se você quiser limpar a unidade, clique Limpe totalmente a unidade .
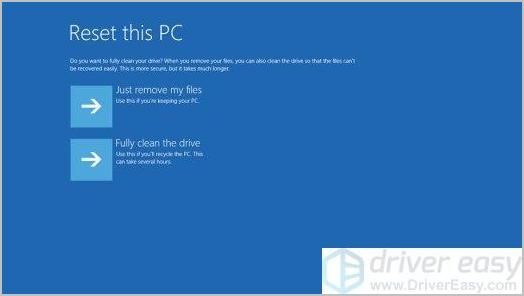
- Clique Redefinir . E você concluiu a redefinição de fábrica do seu laptop HP. Parabéns!
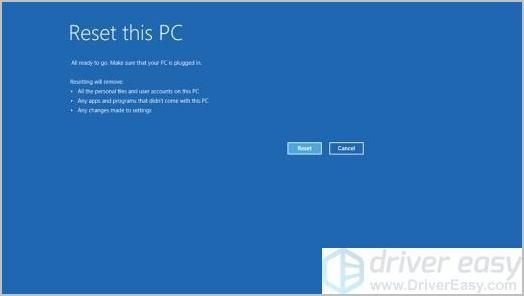
- Se você deseja apenas remover tudo da unidade onde o Windows está instalado, clique em Apenas a unidade onde o Windows está instalado . Ou se você deseja remover todos os arquivos do PC, clique Todas as unidades .
- Se você deseja manter seus dados, clique em Mantenha meus arquivos , então clique Redefinir .
Dica bônus: como manter seu computador em ótima forma
Se você deseja manter seu computador em ótima forma, deve manter todos os drivers de dispositivo atualizados.
Existem duas maneiras de atualizar seus drivers: manualmente e automaticamente .
Atualize seus drivers manualmente - Você pode atualizar seu driver manualmente acessando o site do fabricante do hardware e procurando pelo driver mais recente. Mas se você adotar essa abordagem, certifique-se de escolher o driver que é compatível com o número exato do modelo do seu hardware e sua versão do Windows.
Ou
Atualize seus drivers automaticamente - Se você não tem tempo, paciência ou conhecimentos de informática para atualizar todos os seus drivers manualmente, você pode fazer isso automaticamente com Driver Easy . Você não precisa saber exatamente qual sistema seu computador está executando, você não precisa correr o risco de baixar e instalar o driver errado e não precisa se preocupar em cometer um erro ao instalar. O Driver Easy trata de tudo.
- Baixar e instale o Driver Easy.
- Execute o Driver Easy e clique Escaneie agora . Então o Driver Easy fará uma varredura no seu computador e detectará quaisquer drivers com problemas.
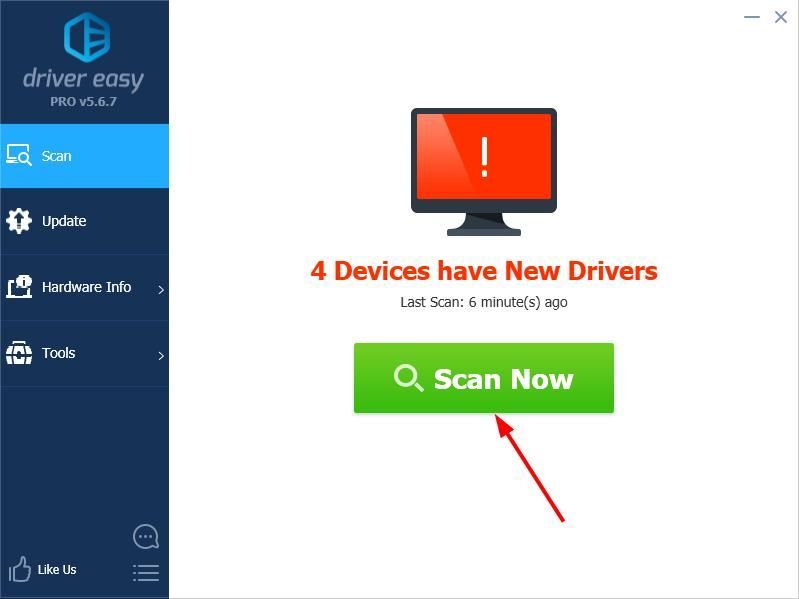
- Clique Atualizar ao lado de quaisquer dispositivos sinalizados para baixar automaticamente a versão correta de seus drivers, então você pode instalá-los manualmente. Ou clique Atualize tudo para baixar e instalar automaticamente todos eles. (Isso requer o Versão Pro - você será solicitado a fazer upgrade ao clicar Atualize tudo . Você recebe suporte total e uma garantia de reembolso de 30 dias.)
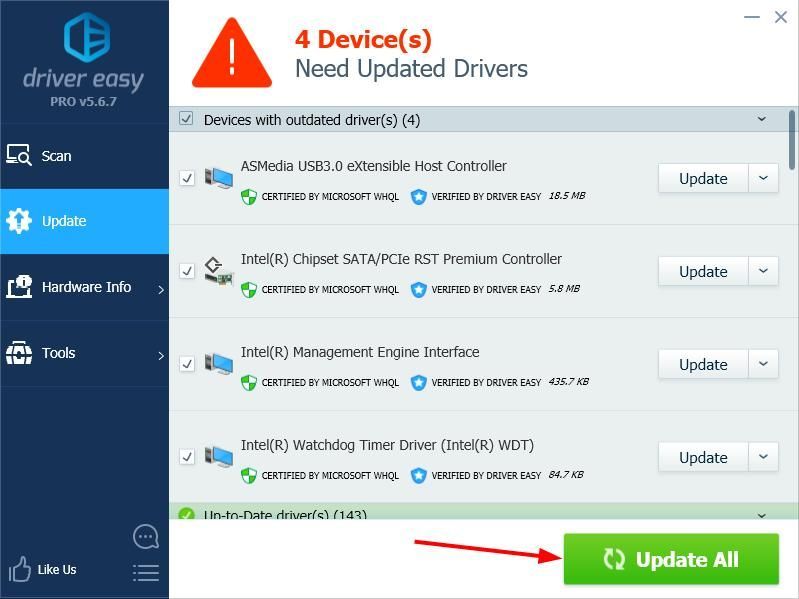
Se precisar de ajuda, entre em contato Equipe de suporte do Driver Easy em support@drivereasy.com .
Esperançosamente, isso pode ajudá-lo.
Como sempre, você é mais que bem-vindo para deixar um comentário abaixo para compartilhar seus resultados ou quaisquer outras sugestões.
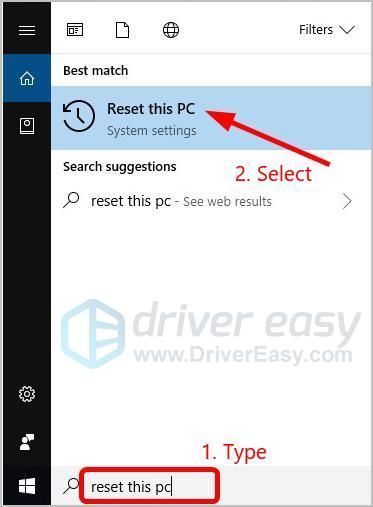
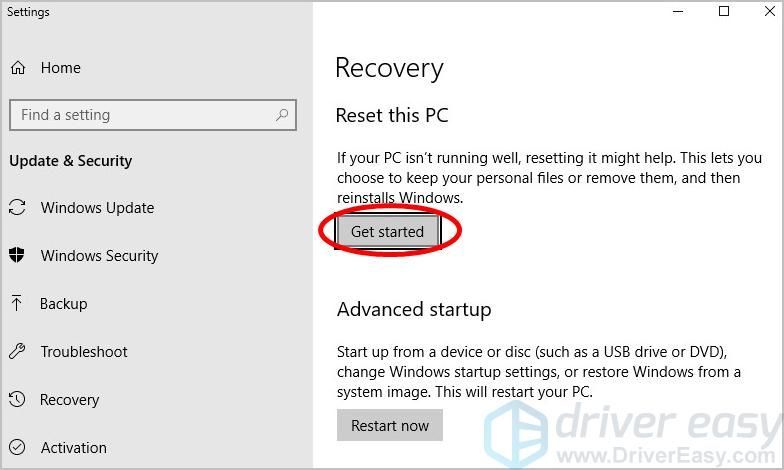
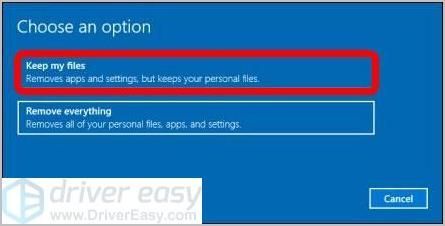
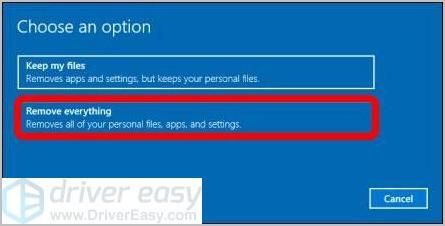
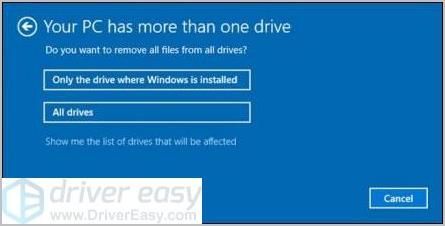

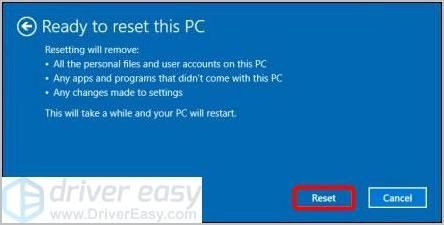
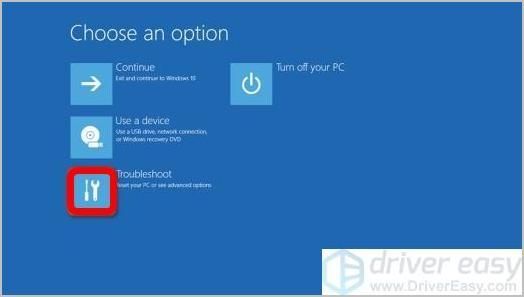
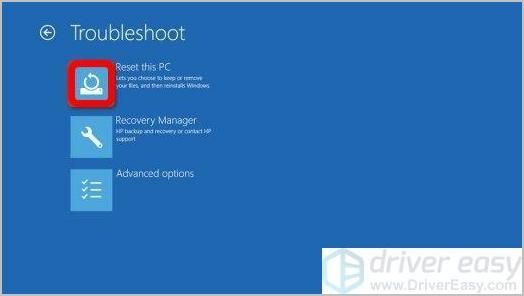
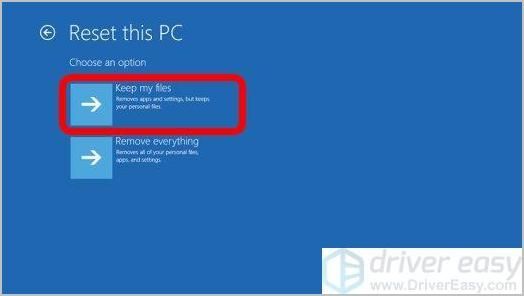
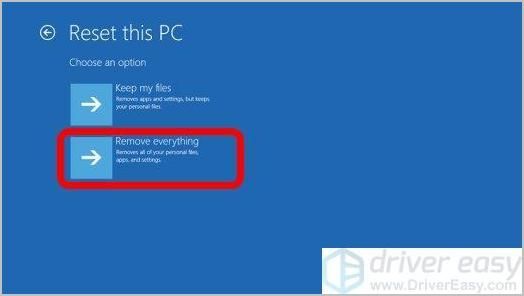
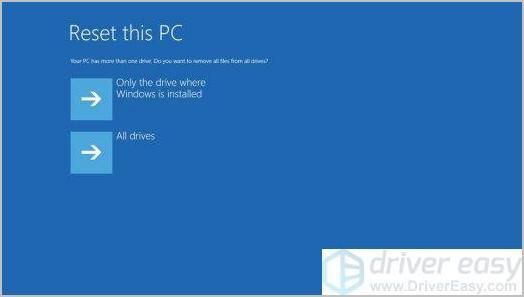
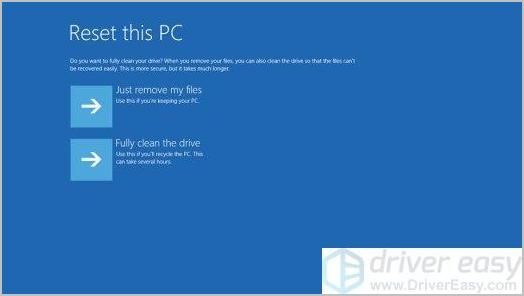
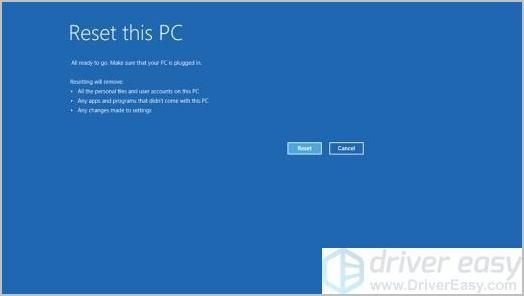
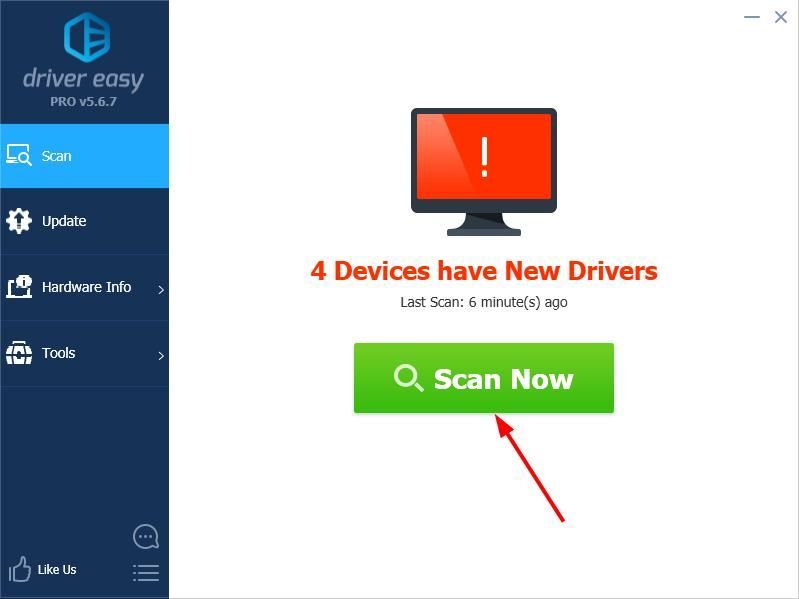
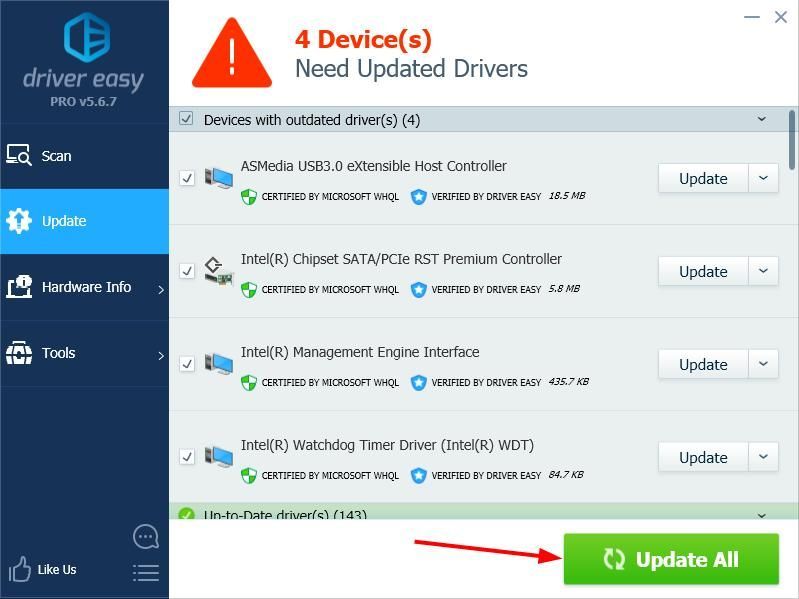

![[RESOLVIDO] Stray não está lançando? | 10 melhores correções](https://letmeknow.ch/img/knowledge-base/FC/solved-stray-not-launching-10-best-fixes-1.jpg)
![[Resolvido] Como corrigir atraso e ping alto em jogos 2023](https://letmeknow.ch/img/knowledge-base/FE/solved-how-to-fix-lag-and-high-ping-in-games-2023-1.jpg)


![Apex Legends Easy Anti-Cheat Error [RESOLVIDO]](https://letmeknow.ch/img/common-errors/13/apex-legends-easy-anti-cheat-error.png)
