'>
O visualizador de PDF integrado do Chrome nos dá a conveniência de abrir arquivos PDF. No entanto, ele bloqueia o acesso de outro software PDF, como o Adobe Reader, ao mesmo tempo. Nesse caso, você pode querer saber como desativar o visualizador de PDF do Chrome .
- Desative o visualizador de PDF do Chrome na página de plug-ins
- Desative o visualizador de PDF do Chrome em Configurações de conteúdo
- Definir visualizador de PDF padrão
Opção 1 - Desative o visualizador de PDF do Chrome no página de plugins
É muito mais fácil desativá-lo no Chrome que é inferior à versão 57 .
Basta abrir a página do plug-in digitando sobre: plugins na caixa de pesquisa do Google e batendo Entrar .

Em seguida, você pode desativar o visualizador de PDF na página aberta.
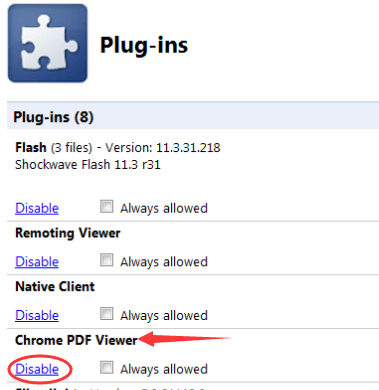
Se você encontrou isso você não pode abrir a página de plugins em seu Chrome, é muito provável que você use um Chrome da versão 57 em diante. E, a partir da versão 57, a página de plug-ins foi removida do Chrome.
Opção 2 - Desative o visualizador de PDF do Chrome nas configurações de conteúdo
Siga as etapas fáceis com imagens aqui:
1) Clique no botão de mais opções e escolha Configurações no seu Chrome.
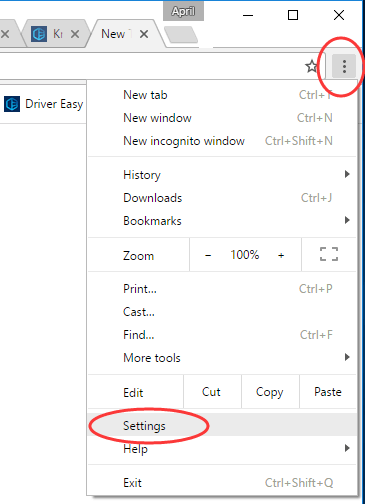
2) Clique Mostrar configurações avançadas…
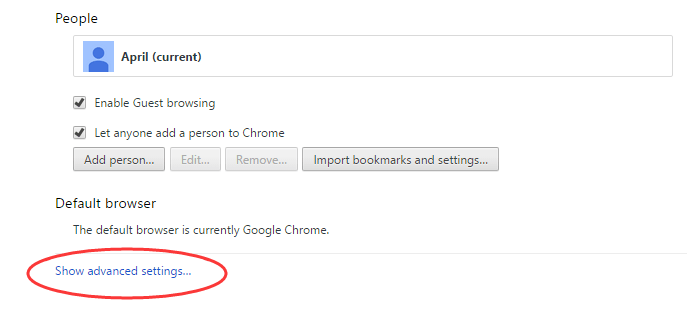
3) Clique em Configurações de conteúdo… debaixo Privacidade diálogo.
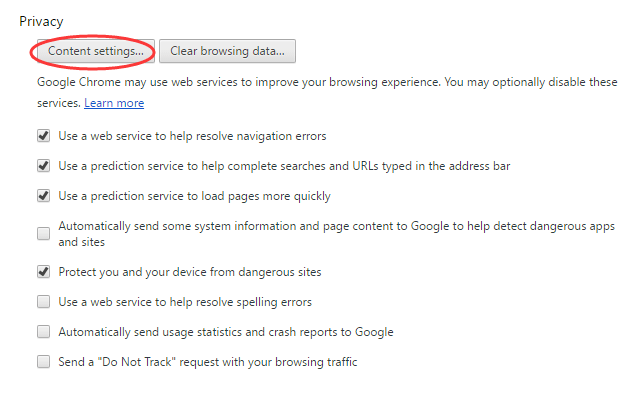
4) Em seguida, role para baixo na janela pop-up de configurações de conteúdo, localize Documentos PDF .
Desmarque a caixa de Abra arquivos PDF no aplicativo visualizador de PDF padrão e clique Feito para salvar as configurações.
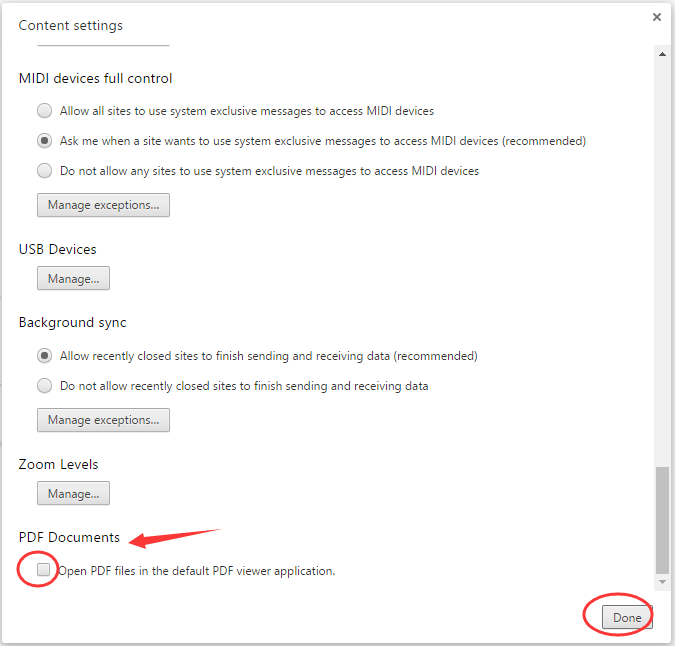
Opção 3 - Definir o visualizador de PDF padrão
Como o Google atualiza a versão mais recente do Chrome, na verdade não existe essa opção para você desativar ou ativar o visualizador de PDF do Chrome. É definido como habilitado por padrão. A opção para você muda se você deseja fazer o download em vez de abrir automaticamente.
Se você deseja visualizar seus arquivos PDF em outros aplicativos como Adobe Reader em vez de no Chrome, então você pode definir seu aplicativo para ser o padrão.
Veja como definir um aplicativo padrão em seu Windows:
1) Encontre e clique com o botão direito em um arquivo PDF no seu Explorador de Arquivos.
Clique Abrir com > Escolha outro aplicativo .
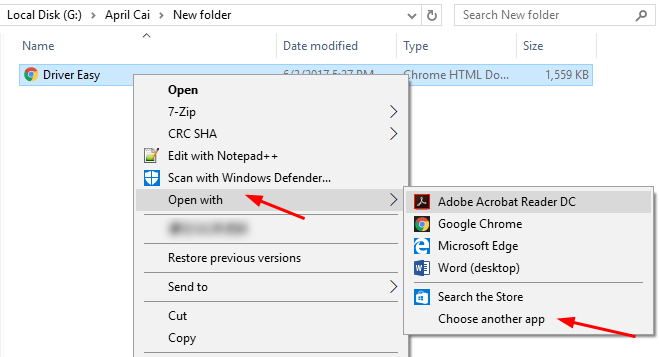
2) Em seguida, realce o aplicativo que você deseja ver seus arquivos PDF por padrão.
Assinale Sempre use este aplicativo para abrir arquivos .pdf .
Em seguida, clique em OK para salvar suas configurações.
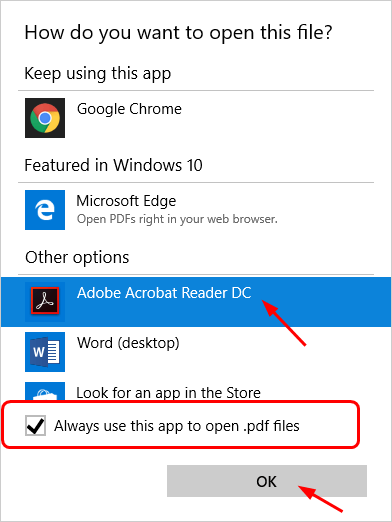
Esperançosamente, este post ajudou. Por favor, sinta-se à vontade para nos deixar comentários abaixo se você tiver alguma dúvida ou sugestão.


![[RESOLVIDO] O bate-papo por voz Phasmophobia não funciona em 2024](https://letmeknow.ch/img/knowledge-base/21/phasmophobia-voice-chat-not-working-2024.jpg)



