'>
A rolagem do touchpad oferece muita conveniência para arrastar conteúdo na área de trabalho sem usar o mouse. Mas e se você descobrir que não está funcionando? Isso deve te incomodar muito.

Não entre mais em pânico. Aqui neste post, mostraremos a você o testado e aprovado métodos para corrigir o problema de rolagem do touchpad não funcionando no Windows 10 . Na verdade, os métodos também se adequam a outros sistemas operacionais Windows. Continue com os métodos e certifique-se de tentar a seguir, se o único não o ajudou.
Método 1. Reverta o driver do touchpad para uma versão anterior
Muitos usuários corrigem o problema de não rolagem do touchpad revertendo o driver. Siga os passos abaixo.
1)
No teclado, pressione janelas chave + X em conjunto para abrir o menu de acesso rápido.
Então clique Gerenciador de Dispositivos para abri-lo.
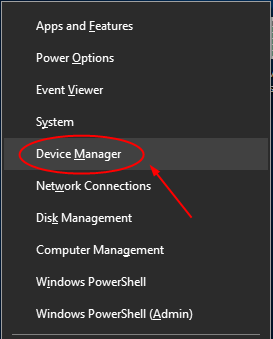
2)
Encontre e expanda Mouses e outros dispositivos apontadores diálogo.
Em seguida, clique com o botão direito no driver do touchpad para escolher Propriedades .
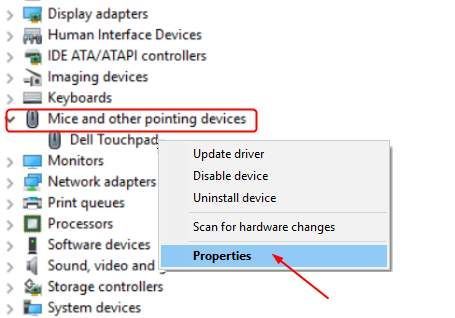
3)
Escolha ver em Motorista pão.
Então clique Roll Back Driver .
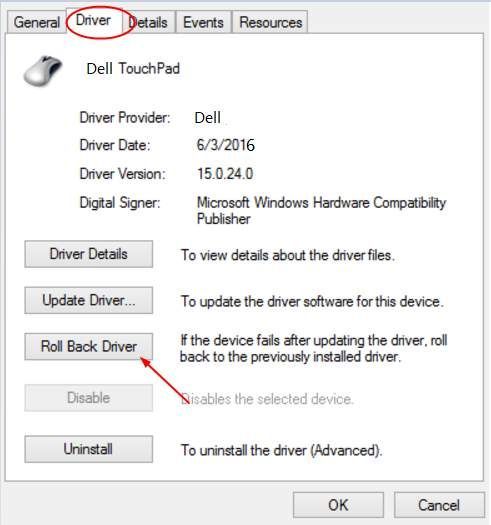
Nota: Se o ícone Reverter driver estiver esmaecido, acesse o site do fabricante do touchpad para baixar uma versão anterior do driver.
O scroll ainda não está funcionando?
Se depois de reverter o driver, você ainda não conseguir usar a rolagem do touchpad, siga o método 2 para atualizar o driver.
Método 2. Atualize o driver do touchpad
Para atualizar o driver, você também pode acessar o site do fabricante para baixar o driver mais recente para o seu touchpad. Se você não entende de computador, recomendamos que use as ferramentas de driver para ajudá-lo.
Driver Easy é uma ferramenta de driver útil que pode ajudá-lo a atualizar os drivers automaticamente. Com sua ajuda, você pode dizer adeus às dores de cabeça e aos atrasos dos motoristas para sempre.
1) Baixe o driver fácil para instalar e executar em seu PC.
2) Com Escaneie agora , ele pode verificar todos os seus drivers desatualizados, ausentes e corrompidos e encontrar os corretos para você em menos de 1 minuto! O driver do touchpad não é exceção.
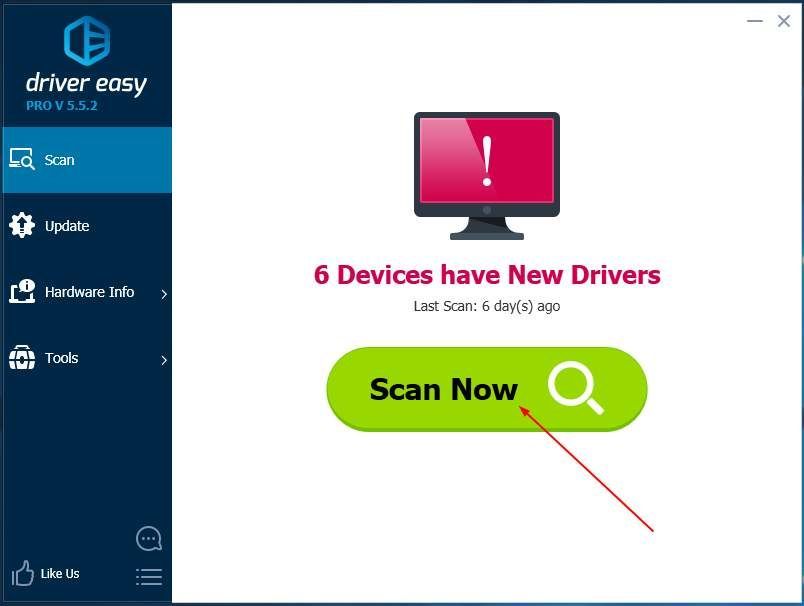
3) Após a digitalização, você tem 2 opções.
Opção 1. Instale os drivers corretos Driver Easy encontrado para você um por um com Versão gratuita .
Opção 2. Instale todos os drivers corretos automaticamente de uma só vez com Versão Pro . Não se preocupe em experimentá-lo, pois ele vem com um recurso sem perguntas Garantia de devolução do dinheiro em 30 dias e suporte técnico profissional 24/7.
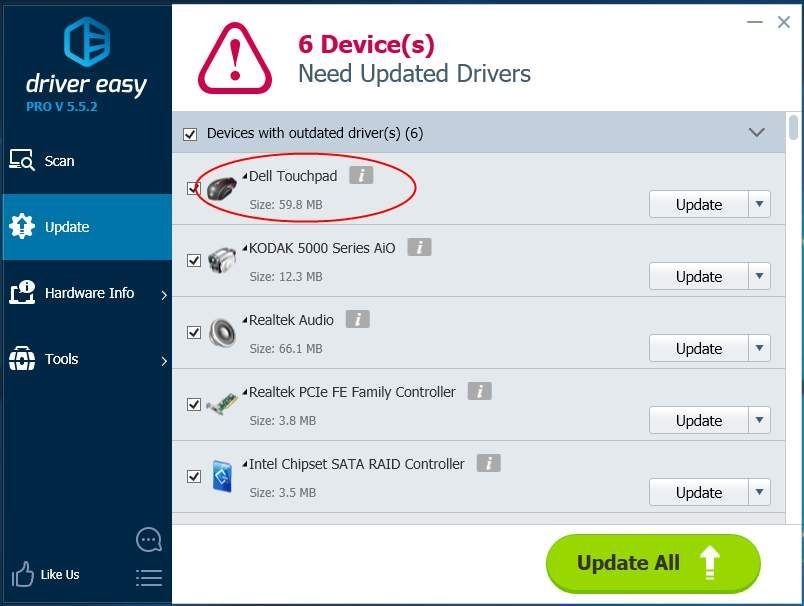
Nota: Depois de atualizar o driver do touchpad, reinicie o Windows 10 para que o novo driver tenha efeito. Em seguida, verifique se você pode usar a rolagem do touchpad agora.
Isso é tudo que há para fazer. Qualquer dúvida sinta-se à vontade para nos informar deixando comentários abaixo, obrigado.






