O visualizador de PDF integrado do Chrome nos dá a conveniência de abrir arquivos PDF. No entanto, ele bloqueia o acesso de outros softwares PDF como o Adobe Reader ao mesmo tempo. Nesse caso, você pode querer saber como desativar o visualizador de PDF do Chrome .
- cromada
Opção 1 – Desative o visualizador de PDF do Chrome no página de plugins
É muito mais fácil desativá-lo no Chrome que é inferior à versão 57 .
Basta abrir a página Plugin digitando sobre: plugins na caixa de pesquisa do Google e pressionando Entrar .

Em seguida, você pode desativar o visualizador de PDF na página aberta.
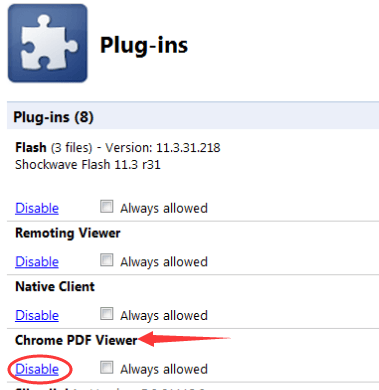
Se você achou isso você não pode abrir a página de plugins no seu Chrome, é muito provável que você use o Chrome da versão 57 em diante. E, a partir da versão 57, a página de plugins foi removida do Chrome.
Opção 2 - Desative o visualizador de PDF do Chrome nas configurações de conteúdo
Siga os passos fáceis com imagens aqui:
1) Clique no botão mais opções e escolha Configurações no seu Chrome.
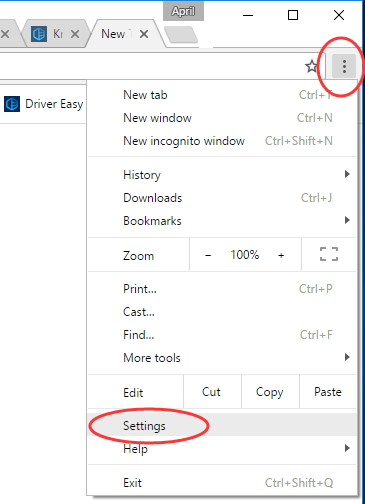
2) Clique Mostrar configurações avançadas…
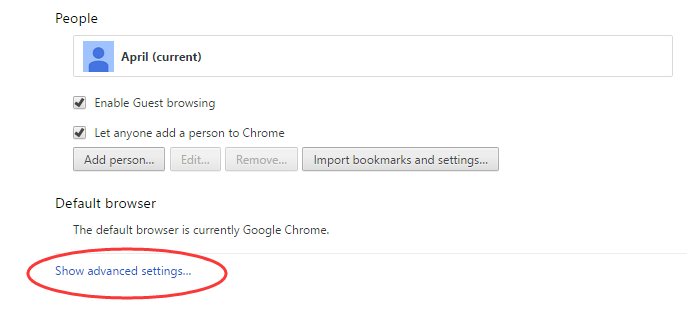
3) Clique em Definições de conteudo… debaixo Privacidade diálogo.
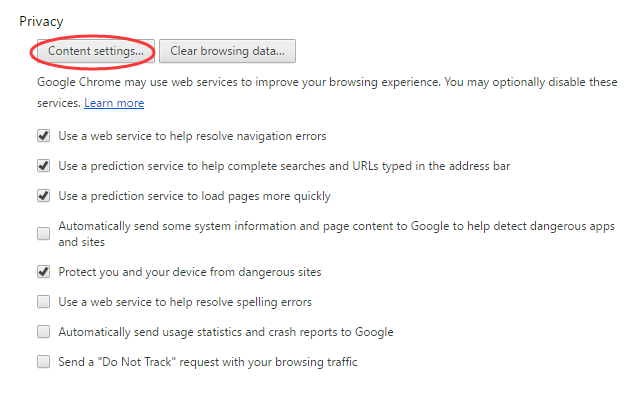
4) Em seguida, role para baixo na janela pop-up de configurações de conteúdo, encontre Documentos PDF .
Desmarque a caixa de Abra arquivos PDF no aplicativo visualizador de PDF padrão e clique Feito para salvar as configurações.
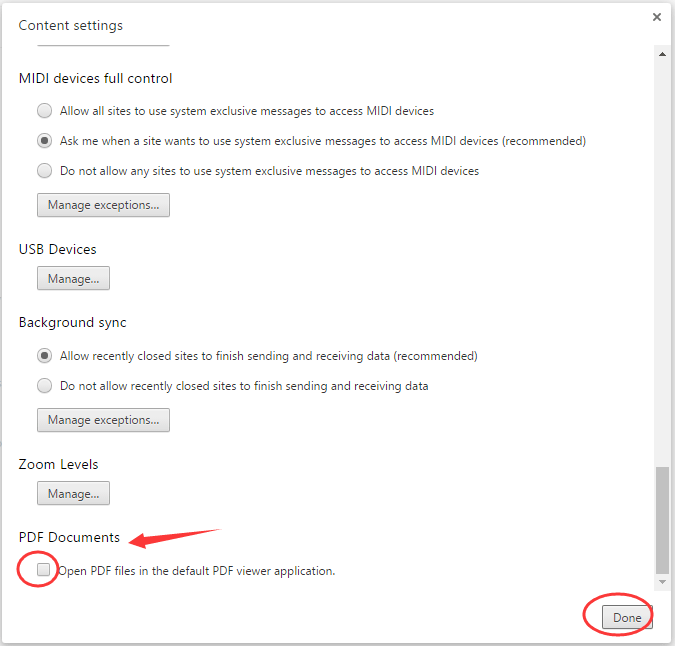
Opção 3 – Definir visualizador de PDF padrão
Como o Google atualiza a versão mais recente do Chrome, na verdade não há essa opção para você desativar ou ativar o visualizador de PDF do Chrome. Está definido como ativado por padrão. A opção para você muda para se você deseja fazer o download em vez de abrir automaticamente.
Se você deseja visualizar seus arquivos PDF em outros aplicativos como o Adobe Reader em vez do Chrome, você pode definir seu aplicativo como o padrão.
Veja como definir um aplicativo padrão no seu Windows:
1) Encontre e clique com o botão direito do mouse em um arquivo PDF em seu Explorador de Arquivos.
Clique Abrir com > Escolha outro aplicativo .
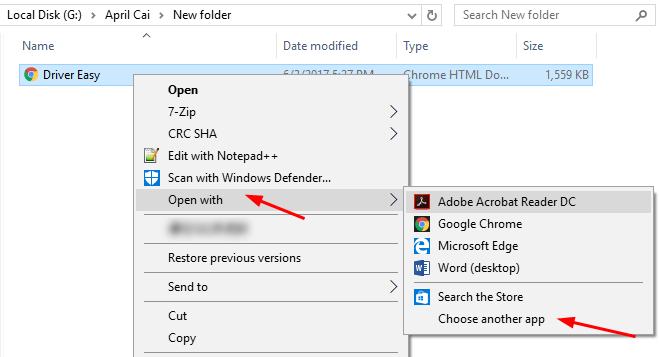
2) Em seguida, destaque o aplicativo que você deseja visualizar seus arquivos PDF por padrão.
Marque Sempre use este aplicativo para abrir arquivos .pdf .
Em seguida, clique em OK para salvar suas configurações.
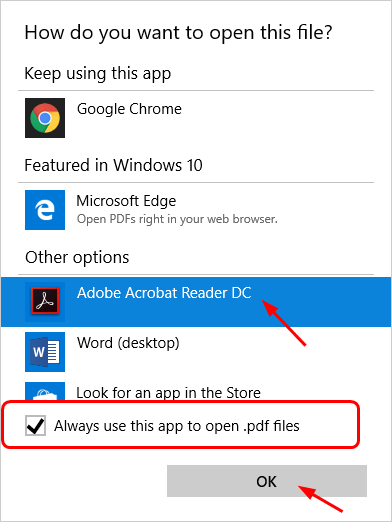
Espero que este post tenha ajudado. Sinta-se à vontade para nos deixar comentários abaixo se tiver alguma dúvida ou sugestão.
![[Resolvido] Fortnite Congela PC – Dicas para 2022](https://letmeknow.ch/img/knowledge/94/fortnite-freezes-pc-2022-tips.jpg)



![[CORRIGIDO] Oculus Air Link não funciona no Windows](https://letmeknow.ch/img/knowledge-base/68/oculus-air-link-not-working-windows.jpg)

