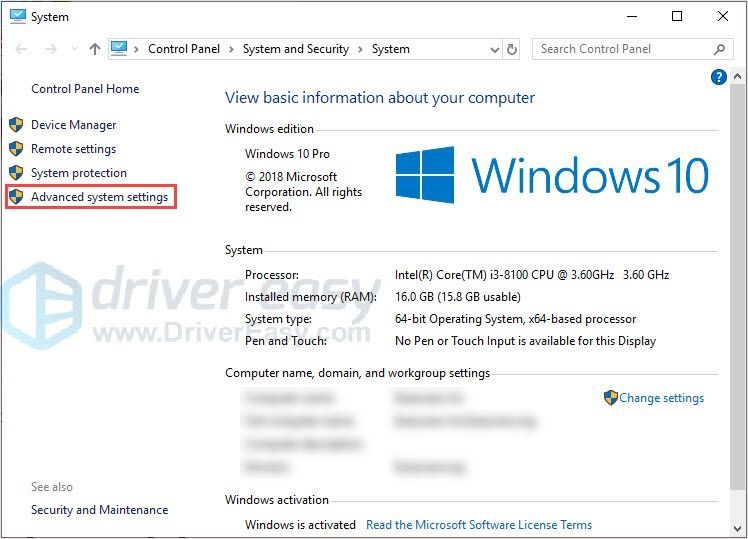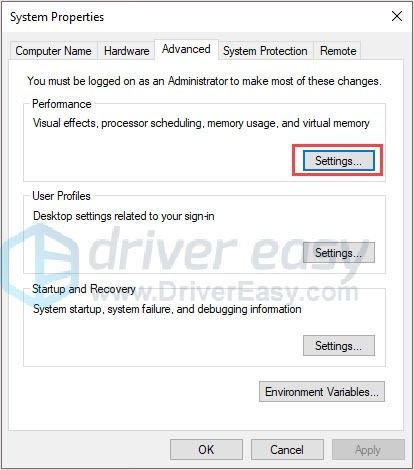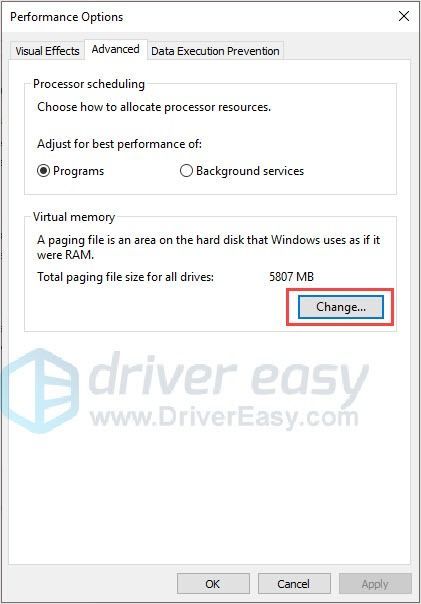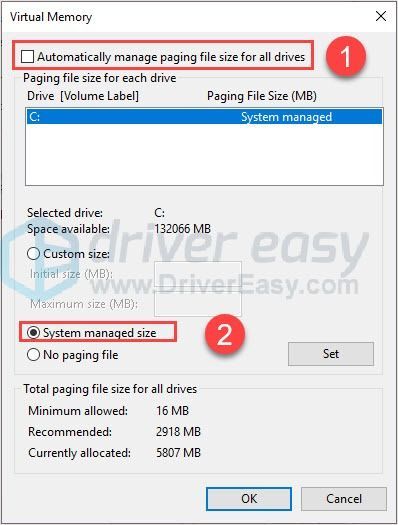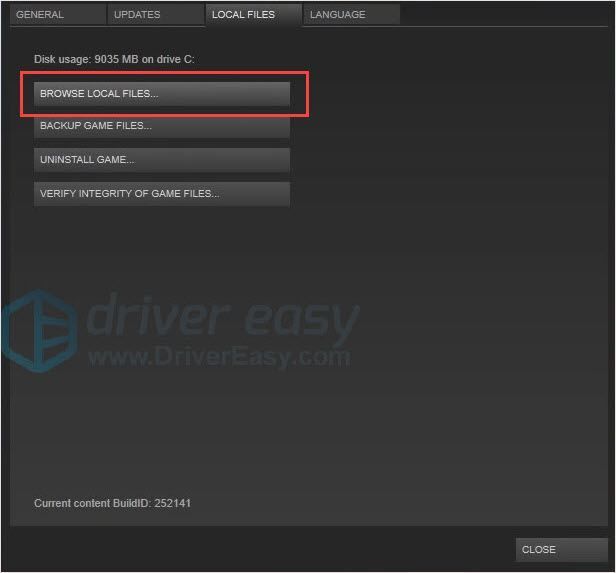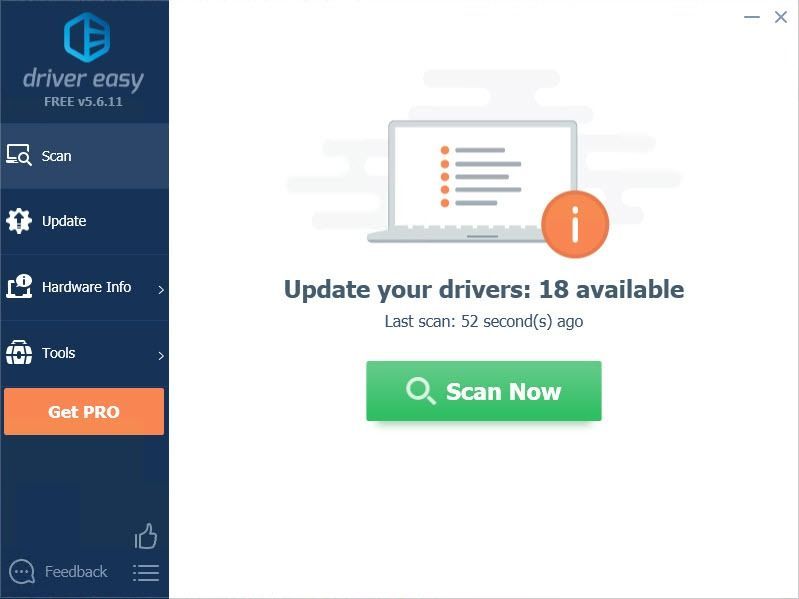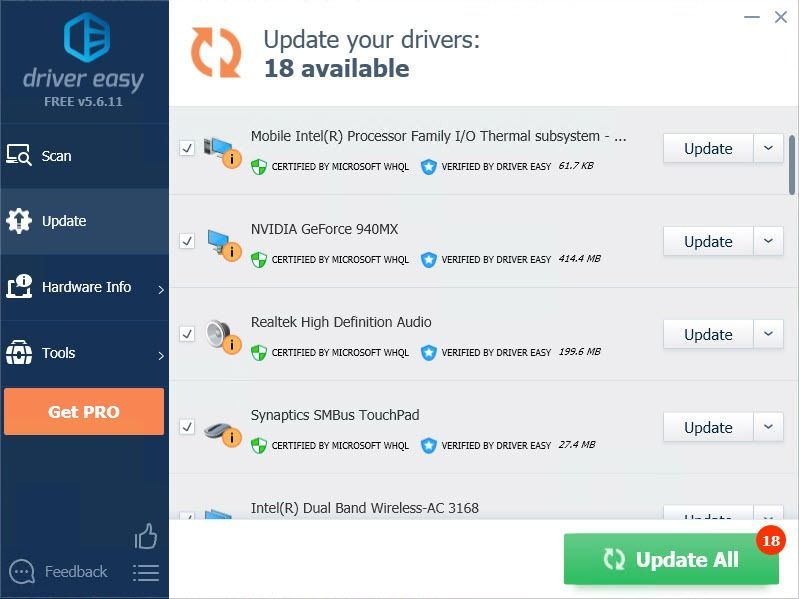Você não ficará feliz quando estiver jogando Dragon Quest 11 com um problema aleatório de travamento. Os travamentos podem acontecer quando você passa por uma cena, espera a tela de carregamento ou até mesmo na inicialização. Não se preocupe, você não está sozinho. Aqui estão algumas correções que você pode tentar.
Antes de começar, verifique primeiro os requisitos do sistema. Se o seu computador não atingir os requisitos mínimos, você poderá encontrar falhas.
Requisitos mínimos do DRAGON QUEST XI
| OS | Windows 7 SP1/Windows 8.1/Windows 10 64 bits |
| Processador | Intel Core i3-2105 / AMD A10-5800K |
| Memória | 8 GB de RAM |
| Gráficos | NVIDIA GeForce GTX 750Ti / AMD Radeon RX 470 |
| Armazenar | 32 GB de espaço disponível |
Requisitos recomendados do DRAGON QUEST XI
| OS | Windows 7 SP1/Windows 8.1/Windows 10 64 bits |
| Processador | Intel Core i5-6600 / AMD Ryzen 7 1800X |
| Memória | 8 GB de RAM |
| Gráficos | NVIDIA GeForce GTX 1060 / AMD Radeon RX Vega 56 |
| Armazenar | 32 GB de espaço disponível |
Tente estas correções:
- Baixe o patch mais recente
- Gerenciar memória virtual
- Excluir arquivos específicos da pasta de salvamento
- Faça o underclock da sua velocidade de clock
Correção 1: baixe o patch mais recente
Se você não atualizou seu jogo por um tempo, você pode atualizar seu jogo. O funcionário continua lançando novos patches, a versão mais recente pode resolver o problema de travamento.
Correção 2: gerencie a memória virtual
Se o jogo travar na tela de carregamento, você pode tentar essa correção. Ao alterar a configuração da Memória Virtual, a falha deve desaparecer.
- aperte o Tecla do logotipo do Windows + Pausa para abrir Sistema.
- Clique Configurações avançadas do sistema.
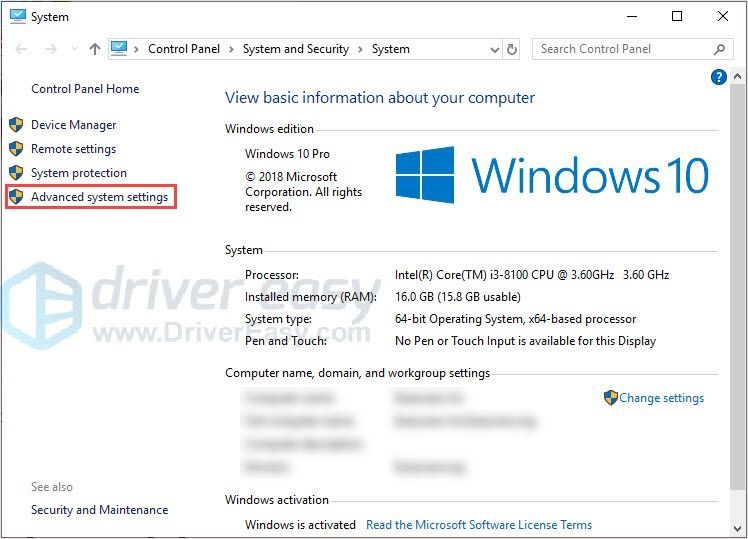
- Debaixo de Avançado guia, clique Configurações .
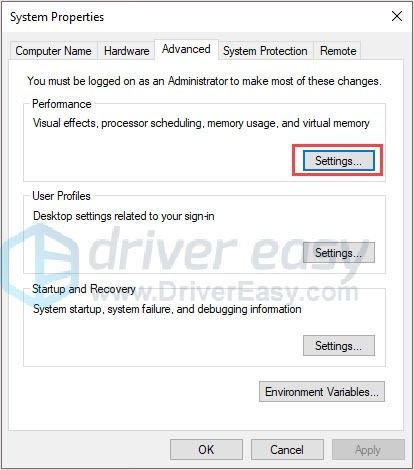
- Debaixo Memória virtual , clique Mudar .
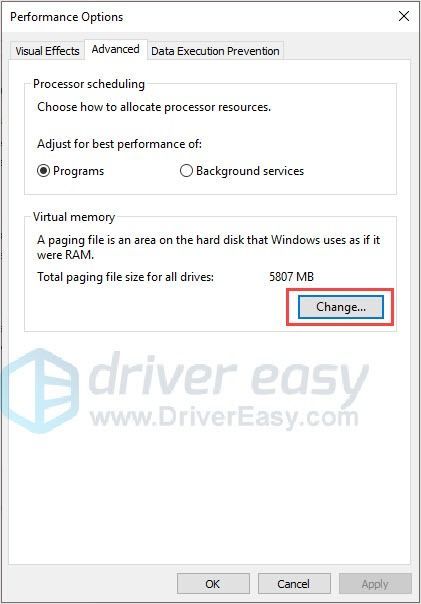
- Desmarque Gerencie automaticamente o tamanho do arquivo de paginação para todas as unidades e certifique-se de verificar Tamanho gerenciado pelo sistema .
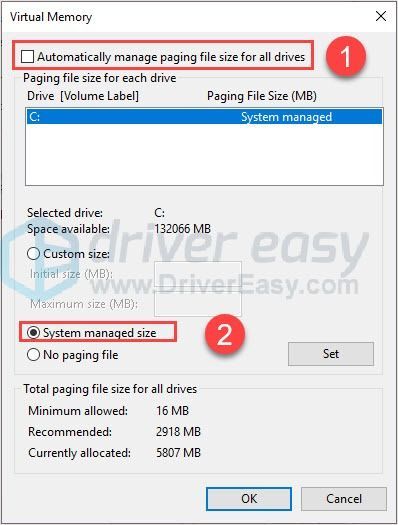
- Clique Definir > OK .
- Reinicie seu computador pode verificar se a falha aparecerá ou não.
Correção 3: Exclua arquivos específicos da pasta de salvamento
É possível que alguns dos arquivos na pasta do jogo estejam corrompidos, você pode excluir os arquivos específicos para se livrar de falhas.
Observação : se você estiver preocupado com a perda de dados, poderá copiar todos os arquivos em uma pasta separada.
- Execute o Steam.
- Na BIBLIOTECA, clique com o botão direito do mouse no jogo e clique em Propriedades .
- Escolher FICHEIROS LOCAIS e clique PESQUISAR ARQUIVOS LOCAIS .
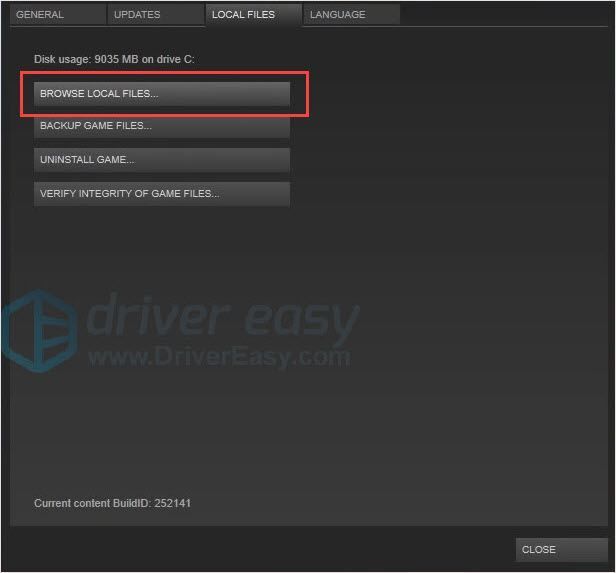
- Navegue até a pasta de salvamento, exclua Data(999).sav & Data(999).bak.
- Reinicie o computador e verifique se o problema foi resolvido ou não.
Correção 4: Underclock sua velocidade de clock
O jogo é construído com uma versão antiga do Unreal Engine. Esta pode ser a razão para as falhas aleatórias. Você pode reduzir a velocidade da sua CPU em 100 MHz ou 150 MHz para ver se isso ajuda ou não.
Bônus: atualize seus drivers
Para obter uma melhor experiência de jogo, é muito importante manter seus drivers atualizados. Há duas maneiras de baixar seus drivers gráficos e de placa de som.
Opção 1 - Manualmente – Você precisará de alguns conhecimentos de informática e paciência para atualizar seus drivers dessa maneira, porque você precisa encontrar exatamente o driver certo online, baixá-lo e instalá-lo passo a passo.
OU
Opção 2 – Automaticamente (recomendado) – Esta é a opção mais rápida e fácil. Tudo é feito com apenas alguns cliques do mouse - fácil, mesmo se você for um novato em computadores.
Opção 1 - Baixe e instale o driver manualmente
Você pode baixar drivers de seus sites oficiais. Digite o nome do seu modelo para encontrar o modelo correto e escolha seu tipo específico de sistema Windows (Windows 10 64 bits ou etc.) Em seguida, baixe o driver manualmente.
Opção 2 – Atualizar drivers automaticamente
Se você não tiver tempo, paciência ou conhecimentos de informática para atualizar o driver Aura manualmente, poderá fazê-lo automaticamente com o Driver Easy.
O Driver Easy reconhecerá automaticamente seu sistema e encontrará os drivers corretos para ele. Você não precisa saber exatamente qual sistema seu computador está executando, não precisa correr o risco de baixar e instalar o driver errado e não precisa se preocupar em cometer um erro ao instalar.
Você pode atualizar seus drivers automaticamente com a versão GRATUITA ou Pro do Driver Easy. Mas com a versão Pro são necessários apenas 2 cliques (e você obtém suporte total e uma garantia de reembolso de 30 dias):
- Baixe e instale o Driver Easy.
- Execute o Driver Easy e clique em Escaneie agora botão. O Driver Easy irá então escanear seu computador e detectar quaisquer drivers problemáticos.
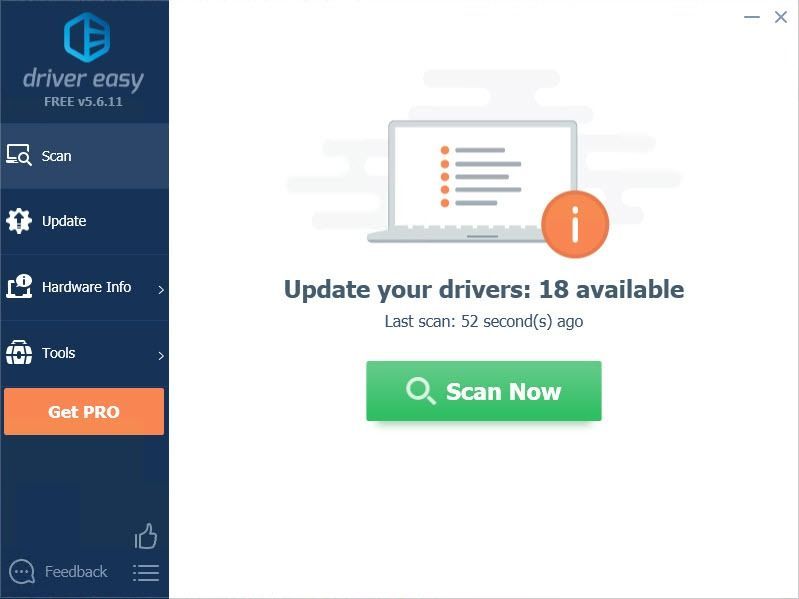
- Clique no Atualizar botão ao lado do driver para baixar e instalar automaticamente a versão correta deste driver (você pode fazer isso com a versão gratuita). Ou clique Atualize tudo para baixar e instalar automaticamente a versão correta do tudo os drivers que estão faltando ou desatualizados em seu sistema (isso requer o Versão Pro – você será solicitado a atualizar quando clicar em Atualizar tudo).
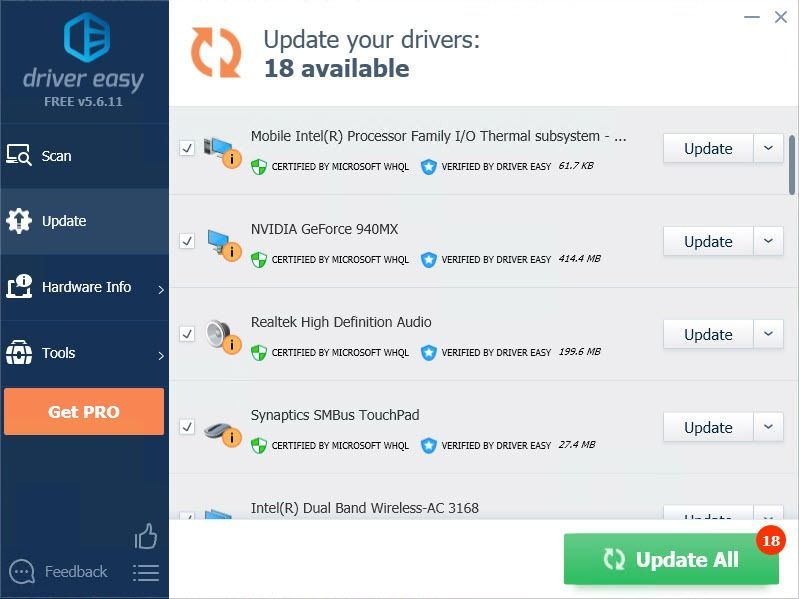
Obrigado por ler. Espero que este artigo atenda a sua necessidade. E você está convidado a deixar comentários abaixo.
- jogos