Muitos jogadores de Rainbow Six Siege continuam reclamando sobre os problemas de atraso no PC. A palavra lag é sempre um pé no saco. Na verdade, o atraso nos jogos de PC acontece muito e inesperadamente no Windows 10/8/7, mas a boa notícia é que isso pode ser facilmente resolvido. Para o atraso do Rainbow Six Siege, em particular, reunimos algumas correções que ajudaram outros jogadores.
Verifique as especificações do seu PC primeiro
Não importa que tipo de problemas de jogo você esteja enfrentando, é melhor verificar primeiro as especificações do seu PC para ver se o seu PC atende aos requisitos mínimos do Rainbow Six Siege. Apesar de Rainbow Six Seige ser um jogo bem antigo, lançado em 2015, ele tem uma demanda bastante alta por sua memória RAM.
Uma maneira rápida de verificar as especificações do seu PC: digite dxdiag na barra de pesquisa do Windows e pressione Entrar .
Requerimentos mínimos
| Sistema operacional | Windows 7 SP1 de 64 bits / Windows 8 / Windows 8.1 / Windows 10 |
| Processador | Intel Core i3 560 @ 3,3 GHz ou AMD Phenom II X4 945 @ 3,0 GHz |
| RAM | 6 GB |
| Cartão de vídeo | Nvidia GeForce GTX 460 ou AMD Radeon HD5770 (1024 MB VRAM) |
| Disco rígido | 61 GB |
| DirectX | onze |
| Som | Placa de som compatível com DirectX com drivers mais recentes |
| Controladores compatíveis | Compatível com X-Input |
| Multijogador | Conexão de banda larga com upstream de 256 kps |
Requisitos recomendados
| Sistema operacional | Windows 7 SP1 de 64 bits / Windows 8 / Windows 8.1 / Windows 10 |
| Processador | Intel Core i5-2500K @ 3,3 GHz ou AMD FX-8120 @ 3,1 GHz |
| RAM | 8 GB |
| Cartão de vídeo | Nvidia GeForce GTX 670 ou AMD Radeon HD7970 / R9 280X ou superior (2048 MB VRAM) |
| Disco rígido | 61 GB |
| DirectX | onze |
| Som | Placa de som compatível com DirectX com drivers mais recentes |
| Controladores compatíveis | Compatível com X-Input |
| Multijogador | Conexão de banda larga com upstream de 512 kps |
Experimente estas correções
Depois de comparar as especificações do seu PC com os requisitos mínimos, você está pronto para experimentar essas correções abaixo se não houver absolutamente nenhum problema com seu equipamento. Talvez você não precise experimentá-los todos; apenas desça da lista até encontrar aquele que funciona para você.
- Defina as seguintes opções para BAIXO :
- Defina as seguintes opções para FORA :
- jogos
- programa
Correção 1: atualize os drivers do seu dispositivo
Primeiro, verifique se você tem o driver gráfico, o driver da placa de som e o driver de rede mais recentes instalados, especialmente o driver gráfico, pois um driver desatualizado desses três dispositivos pode proporcionar uma experiência de jogo realmente infeliz.
Fabricantes como NVIDIA e AMD continuam lançando novos drivers de placa gráfica projetados para jogos lançados recentemente, também para jogos antigos para melhorar o desempenho e corrigir bugs. Portanto, talvez seja necessário verificar se há atualizações no NVIDIA ou AMD e instale o driver mais recente sempre que seu jogo travar, travar ou travar.
Além de atualizar manualmente seu driver, você pode faça isso automaticamente com Motorista Fácil se você não tiver tempo ou paciência para fazer isso sozinho.
O Driver Easy reconhecerá automaticamente seu sistema e encontrará os drivers corretos para ele. Você não precisa saber exatamente qual sistema seu computador está executando, não precisa correr o risco de baixar e instalar o driver errado e não precisa se preocupar em cometer um erro ao instalar. Driver Easy lida com tudo.
Além disso, você pode executar um backup de driver, restauração de driver, driver, desinstalação facilmente com suas ferramentas adicionais.
Como atualizar drivers com o Driver Easy?
Você pode atualizar seus drivers automaticamente com a versão GRATUITA ou Pro do Driver Easy. Mas com o Versão Pro, leva apenas 2 cliques.
1) Download e instale o Driver Easy.
2) Execute o Driver Easy e clique no botão Escaneie agora botão. O Driver Easy irá então verificar o seu computador e detectar quaisquer drivers com problemas.

3) Clique Atualizar ao lado do driver da placa gráfica, driver da placa de som ou driver de rede para baixar automaticamente sua versão correta, então você pode instalá-lo manualmente (você pode fazer isso com a versão GRATUITA).
Ou clique Atualize tudo para baixar e instalar automaticamente a versão correta de todos os drivers ausentes ou desatualizados em seu sistema. (Isto requer o Versão Pro que vem com apoio total e um Garantia de devolução do dinheiro em 30 dias . Você será solicitado a atualizar quando clicar Atualize tudo .)
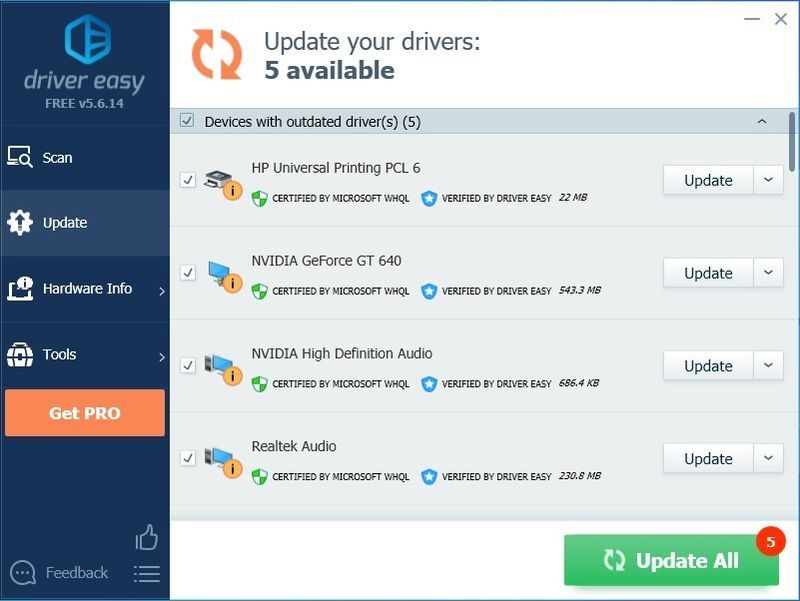
4) Após atualizar os drivers, reinicie o PC para garantir que o Windows esteja pronto para os novos drivers.
Se precisar de ajuda, entre em contato Equipe de suporte da Driver Easy no .Correção 2: reduza as configurações do jogo
Ajuste suas configurações gráficas para ver se o desempenho melhora um pouco. Esta não é uma correção garantida, mas definitivamente vale a pena tentar.
1. Configurações gráficas importantes
| Qualidade da textura | Médio ou Baixo (se você tiver um FPS baixo) |
| Filtragem de textura | Linear |
2. Configurações gráficas desnecessárias
| Qualidade de LOD | BAIXO |
| Qualidade da sombra | BAIXO |
| Qualidade de sombreamento | BAIXO |
| Qualidade do Reflexo | BAIXO |
No entanto, não é recomendável definir a qualidade da sombra como baixa ou desativada, ou você não poderá ver as sombras das pessoas. Você pode configurá-lo para médio se precisar desse recurso. Não vá mais alto, porque a triste verdade é que isso pode realmente tornar seu jogo lento.
| Oclusão de ambiente | FORA |
| Efeitos de lente | FORA |
| Profundidade de campo de zoom | FORA |
| Anti-aliasing multiamostra | FORA |
| Anti-aliasing pós-processamento | FORA |
Configurações como antialiasing e oclusão de ambiente, por exemplo, podem reduzir significativamente sua taxa de quadros. Se você sentir que seu jogo está instável, tente desativá-los.
Correção 3: desative a otimização de tela cheia
A otimização de tela cheia é uma mistura entre sem borda e tela cheia. Esse recurso pode ser o culpado pelo atraso do Rainbow Six Siege. Veja como desativá-lo:
1) Vá para o diretório onde você instalou seu Rainbow Six Siege.
Observação: Se você não tem certeza de onde está, você pode executar Gerenciador de tarefas (Ctrl + Shift + Esc) e vá para o Detalhes guia quando o jogo ainda está em execução. Clique com o botão direito do mouse no arquivo do jogo .exe e selecione Abrir local do Ficheiro .
2) Clique com o botão direito do mouse no arquivo Rainbow Six Siege.exe e selecione Propriedades .
3) Vá para o Compatibilidade guia e marque a caixa Desabilitar a otimização de tela cheia e também Execute este programa como administrador .
4) Clique Aplicar > OK .
Correção 4: Altere a prioridade da CPU para Alta
Alterar a prioridade para alta ajudou muitos jogadores a corrigir seus problemas de atraso no Rainbow Six: Siege. Veja como fazer:
1) Enquanto o jogo estiver rodando, pressione Ctrl + Shift + Esc ao mesmo tempo para abrir o Gerenciador de Tarefas.
2) Vá para o Detalhes e localize seu Rainbow Six: Siege.exe. Clique com o botão direito do mouse no arquivo .exe principal e vá para Definir prioridade , em seguida, selecione Alto .
3) Confirme a alteração se for solicitada permissão.
4) Se isso não funcionar para você, selecione o arquivo .exe no Gerenciador de Tarefas e selecione Definir afinidade , em seguida, desmarque a caixa CPU 0 e clique OK .
Correção 5: ative o V-Sync no jogo
O V-Sync ajuda a sincronizar a taxa de atualização da tela do seu jogo com as especificações do monitor. Como a maioria das pessoas prefere desativar o V-Sync no jogo e, às vezes, corrige alguns problemas importantes.
Para Rainbow Six Siege, no entanto, se você estiver com sérios atrasos ou gagueira, tente ativá-lo. Alguns jogadores encontram a ativação do V-Sync nas configurações de exibição para corrigir seus problemas de atraso ou gagueira.
Correção 6: Limite o FPS do Rainbow Six Siege
Rainbow Six Siege tem um limite de FPS embutido que pode ser acessado pelo GameSettings.ini que está localizado na sua pasta Rainbow Six na pasta Meus Jogos.
Aqui está como encontrar os arquivos de configuração para Rainbow Six Siege:
1) Vá para %USERPROFILE%DocumentsMeus Jogos
2) Selecione Rainbow Six Siege , e você verá uma sequência de código aleatório que é seu ID. Dentro desta pasta está GameSettings.ini .
3) Abra o arquivo de configuração e localize [EXIBIÇÃO]
4) Definir FPSLImit para 60 .
|_+_|
Correção 7: Repare pacotes redistribuíveis do Visual C++
As chances são de que Pacotes Redistribuíveis Visual C++ desatualizados, ausentes ou corrompidos estejam causando o problema de atraso do Rainbow Six Siege. Os jogos programados por meio de C++ dependem muito desses arquivos, portanto, você pode solucionar os problemas de atraso atualizando para o C++ Redistributable mais recente para Visual Studio.
Você pode acessar o site oficial da Microsoft para os downloads mais recentes do Visual C++ com suporte .
Após a reinstalação, tente jogar seu jogo novamente para ver se o problema de atraso ainda o incomoda. Se o atraso irritante persistir, você pode tentar a próxima correção.
Correção 8: Excluir arquivos temporários
Excluir seus arquivos temporários pode efetivamente ajudá-lo a liberar armazenamento em disco e reduzir o atraso do seu PC, corrigindo assim o problema do Rainbow Six Siege.
1) Copie e cole %temp% na barra de endereços do Explorador de Arquivos e pressione Entrar .
2) Pressione Ctrl+A para selecionar todos os arquivos temporários e pressione Excluir .
Observação: Alguns arquivos podem não ser excluídos. Se você for solicitado sobre arquivos ausentes ou em uso, clique na caixa de seleção ao lado de Faça isso para todos os itens atuais e clique Pular .
Correção 9: desative a sobreposição no jogo no Uplay e no Steam
Esse método funciona para muitos jogadores, pois parará o conflito de sobreposições se essa for a causa do atraso do Rainbow Six Siege.
1) Abra o Uplay e clique no ícone de engrenagem no canto superior direito.
2) Clique em Configurações e vá para o em geral guia e desmarque a caixa Ative a sobreposição no jogo para jogos compatíveis .
3) Abra o Steam e navegue até Configurações .
4) Vá para o No jogo guia e desmarque a caixa Ative o Steam Overlay durante o jogo .
Tente jogar Rainbow Six Siege novamente para ver se o atraso acabou.
Correção 10: desligue o modo de jogo
1) Digite o modo de jogo na barra de pesquisa do Windows e selecione as configurações do modo de jogo.
2) Alternar Modo de jogo fora.
Isso funciona para muitos jogadores do Rainbow Six Siege, e você também pode desligar tudo relacionado ao Game DVR ou à gravação do jogo, se isso não funcionar.
Se tudo falhar, pode ser necessário reinstalar o Rainbow Six Siege de forma limpa. Este pode ser o último recurso e, na maioria das vezes, realmente funciona.

![Assassin’s Creed Valhalla não é lançado [Resolvido]](https://letmeknow.ch/img/program-issues/93/assassin-s-creed-valhalla-not-launching.jpg)




