'>
Ao iniciar o jogo, você pode ouvir a música de introdução, mas logo depois disso, todo o som é desativado. Você não tem áudio. Jogando sem som? isso é horrível! Não se preocupe, esse problema pode ser fácil de corrigir. Continue lendo para descobrir como ...
Experimente estes métodos:
Existem 5 métodos abaixo, você não precisa tentar todos, vá descendo até encontrar aquele que funciona para você.
- Alterar configurações de som
- Execute o solucionador de problemas de áudio do Windows
- Atualize seu driver de áudio
- Reinstale o driver de áudio
- Atualize seu sistema Windows
Método 1: alterar as configurações de som
Para resolver o problema, você pode tentar alterar as configurações de som. Desmarque “Desativar todos os efeitos sonoros” provou ser eficaz por muitos usuários.
- Na barra de ferramentas inferior direita, clique com o botão direito no ícone de volume.
- Clique Sons .

- No Reprodução guia, escolha o dispositivo que você está usando e clique em Propriedades .
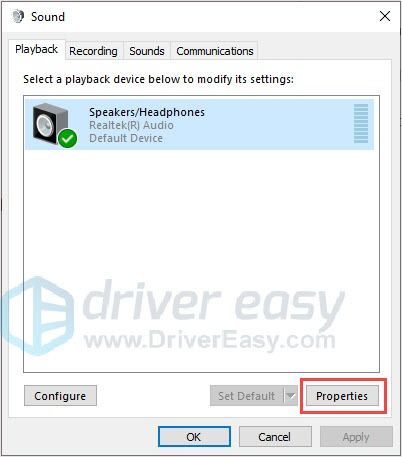
- No Melhorias guia, desmarque “ Desative todos os efeitos sonoros '
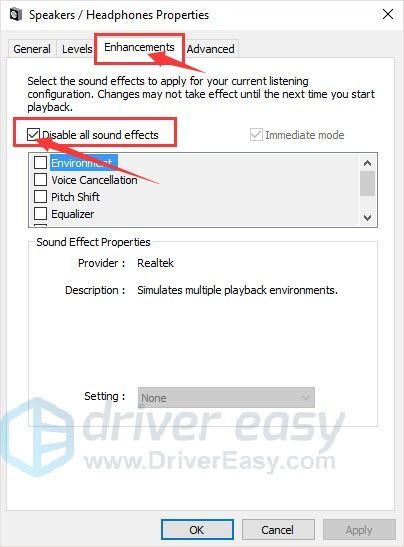
- Clique Aplicar> OK .
- Reinicie o computador e verifique o som do jogo.
Método 2: execute o solucionador de problemas de áudio do Windows
O sistema Windows tem um solucionador de problemas embutido para resolver problemas comuns.
Portanto, tente o solucionador de problemas de reprodução de áudio para resolver o problema.
- Na parte inferior direita da barra de tarefas, clique com o botão direito no ícone de volume.
- Clique Resolver problemas de som .
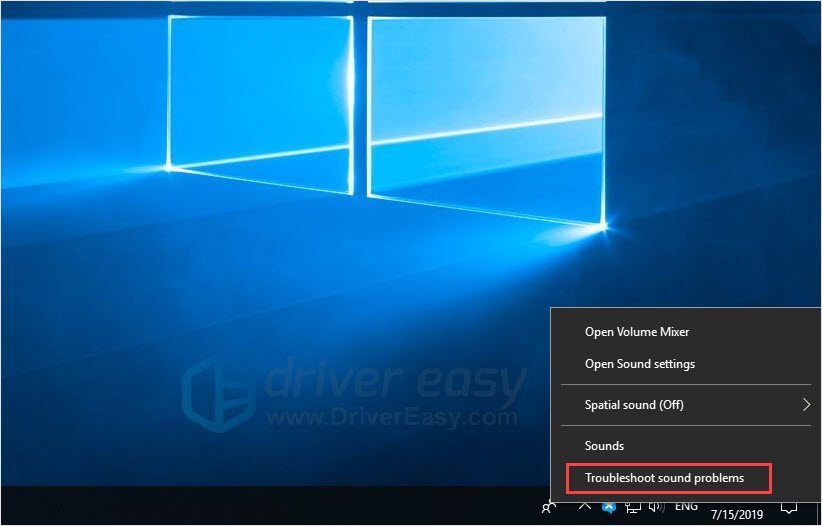
- Escolher Sim, melhorias de áudio abertas .
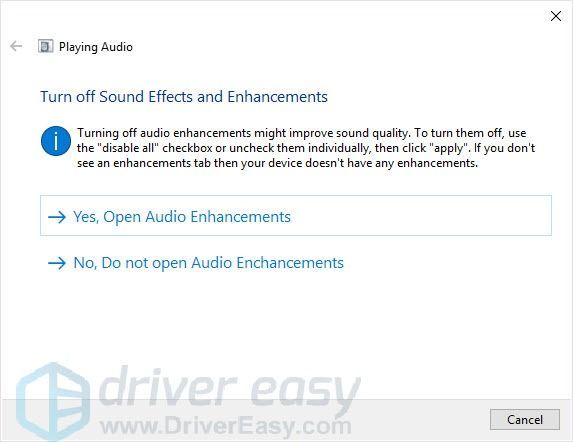
- Siga as instruções na tela.
- Reinicie o computador e verifique se o problema foi resolvido ou não.
Método 3: atualize seu driver de áudio
Os drivers desatualizados ou ausentes podem ser a razão para o problema “Forza Horizon 4 sem som”. Você pode atualizar o driver de áudio para resolver o problema.
Existem duas maneiras de atualizar seus drivers de áudio.
Opção 1 - Baixe e instale o driver manualmente
Você pode ir para o Realtek site, encontre os drivers para a versão do seu sistema e baixe-os manualmente.
Depois de baixar os drivers corretos para o seu sistema, clique duas vezes no arquivo baixado e siga as instruções na tela para instalar o driver.
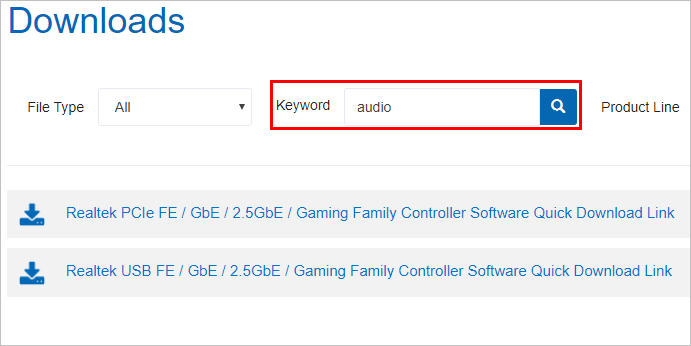
Opção 2 - Atualizar automaticamente seus drivers de áudio
Se você não tem tempo, paciência ou conhecimentos de informática para atualizar o driver manualmente, você pode fazer isso automaticamente com o Driver Easy.
Driver Easy irá reconhecer automaticamente o seu sistema e encontrar os drivers corretos para ele. Você não precisa saber exatamente qual sistema seu computador está executando, você não precisa correr o risco de baixar e instalar o driver errado e não precisa se preocupar em cometer um erro ao instalar.
Você pode atualizar seus drivers automaticamente com o GRATUITO ou o Versão Pro de Driver Easy. Mas com o Versão Pro leva apenas 2 cliques (e você obtém suporte completo e uma garantia de devolução do dinheiro em 30 dias):
- Baixar e instale o Driver Easy.
- Execute o Driver Easy e clique Escaneie agora botão. O Driver Easy irá então verificar o seu computador e detectar quaisquer drivers com problemas.
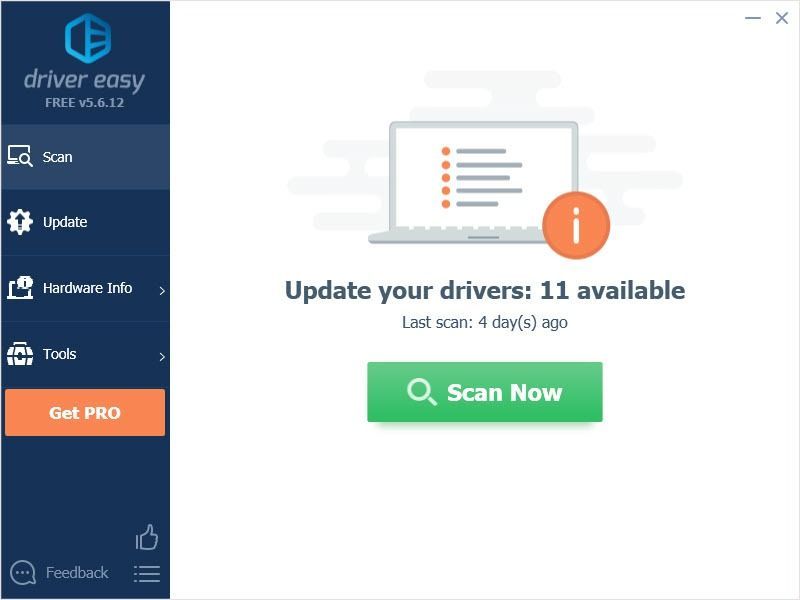
- Clique no Atualizar ao lado do driver para baixar e instalar automaticamente a versão correta deste driver (você pode fazer isso com a versão gratuita).
Ou clique Atualize tudo para baixar e instalar automaticamente a versão correta do todos os drivers que estão faltando ou desatualizados em seu sistema (isso requer o Versão Pro - será solicitado que você atualize ao clicar em Atualizar tudo).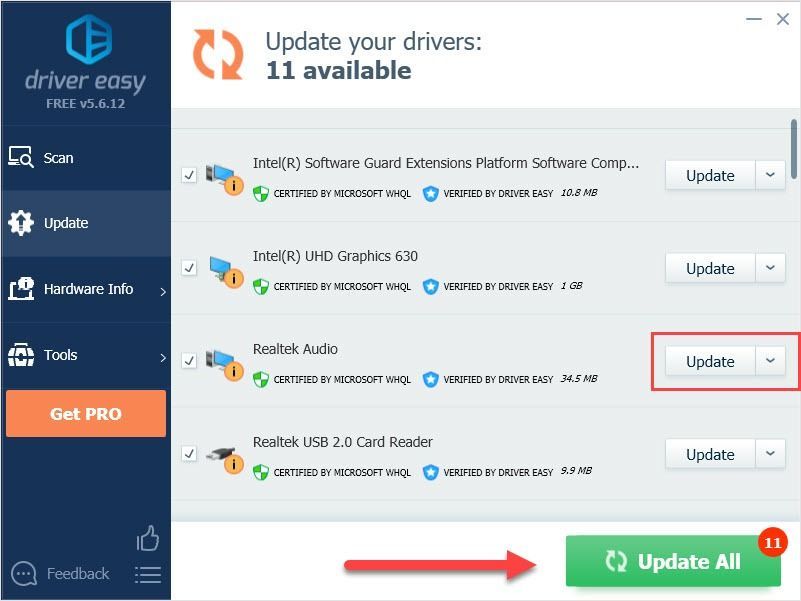
Método 4: Reinstale o driver de áudio
Se o Método 3 não ajudar, reinstalar o driver de áudio pode ser uma boa escolha. Pode ser causado pelo arquivo corrompido que precisa de uma desinstalação limpa para limpar. Portanto, reinstalar o driver pode resolver o problema “Forza Horizon 4 sem som”.
- aperte o Tecla do logotipo do Windows + R juntos para abrir a caixa Executar.
- Digite “devmgmt.msc” e pressione Entrar .
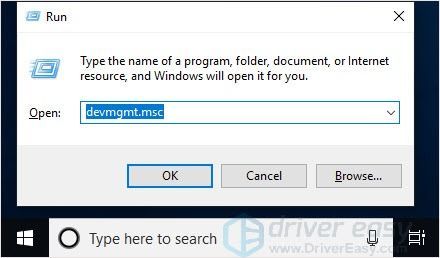
- Clique Controladores de som, vídeo e jogos , clique com o botão direito no Áudio Realtek (R) e clique Desinstalar dispositivo .
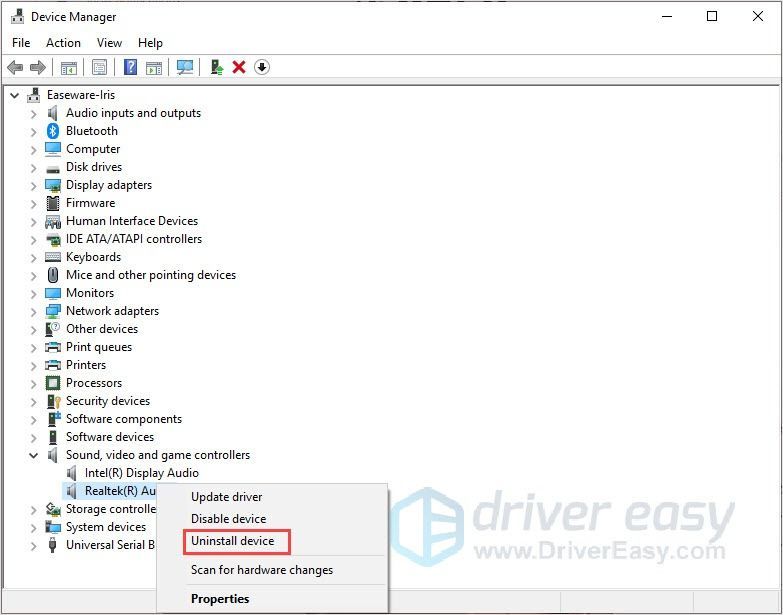
- Clique Procure por alterações de hardware .
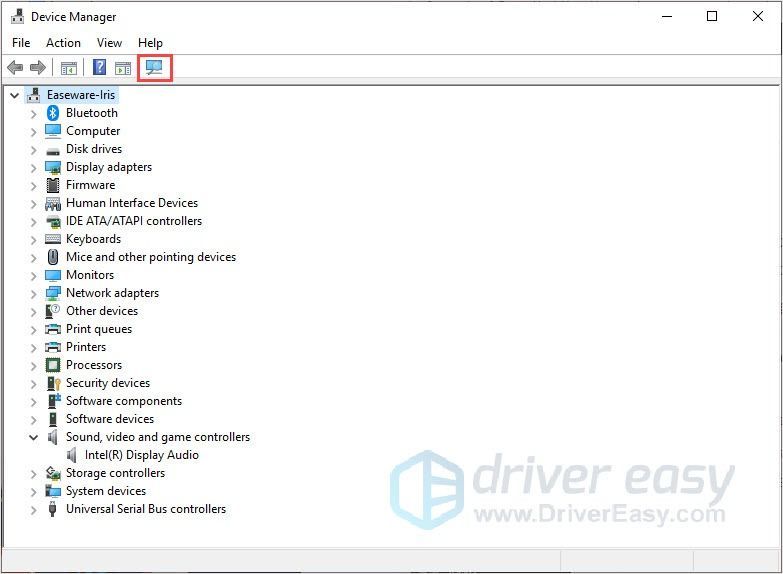
- Use o Método 3 para instalar o driver.
- Reinicialize o computador para verificar se o problema foi resolvido.
Método 5: atualize seu sistema Windows
Pode ocorrer um problema de áudio porque você não tem o sistema Windows mais recente. Portanto, atualizar o sistema para a versão mais recente pode ajudá-lo a resolver o problema.
- aperte o Tecla do logotipo do Windows + I juntos. Clique Atualização e segurança .
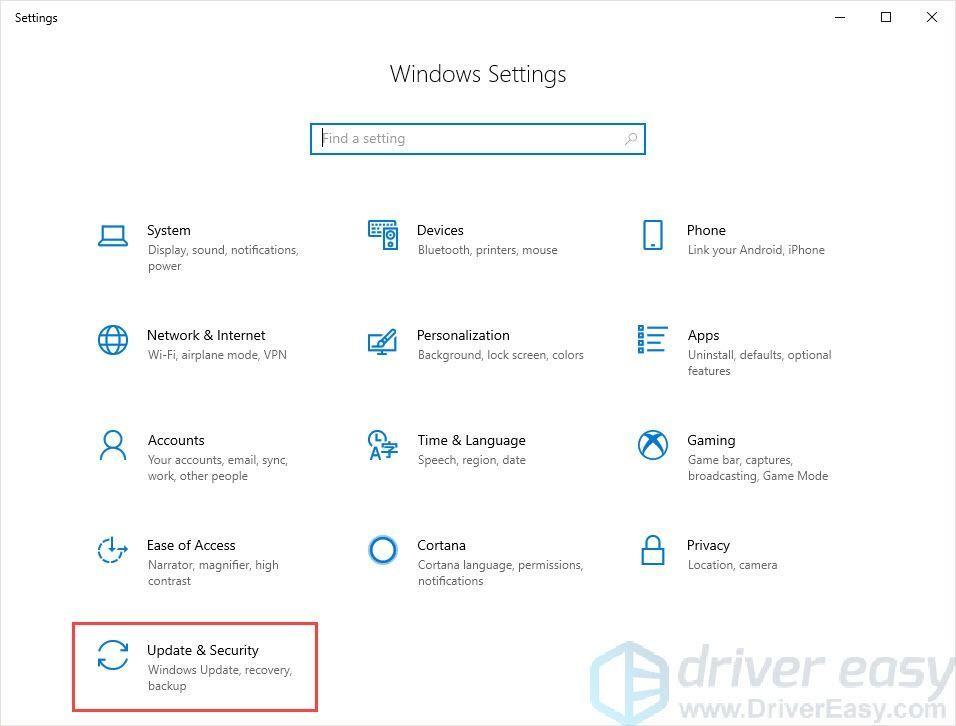
- Na guia Windows Update, clique em Verifique se há atualizações .
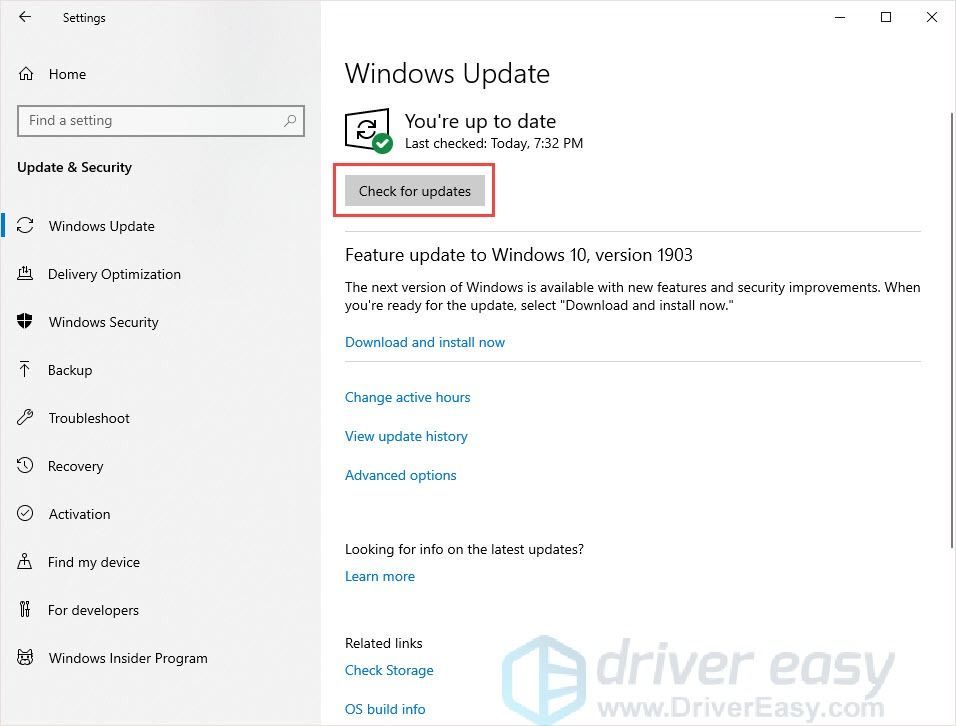
- Instale as atualizações.
- Reinicie o computador e verifique se o problema foi resolvido ou não.
Obrigado pela leitura. Espero que este artigo atenda às suas necessidades. E você está convidado a deixar comentários abaixo.

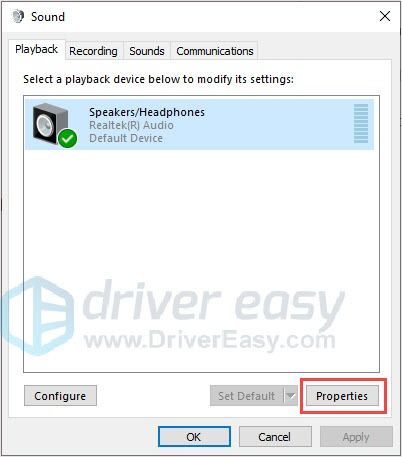
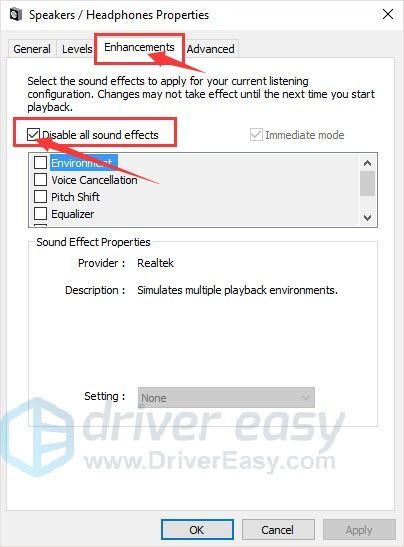
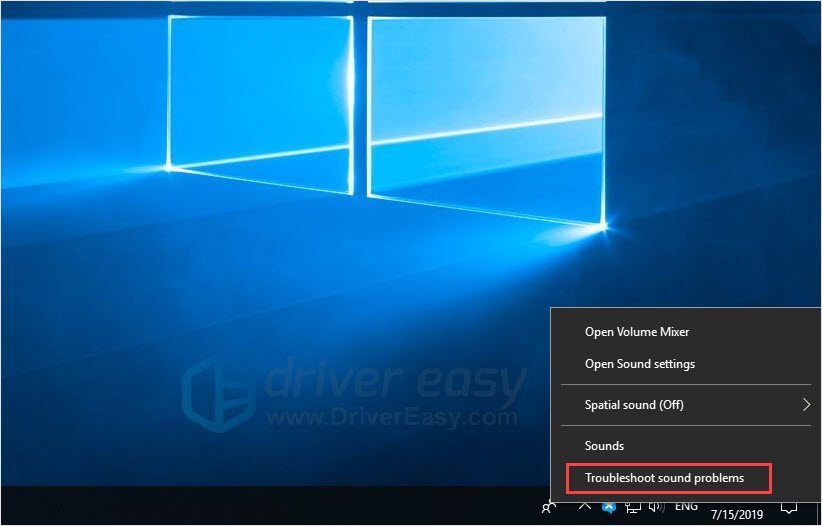
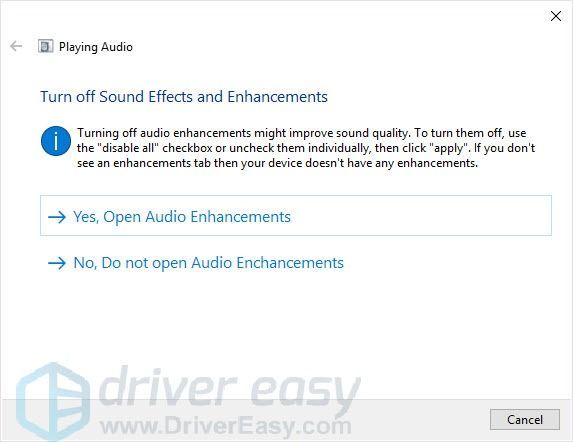
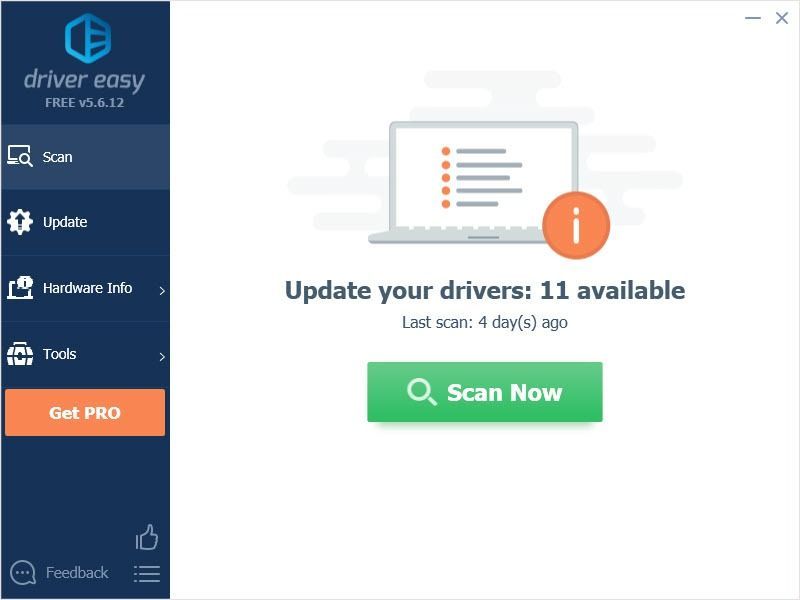
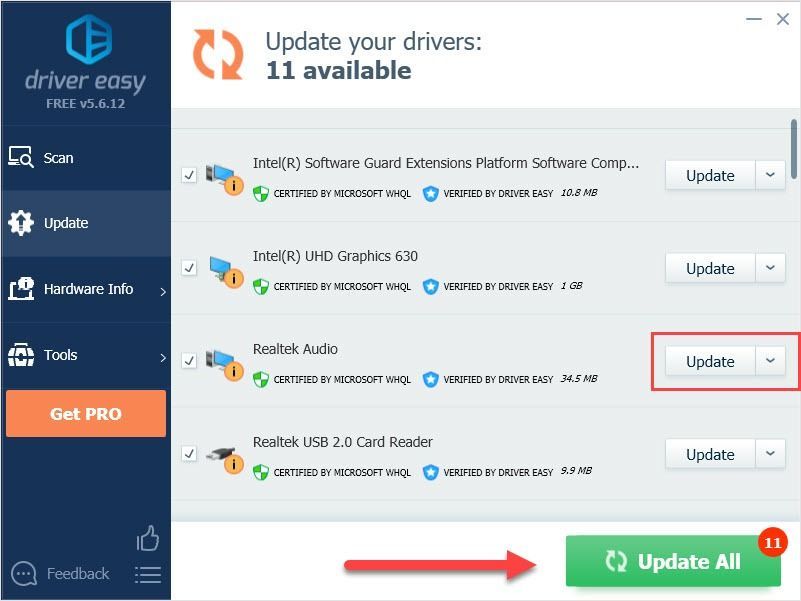
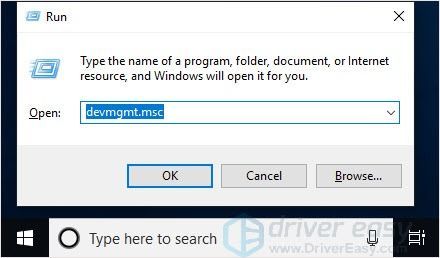
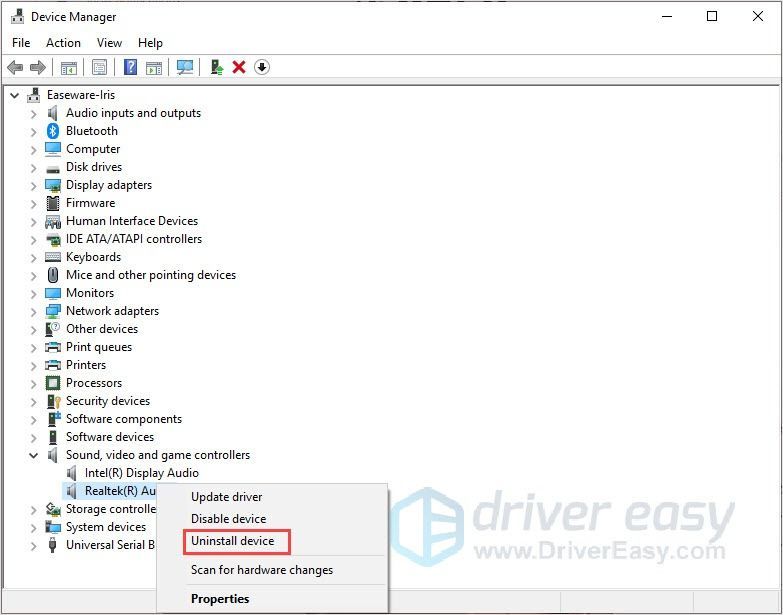
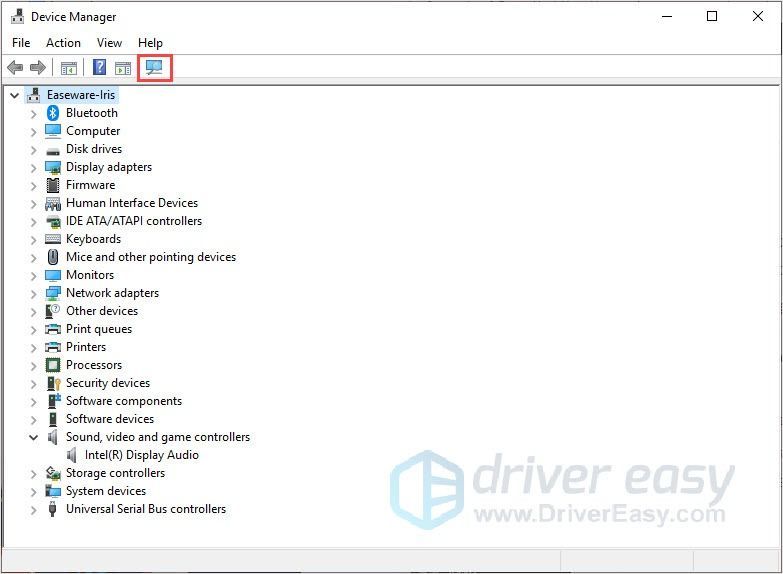
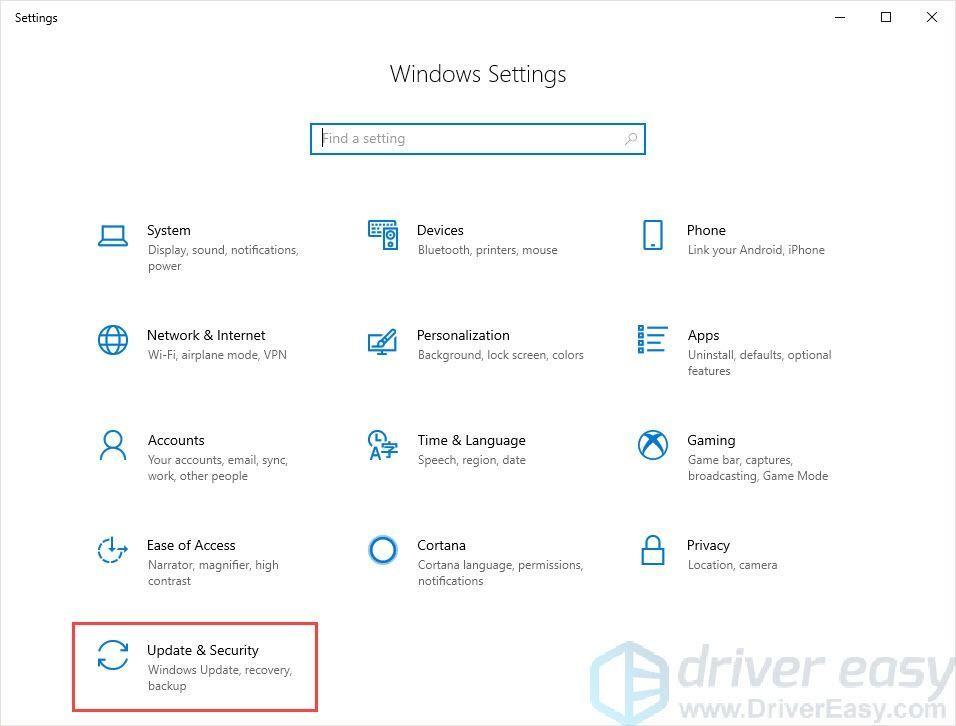
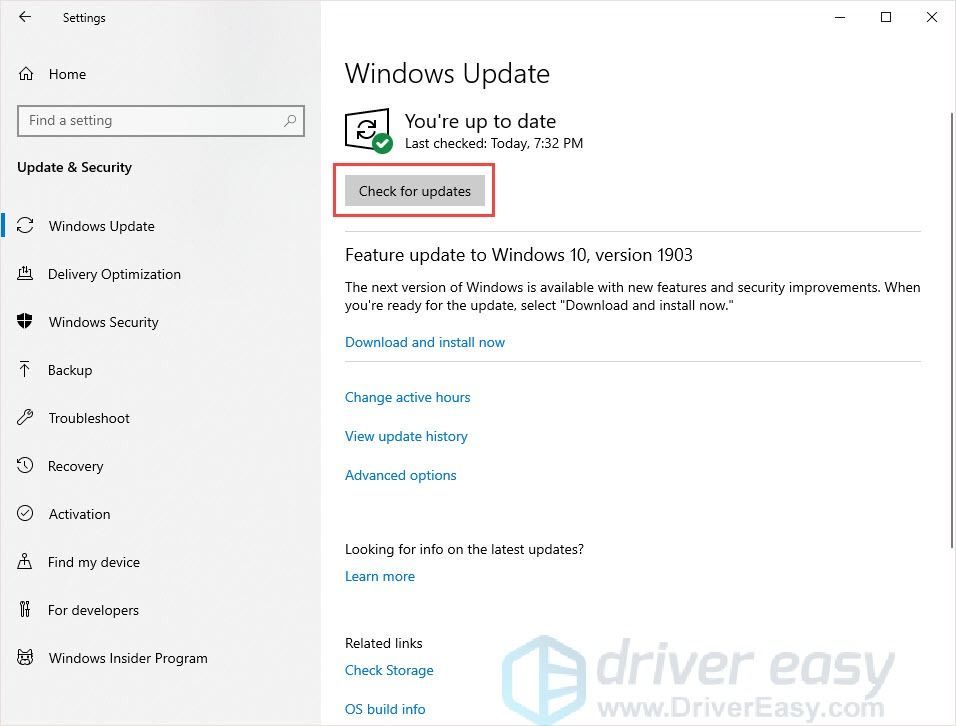
![[RESOLVIDO] Tales of Arise Crashing](https://letmeknow.ch/img/knowledge/90/tales-arise-crashing.jpg)

![Life is Strange: True Colors Crash [RESOLVIDO]](https://letmeknow.ch/img/knowledge/78/life-is-strange-true-colors-crash.jpg)
![Total War: ROME REMASTERED Crashes [RESOLVIDO]](https://letmeknow.ch/img/common-errors/83/total-war-rome-remastered-crashes.png)
![[RESOLVIDO] Baldur’s Gate 3 não foi lançado](https://letmeknow.ch/img/program-issues/00/baldur-s-gate-3-not-launching.png)

