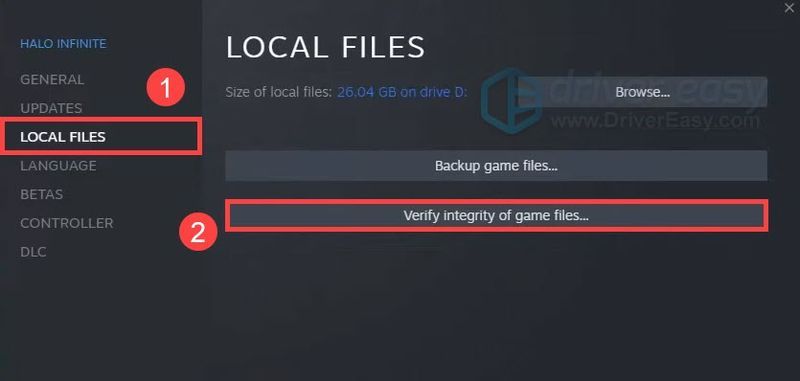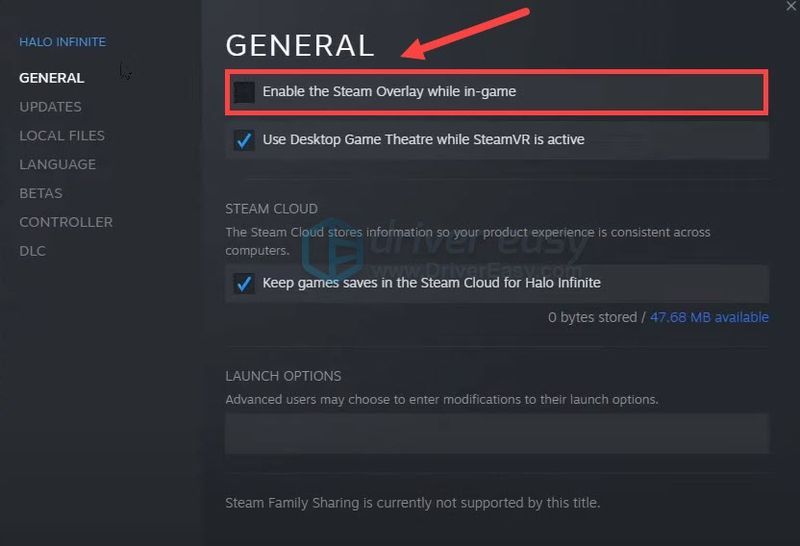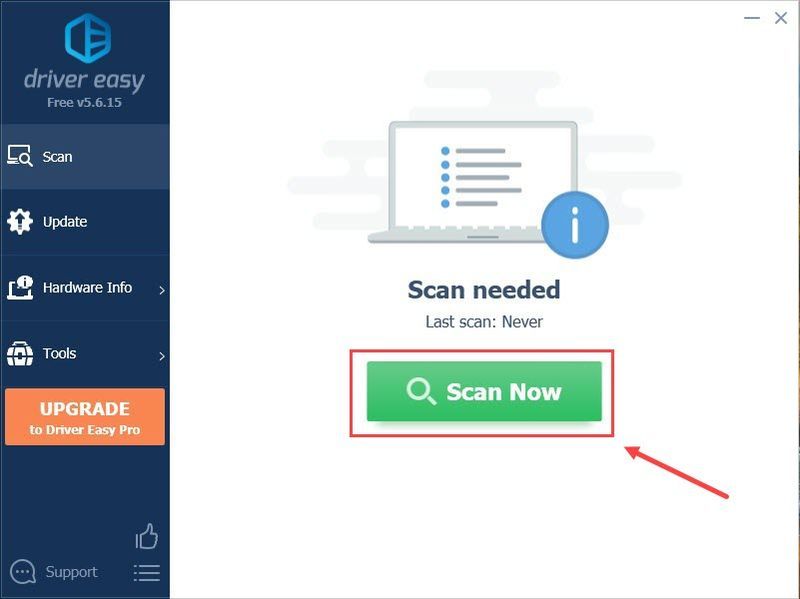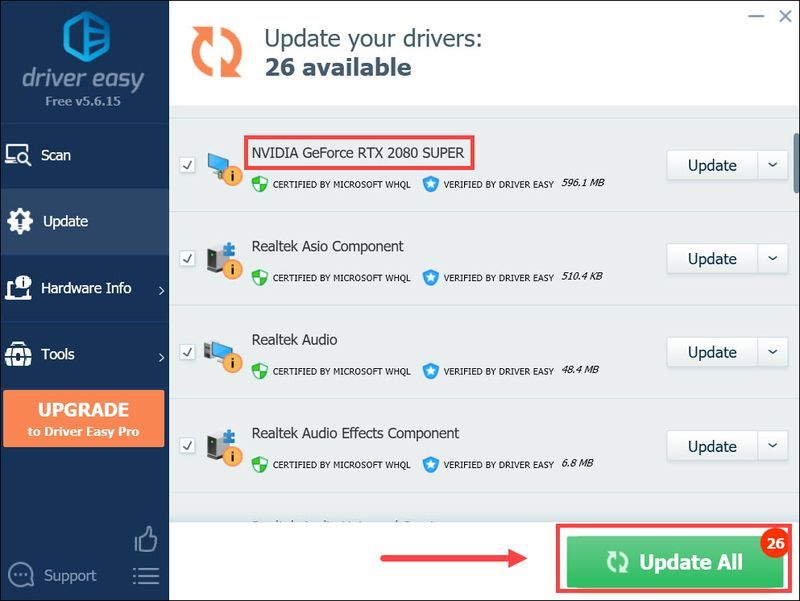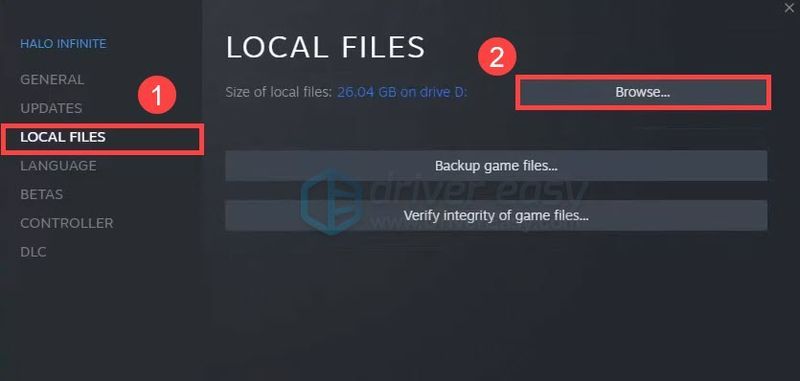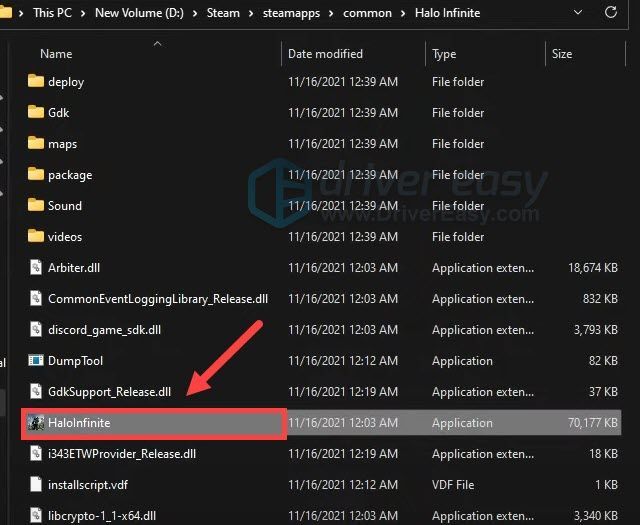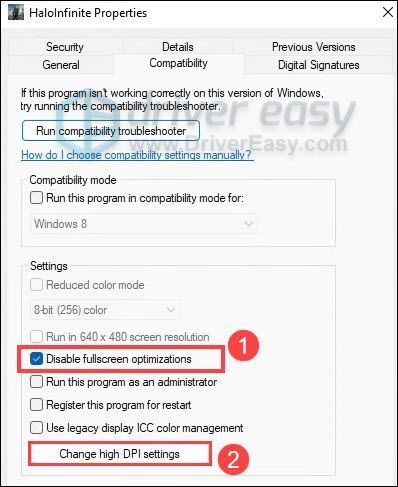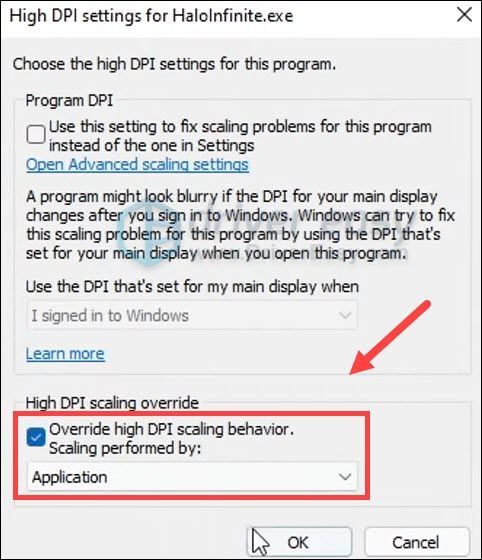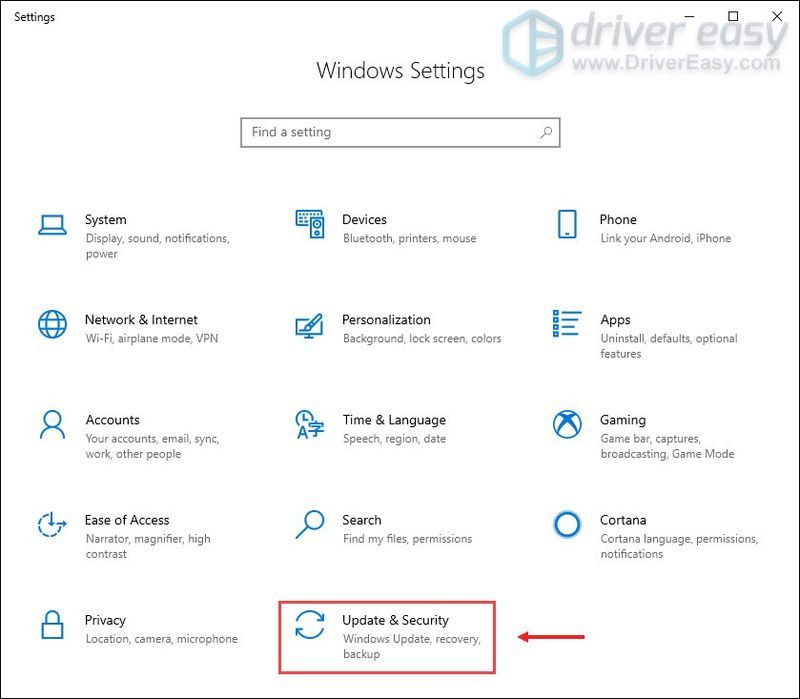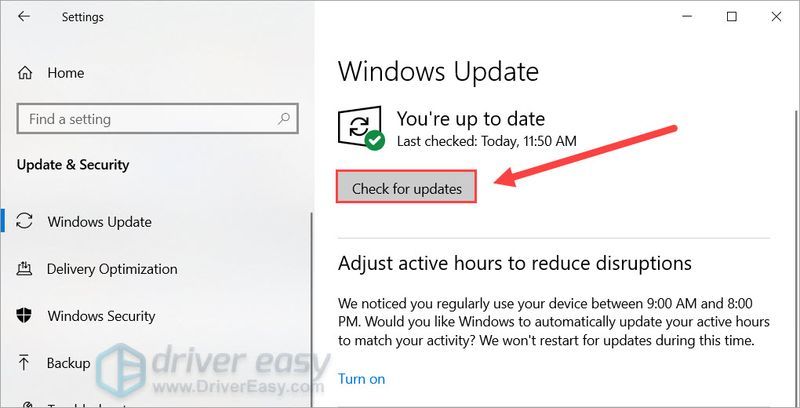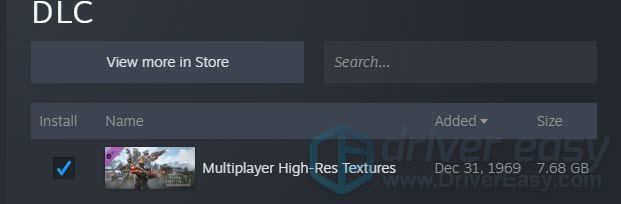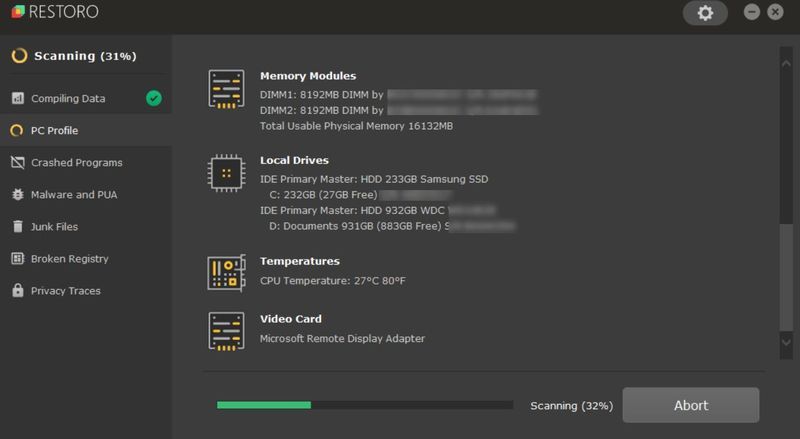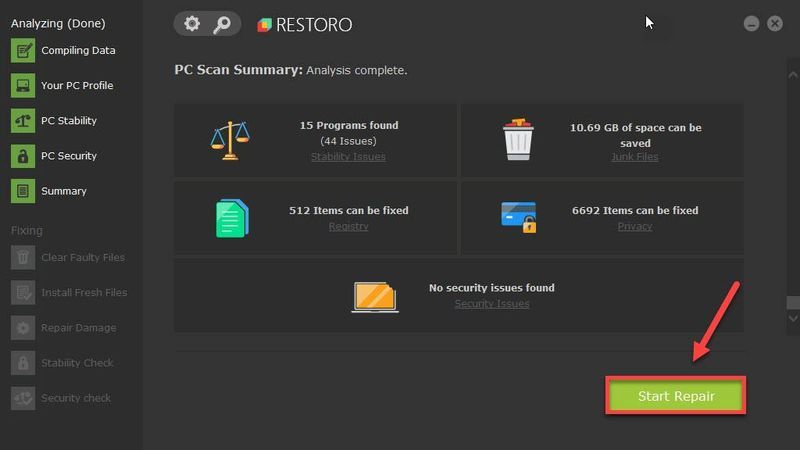O novo Halo está finalmente aqui. E enquanto a internet comemora o retorno de Master Chief, alguns jogadores já estão relatando sérios problemas de travamento no PC . Mas não se preocupe se você estiver no mesmo barco. Já compilamos uma lista de todas as correções de trabalho abaixo, basta experimentá-las e voltar ao campo.
Tente estas correções:
Talvez você não precise experimentá-los todos. Simplesmente trabalhe seu caminho para baixo até atingir aquele que faz o truque.
- Verifique a integridade dos arquivos do jogo
- Desativar sobreposição no jogo
- Atualize seu driver gráfico
- Desativar otimizações de tela cheia
- Verifique se há atualizações do sistema
- Abra seu cliente Steam e vá para BIBLIOTECA .
- Clique com o botão direito Halo Infinito e selecione Propriedades.. .

- À esquerda, selecione FICHEIROS LOCAIS . Então clique Verifique a integridade dos arquivos do jogo .. e aguarde a conclusão do processo.
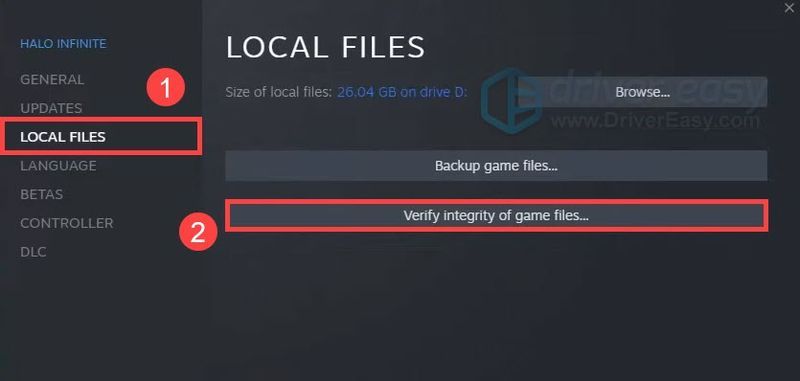
- Abra o Steam e vá para BIBLIOTECA .
- Clique com o botão direito Halo Infinito e selecione Propriedades.. .

- Desmarque a caixa antes Ative o Steam Overlay durante o jogo .
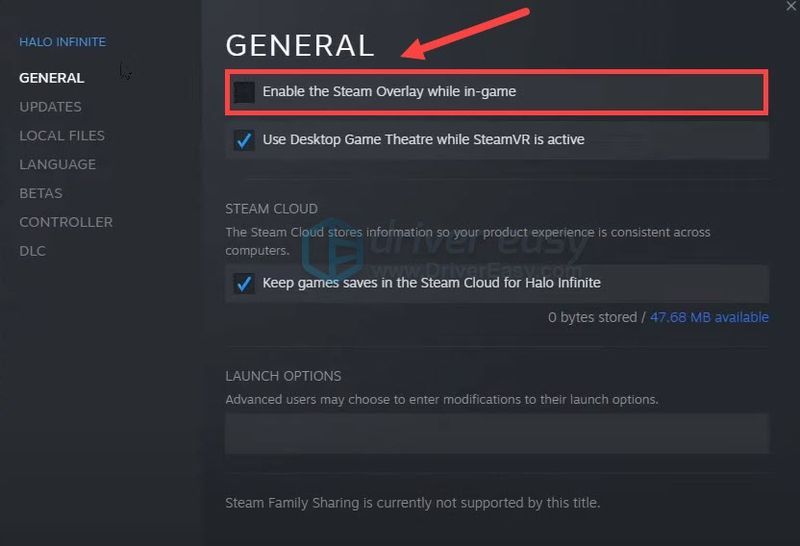
- Execute o Driver Easy e clique no Escaneie agora botão. O Driver Easy irá então verificar o seu computador e detectar quaisquer drivers com problemas.
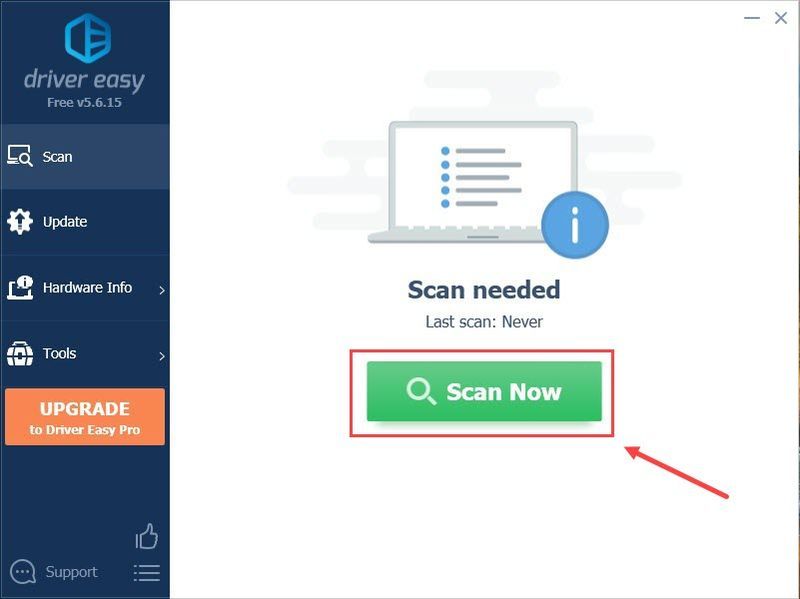
- Clique Atualize tudo para baixar e instalar automaticamente a versão correta do tudo os drivers que estão faltando ou desatualizados em seu sistema.
(Isto requer o Versão Pro – você será solicitado a atualizar quando clicar em Atualizar tudo. Se você não quiser pagar pela versão Pro, ainda pode baixar e instalar todos os drivers necessários com a versão gratuita; você só precisa baixá-los um de cada vez e instalá-los manualmente, da maneira normal do Windows.)
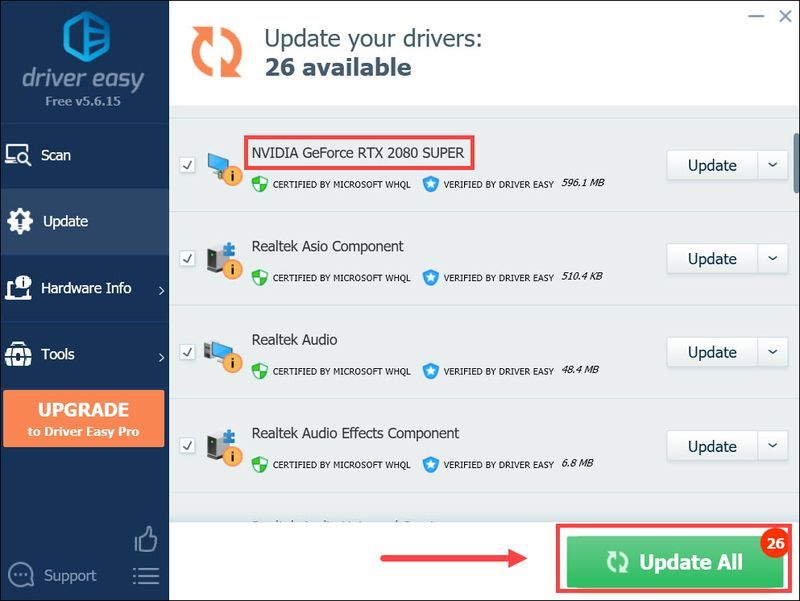 O Versão Pro do Driver Easy vem com suporte técnico completo . Se precisar de ajuda, entre em contato com a equipe de suporte do Driver Easy em .
O Versão Pro do Driver Easy vem com suporte técnico completo . Se precisar de ajuda, entre em contato com a equipe de suporte do Driver Easy em . - Abra seu cliente Steam e vá para BIBLIOTECA . Clique com o botão direito Halo Infinito e selecione Propriedades.. .
- À esquerda, selecione FICHEIROS LOCAIS . Então clique Navegar… .
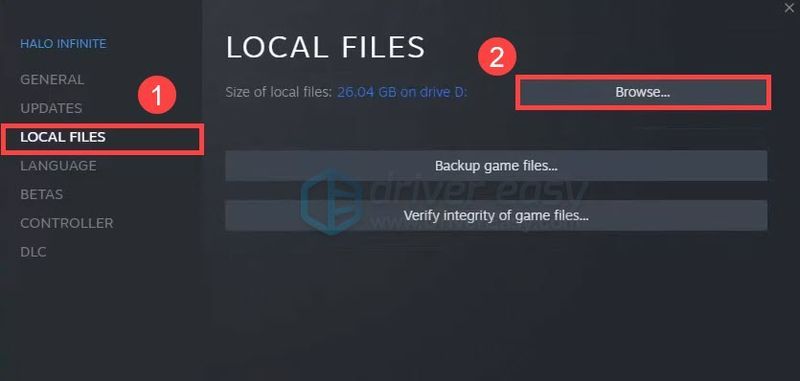
- Clique com o botão direito do mouse HaloInfinite lançador e selecione Propriedade .
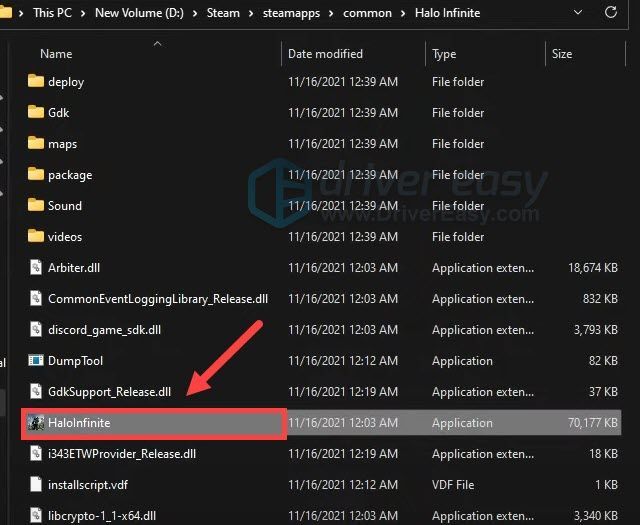
- Na janela pop-up, marque a caixa antes Desativar otimizações de tela cheia . Próximo clique Alterar configurações de DPI alto .
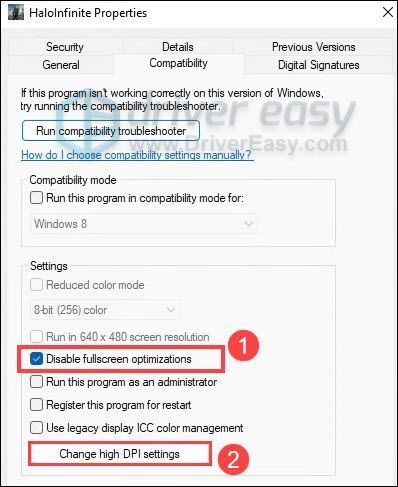
- Debaixo Substituição de escalonamento de DPI alto , marque a caixa ao lado de Substituir o comportamento de dimensionamento de alto DPI . Então clique OK para salvar as alterações.
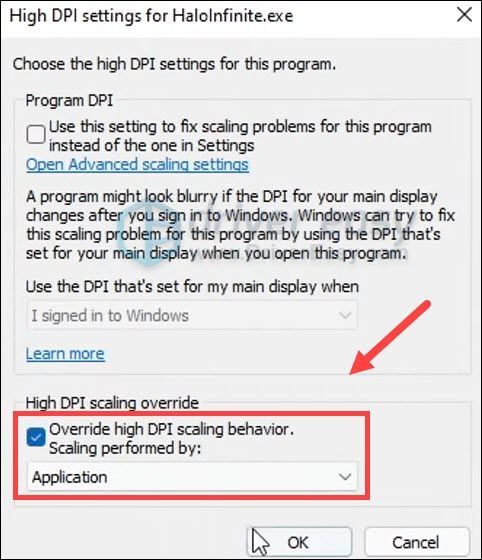
- No teclado, pressione Vitória+I (a tecla do logotipo do Windows e a tecla i) para abrir o aplicativo Configurações do Windows. Clique Atualização e segurança .
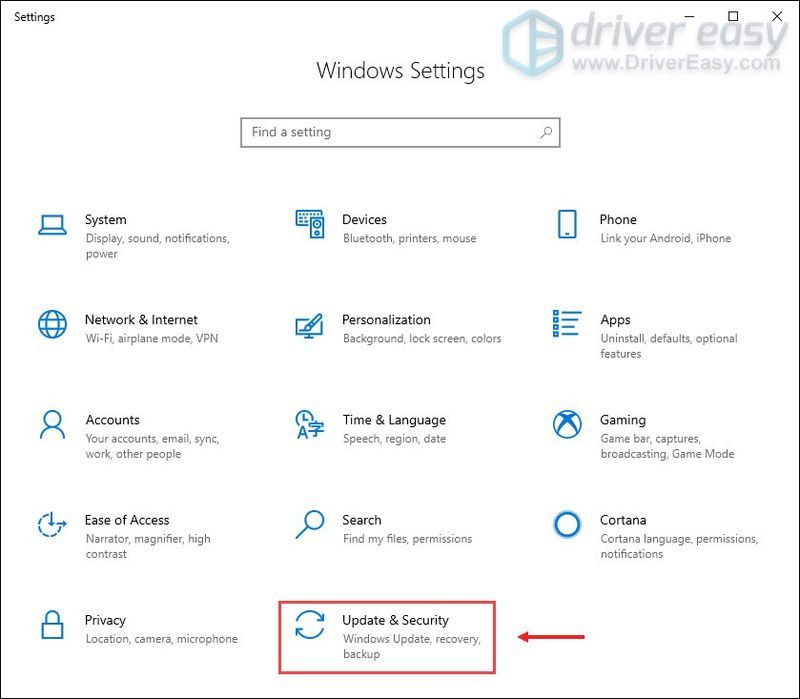
- Clique Verifique se há atualizações . O Windows baixará e instalará os patches disponíveis. Pode levar algum tempo (até 30 minutos).
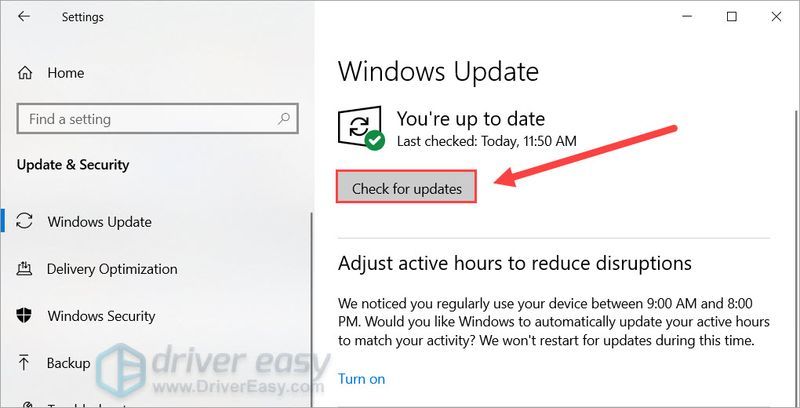
- Abra seu cliente Steam e vá para BIBLIOTECA . Clique com o botão direito Halo Infinito e selecione Propriedades.. .
- No painel esquerdo, selecione DLC . Desmarque a caixa antes Texturas de alta resolução para vários jogadores . Em seguida, reinicie o jogo.
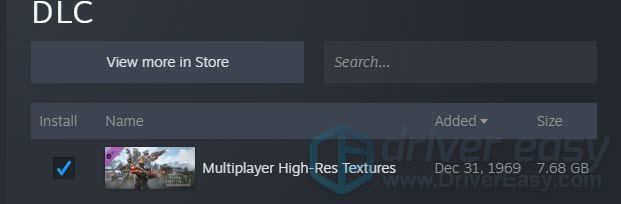
- Download e instale o Restoro.
- Abra a Restauração. Ele executará uma verificação gratuita do seu PC e fornecerá um relatório detalhado do status do seu PC .
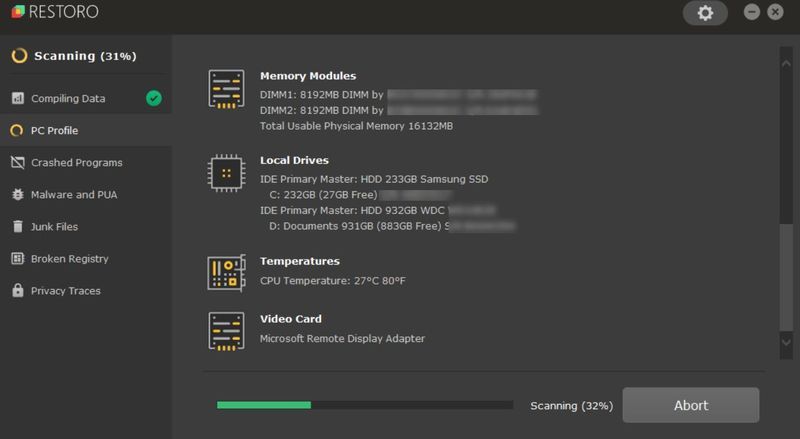
- Quando terminar, você verá um relatório mostrando todos os problemas. Para corrigir todos os problemas automaticamente, clique em INICIAR REPARO (Você precisará comprar a versão completa. Ela vem com uma garantia de reembolso de 60 dias para que você possa reembolsar a qualquer momento se o Restoro não resolver seu problema).
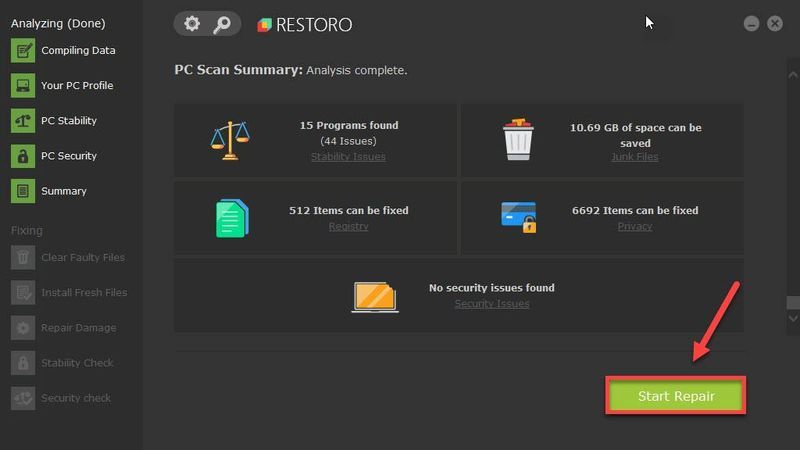
- halo infinito
Correção 1: verifique a integridade do seu jogo
Ao solucionar problemas do jogo, primeiro verifique se os arquivos do jogo estão intactos . Isso é especialmente verdadeiro para novos jogos, pois os patches são lançados quase todos os dias. A verificação do seu jogo também verifica as atualizações mais recentes.
Veja como:
Uma vez feito, reinicie o Halo Infinite e verifique se o problema persiste.
Se isso não parar a falha, dê uma olhada na próxima correção.
Correção 2: desative as sobreposições no jogo
Sobreposições no jogo, como no Discord e no Steam, permitem que o aplicativo ou plataforma rastreie suas conquistas e compras. É um recurso útil, mas também há relatos dizendo que pode estar travando o Halo Infinite. Então você pode tentar desativar este recurso e ver como as coisas vão.
Veja como desativar o Steam Overlay:
Agora verifique se você pode jogar Halo Infinite normalmente.
Se a desativação de sobreposições não resolver o problema, basta verificar a próxima correção.
Correção 3: Atualize seu driver gráfico
As falhas do jogo tendem a ser relacionadas a gráficos. Em outras palavras, você pode estar usando um driver de GPU quebrado ou desatualizado . Os jogadores parecem ser o único grupo que está surpreso com o lançamento beta - os dois fabricantes de GPU já lançaram o drivers mais recentes prontos para Halo . Portanto, se você não sabe se possui os drivers gráficos mais recentes, verifique agora.
Você pode atualizar seu driver gráfico manualmente, visitando o site do fabricante ( NVIDIA / AMD ), baixando o instalador correto mais recente e instalando passo a passo. Mas se você não tiver tempo ou paciência para fazer isso manualmente, você pode usar Motorista Fácil para atualizar automaticamente:
Depois de atualizar seus drivers, reinicie seu PC e verifique se o Halo Infinite trava novamente.
Se o driver de GPU mais recente não corrigir seu problema, basta passar para a próxima solução.
Correção 4: verifique se há programas conflitantes
De acordo com alguns jogadores, Halo Infinite não se dá bem com algumas ferramentas de monitoramento de hardware. Assim você pode verificar se o seu PC está executando programas como MSI Afterburner e Razer Synapse . Se você fizer isso, feche-os e verifique se isso resolve o problema. Além disso, verifique se o jogo funciona melhor sem controladores.

MSI Afterburner
Se você tiver certeza de que não é a causa, simplesmente continue para a próxima correção.
Correção 5: desative as otimizações de tela cheia
O Windows 10 vem com um recurso interno chamado otimizações de tela cheia, que teoricamente deve melhorar o desempenho dos aplicativos de tela cheia. Mas alguns jogadores relataram que isso às vezes travava o jogo. Então você pode tentar desligá-lo e ver se este é o problema.
Agora reinicie o jogo e verifique a jogabilidade.
Se este truque não lhe der sorte, tente o próximo.
Correção 6: Verifique se há atualizações do sistema
O Windows 10/11 oferece atualizações do sistema regularmente, o que geralmente melhora a estabilidade do sistema e, às vezes, o desempenho no jogo. Normalmente é um processo automatizado, mas você também pode verificar se tem todos os patches:
Depois de instalar todas as atualizações do sistema, reinicie o computador e teste a jogabilidade.
Se as atualizações mais recentes não funcionarem para você, tente o próximo método.
Correção 7: Verifique seu DLC
Halo Infinite é um grande título que vem com vários DLCs, mas alguns deles podem não funcionar tão bem na versão beta. Os fãs de Halo descobriram uma possível correção para a falha, que é desabilitar um DLC específico chamado Texturas de alta resolução para vários jogadores . Alguns jogadores relataram que este pacote está causando problemas de desempenho, então você pode tentar ativar/desativar e ver como as coisas vão.
Veja como:
Correção 8: verifique e repare o Windows
Se nenhuma das correções acima funcionar para você, é provável que você esteja olhando para um problema do sistema . Todos nós usamos nossos computadores de maneira diferente, geralmente é difícil dizer exatamente o que deu errado. Portanto, antes de reinstalar o Windows para este jogo de US$ 60, você pode tentar escanear seu sistema com uma ferramenta de reparo profissional.
E para esse trabalho recomendamos eu restauro . É um otimizador de sistema que verifica e repara problemas do sistema sem danificar os dados pessoais.
Correção 9: entre em contato com um especialista em TI
Dado que todos nós temos configurações de computador diferentes, às vezes é difícil localizar o problema, especialmente quando você não é um jogador experiente em tecnologia. Se você achar que as coisas estão um pouco fora de suas mãos, tente perguntar a um especialista. Se você achar que é muito incômodo sair e perguntar na loja, tente iniciar um bate-papo ao vivo com um especialista verificado em Apenas responda .
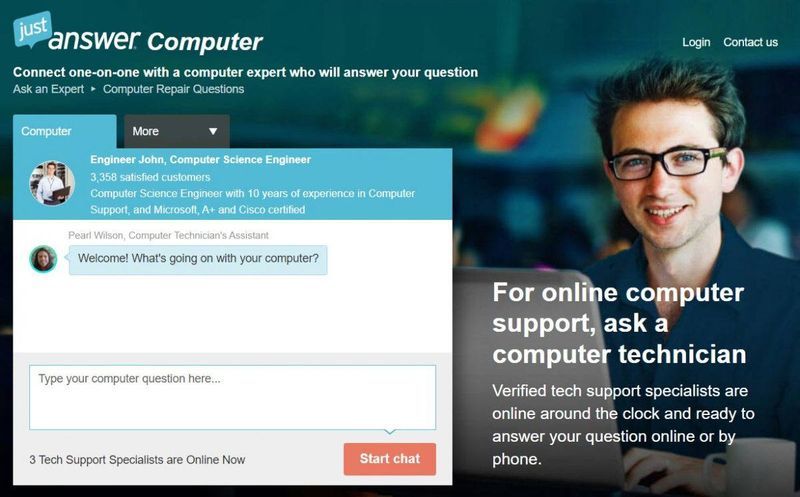
O JustAnswer fornece uma plataforma de suporte ao vivo 24 horas por dia, 7 dias por semana, para você fazer qualquer pergunta. Se você está no seu juízo final, você pode pergunte a um especialista para ajudá-lo a solucionar problemas.
Espero que este post ajude você a parar o travamento e fazer o jogo funcionar perfeitamente. Se você tiver alguma dúvida ou ideia, sinta-se à vontade para falar conosco nos comentários abaixo.