O Fortnite continua travando no seu computador? Você não está sozinho. Muitos jogadores de Fortnite tiveram o mesmo problema ocorrendo aleatoriamente.
Isso é extremamente irritante. Você não pode jogar por causa desse problema de travamento. Mas não se preocupe. Pode ser corrigido…
Correções para tentar
A seguir estão alguns métodos que ajudaram muitos jogadores de Fortnite. Você não precisa experimentá-los todos; apenas vá descendo a lista até encontrar aquele que funciona para você.
- Diminua as configurações gráficas do jogo
- Pare de fazer overclock em sua CPU
- Atualize seus drivers
- Altere suas configurações de registro
Método 1: Diminua as configurações gráficas do jogo
Seu jogo pode travar por causa de suas configurações gráficas de jogo altas. Você deve diminuir essas configurações para ver se esse é o seu caso. Teste com resolução e efeitos mais baixos para ver se isso corrige o problema de travamento. Se não, há mais três correções para tentar…
Método 2: Pare de fazer overclock em sua CPU
Uma velocidade de CPU aumentada pode prejudicar a estabilidade do seu jogo. Se você fez overclock em sua CPU e, em seguida, seu Fortnite trava, você deve definir a velocidade do clock da CPU de volta ao padrão. Se isso resolver seus problemas de travamento, ótimo! Mas se não, há mais duas correções que você pode tentar…
Método 3: Atualize seus drivers
Seu jogo pode travar se você estiver usando um driver de dispositivo incorreto ou desatualizado. Você deve atualizar todos os seus drivers no seu computador e ver se isso corrige seu problema.
Você pode atualizar seu driver manualmente ou automaticamente. O processo manual é demorado, técnico e arriscado, por isso não o abordaremos aqui. Também não recomendamos, a menos que você tenha um excelente conhecimento de informática.
Atualizar seu driver automaticamente, por outro lado, é muito fácil. Basta instalar e executar Motorista Fácil , e ele encontrará automaticamente todos os dispositivos em seu PC que precisam de novos drivers e os instalará para você. Veja como usá-lo.
1) Download e instale Motorista Fácil .
dois) Corre Motorista Fácil e clique no Escaneie agora botão. Motorista Fácil irá então analisar o seu computador e detectar quaisquer drivers problemáticos.

3) Clique no Atualizar botão ao lado de cada dispositivo para baixar o driver mais recente e correto para ele, então você pode instalá-lo manualmente.
Você também pode clicar no botão Atualize tudo botão no canto inferior direito para atualizar automaticamente todos os drivers desatualizados ou ausentes em seu computador (isso requer o Versão Pro — se ainda não o tiver, você será solicitado a atualizar quando clicar em Atualizar tudo).
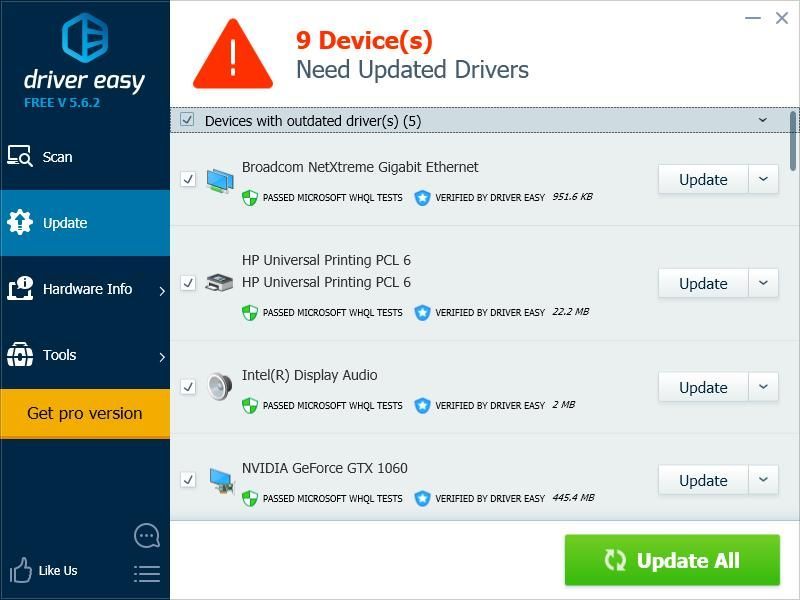
Você pode fazer isso de graça, se quiser, mas é parcialmente manual.
Método 4: Altere suas configurações de TDR
Seu jogo pode travar devido à configuração do nível de recuperação do TDR. Você deve alterar a configuração e ver se isso ajuda você.
TDR (Detecção e Recuperação de Tempo Limite) verifica o status da sua placa gráfica. Ele detecta situações em que seu computador não está funcionando corretamente e reinicializa seu driver gráfico e redefine sua GPU.Você deve primeiro abrir o Editor do Registro e cópia de segurança seu registro:
1) aperte o Tecla do logotipo do Windows e R no seu teclado para invocar o Corre caixa.
dois) Modelo regedit e pressione Entrar no seu teclado.
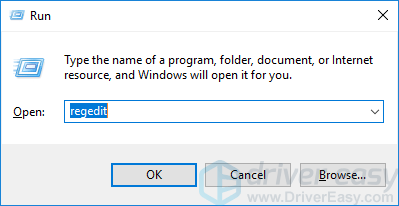
3) Clique Arquivo , então clique Exportar .
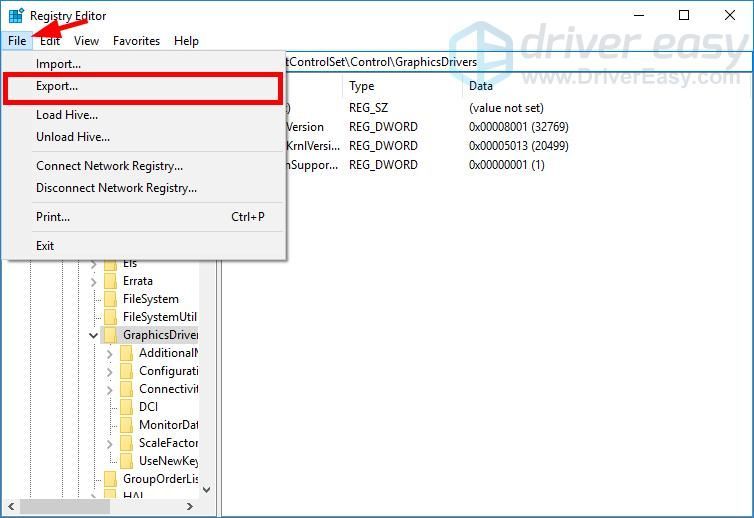
4) Selecione os localização onde você deseja salvar a cópia de backup e digite um nome no Nome do arquivo caixa. Após esse clique Salve .
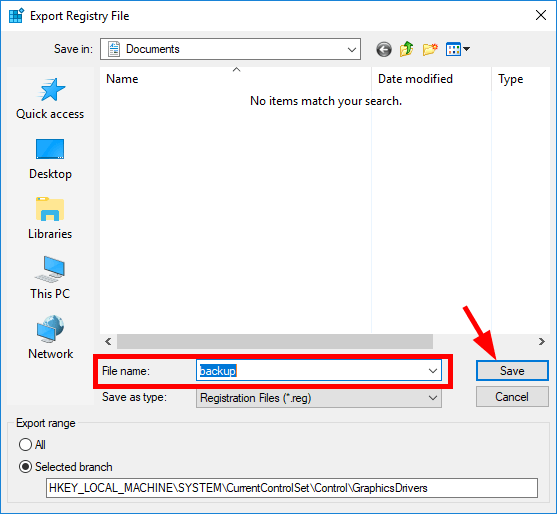
Você salvou uma cópia de backup para seu registro. Você pode importar a cópia para desfazer suas alterações quando encontrar algum problema com elas.
Para alterar a configuração de TDR:
3) Vamos para HKEY_LOCAL_MACHINESYSTEMCurrentControlSetControlGraphicsDrivers , clique com o botão direito do mouse em qualquer espaço vazio no painel direito, passe o mouse sobre Novo e clique Valor QWORD (64 bits) .
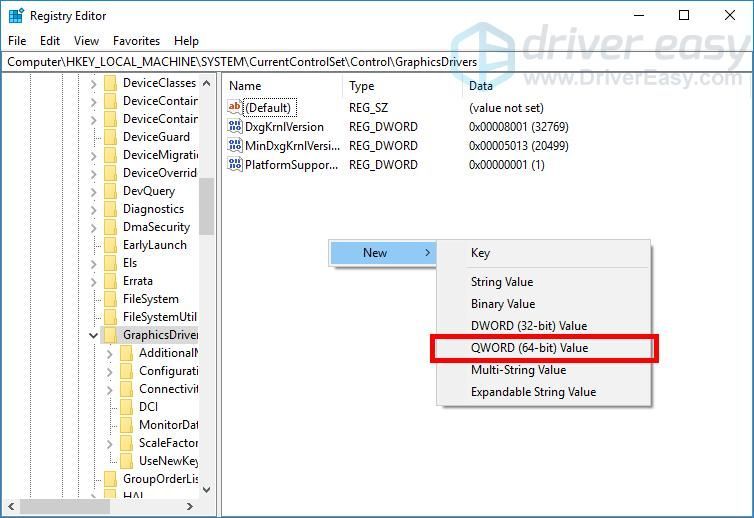
4) Nomeie o novo valor Nível Tdr
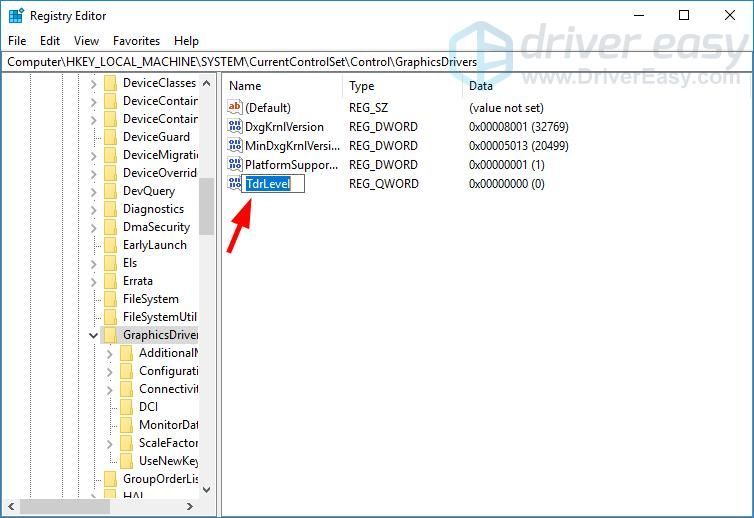
5) Duplo click Nível Tdr . Certifique-se de que seus dados de valor estejam definidos como 0 , então clique OK .
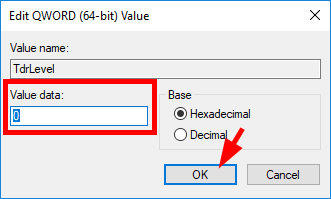
6) Feche o Editor do Registro e reinicie o computador.
7) Execute o Fortnite e veja se você corrigiu seus problemas de travamento.
É isso. Espero que este post tenha ajudado você a se livrar dos problemas de travamento do Fortnite no seu computador.
Caso você goste do nosso conteúdo e queira mostrar seu apoio, use nosso código de criador exclusivo: DRIVEEASY na sua loja da Epic Games ou compras de V-Buck. Em conexão com o Programa de Suporte a um Criador da Epic Games, podemos receber uma comissão de certas compras no jogo.- Fortnite
- janelas
![[Resolvido] Terraria continua travando | Dicas para 2022](https://letmeknow.ch/img/knowledge/94/terraria-keeps-crashing-2022-tips.png)
![Pacotes perdidos de zona de guerra [RESOLVIDO]](https://letmeknow.ch/img/other/59/perte-de-paquets-warzone.jpg)
![[RESOLVIDO] SnowRunner continua travando no PC](https://letmeknow.ch/img/knowledge/15/snowrunner-keeps-crashing-pc.jpg)

![[RESOLVIDO] Lost Ark continua travando no PC](https://letmeknow.ch/img/knowledge/20/lost-ark-keeps-crashing-pc.jpg)

