'>
Gears of War 4 trava no seu computador ? Não se preocupe. Embora isso possa ser um problema muito frustrante, muitas vezes não é difícil de consertar ...
Como consertar o travamento do PC do Gears of War 4 no Windows
Aqui estão 6 correções que ajudaram outros usuários a resolver os travamentos do computador no problema do Gears of War. Você pode não ter que tentar todos eles; apenas vá descendo na lista até encontrar aquele que funciona para você.
- Atualize seu driver gráfico
- Desativar a barra de jogo e gravação em segundo plano
- Redefinir o cache da Microsoft Store
- Verifique se há atualizações do Windows
- Atualizar DirectX
- Reinstale o jogo
Fix 1: atualize o driver gráfico
Este problema pode ocorrer se você estiver usando os gráficos errados driver ou está desatualizado. Então você deve atualizar seus gráficos driver para ver se ele corrige seu problema. Se você não tem tempo, paciência ou habilidade para atualizar o driver manualmente, você pode fazer isso automaticamente com Driver Easy .
O Driver Easy reconhecerá automaticamente o seu sistema e encontrará os drivers corretos para ele. Você não precisa saber exatamente qual sistema o seu computador está executando, você não precisa se preocupar com o driver errado que estaria baixando e não precisa se preocupar em cometer um erro ao instalar. O Driver Easy trata de tudo.
Você pode atualizar seus drivers automaticamente com o LIVRE ou o Versão Pro de Driver Easy. Mas com a versão Pro são necessárias apenas 2 etapas (e você obtém suporte total e uma garantia de 30 dias de devolução do dinheiro):
1) Baixar e instale o Driver Easy.
2) Execute o Driver Easy e clique no botão Escaneie agora botão. O Driver Easy irá então verificar o seu computador e detectar quaisquer drivers com problemas.

3) Clique Atualize tudo para baixar e instalar automaticamente a versão correta do TODOS os drivers que estão faltando ou desatualizados em seu sistema. (Isso requer o Versão Pro que vem com suporte total e uma garantia de devolução do dinheiro de 30 dias. Será solicitado que você atualize ao clicar em Atualizar tudo.)
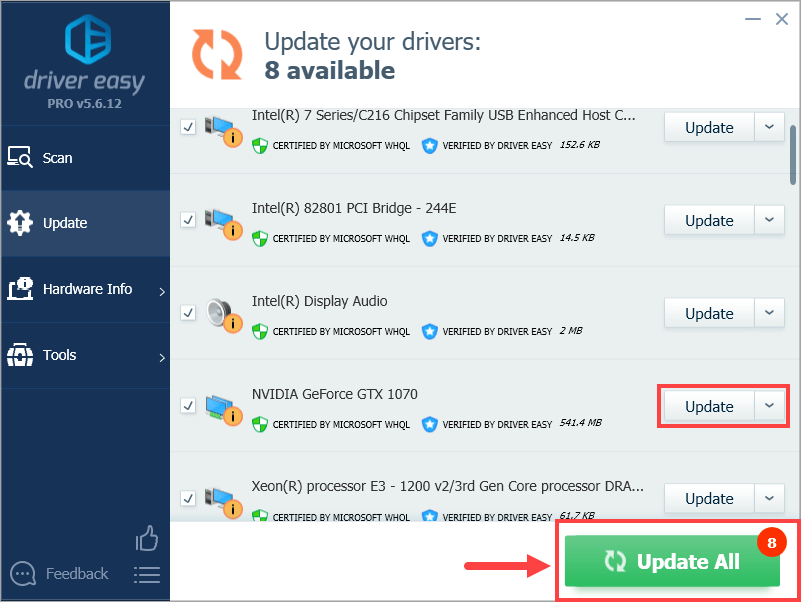
4) Reinicie o computador para que as alterações tenham efeito.
5) Inicie o Gears of War e verifique se o problema de travamento foi resolvido. Se sim, então parabéns e aproveite o jogo! Se o problema persistir, vá para Fix 2 , abaixo.
Fix 2: Desativar a barra de jogo e gravação em segundo plano
A barra de jogos é um recurso do Windows que permite tirar fotos e gravar sua jogabilidade em segundo plano. Às vezes, esse recurso pode estar em conflito com o Gears of War 4 e fazer com que ele trave. Você pode tentar desativar a barra de jogo para ver se é esse o caso.
Aqui está como fazer:
1) No teclado, pressione a chave do logotipo do Windows e digite configurações da barra do jogo . Então clique Configurações da barra de jogo uma vez que aparece como um resultado de pesquisa.
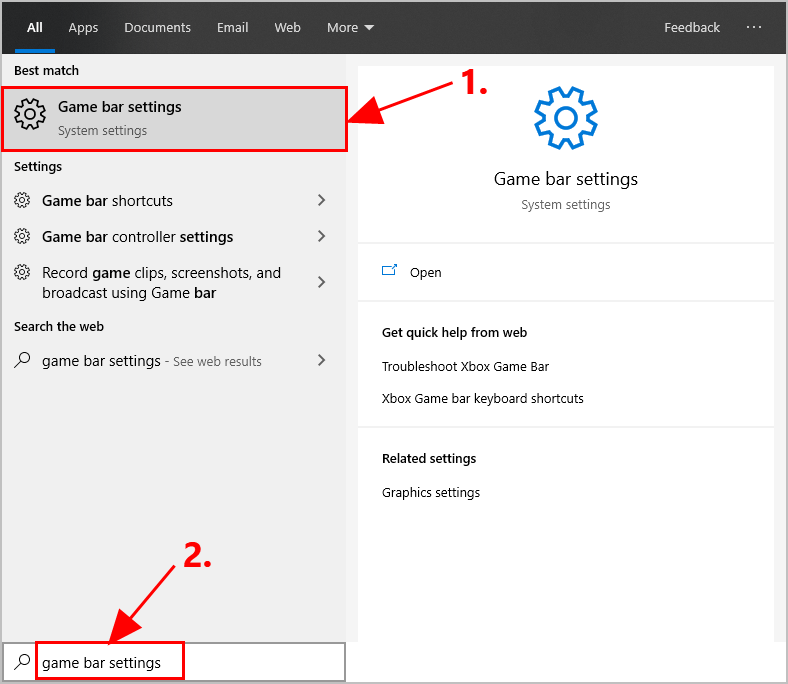
2) em Barra de jogo , alternancia fora a mudança para Grave clipes de jogos, capturas de tela e transmita usando a barra de jogos .
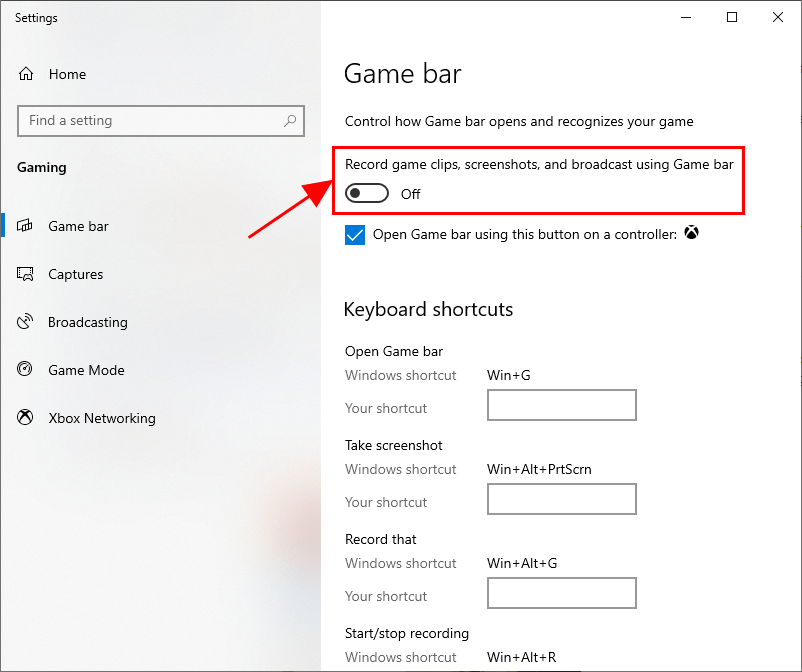
3) Clique em Capturas e alterne fora a mudança para Grave em segundo plano enquanto estou jogando .
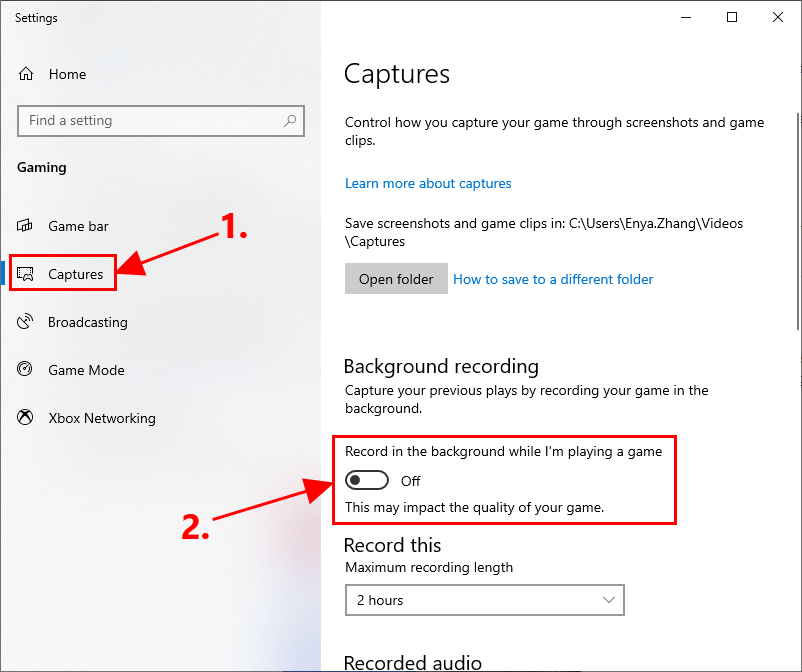
4) Clique em Transmissão e, em seguida, alterne fora a mudança para Grave áudio quando eu transmitir .
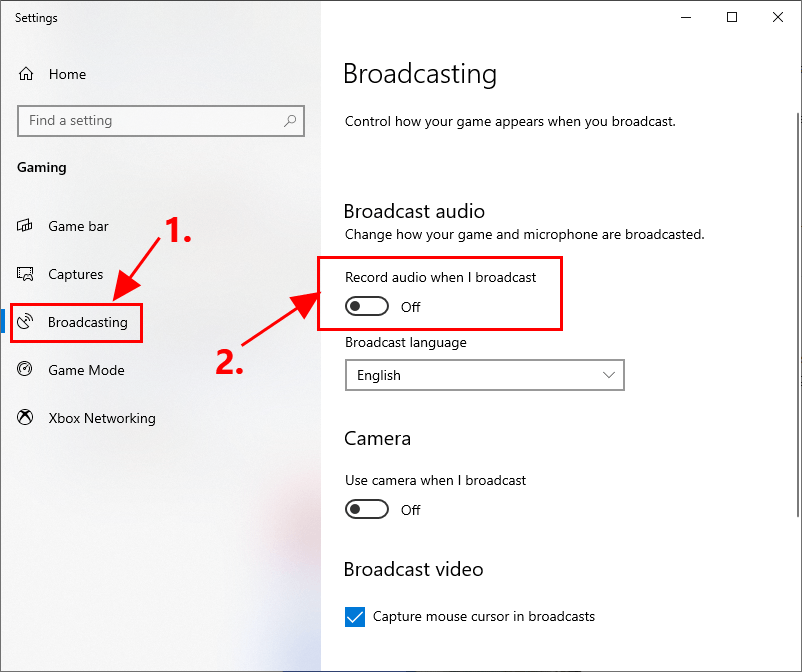
5) Saia da janela.
6) Execute Gears of War 4 para ver se o problema de travamento ainda acontece. Se não, então você resolveu o problema! Se sim - o problema de travamento ainda ocorre, vá para Fix 3 , abaixo.
Fix 3: Redefinir o cache da Microsoft Store
Com o tempo, o Windows armazena em cache os downloads feitos por meio da Windows Store. Isso pode ocupar muito espaço e causar problemas quando os downloads forem interrompidos. Portanto, você pode redefinir o cache da Microsoft Store para corrigir problemas como esse e ver se isso resolve o problema de travamentos do Gear 4.
Veja como redefinir o cache da Microsoft Store:
1) No teclado, pressione a chave do logotipo do Windows  e digite R ao mesmo tempo, digite wsreset.exe e pressione Entrar .
e digite R ao mesmo tempo, digite wsreset.exe e pressione Entrar .
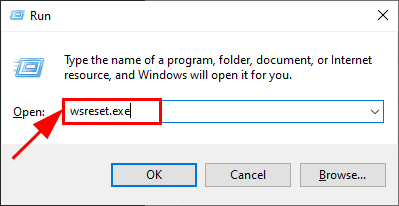
2) Aguarde até que todo o processo de redefinição do cache de armazenamento do Windows termine.
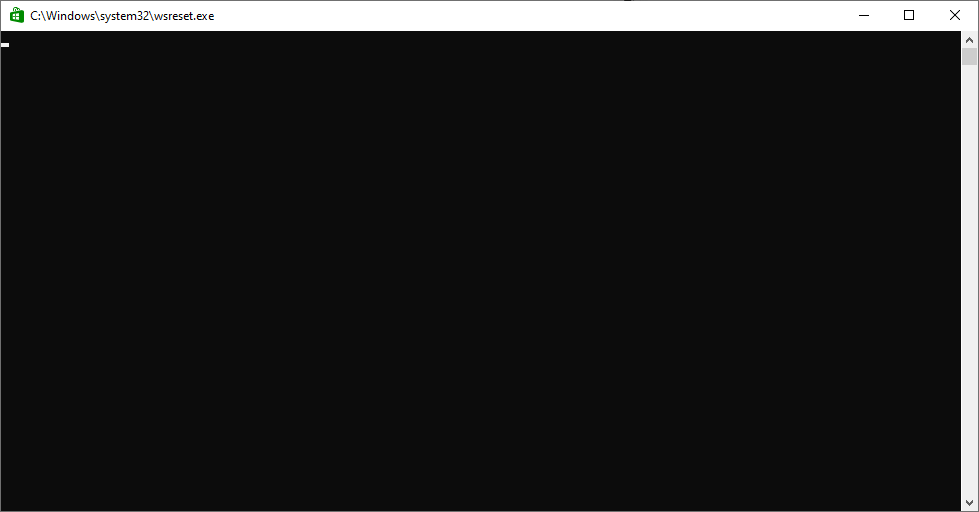
3) Depois de concluído, a Windows Store será aberta.
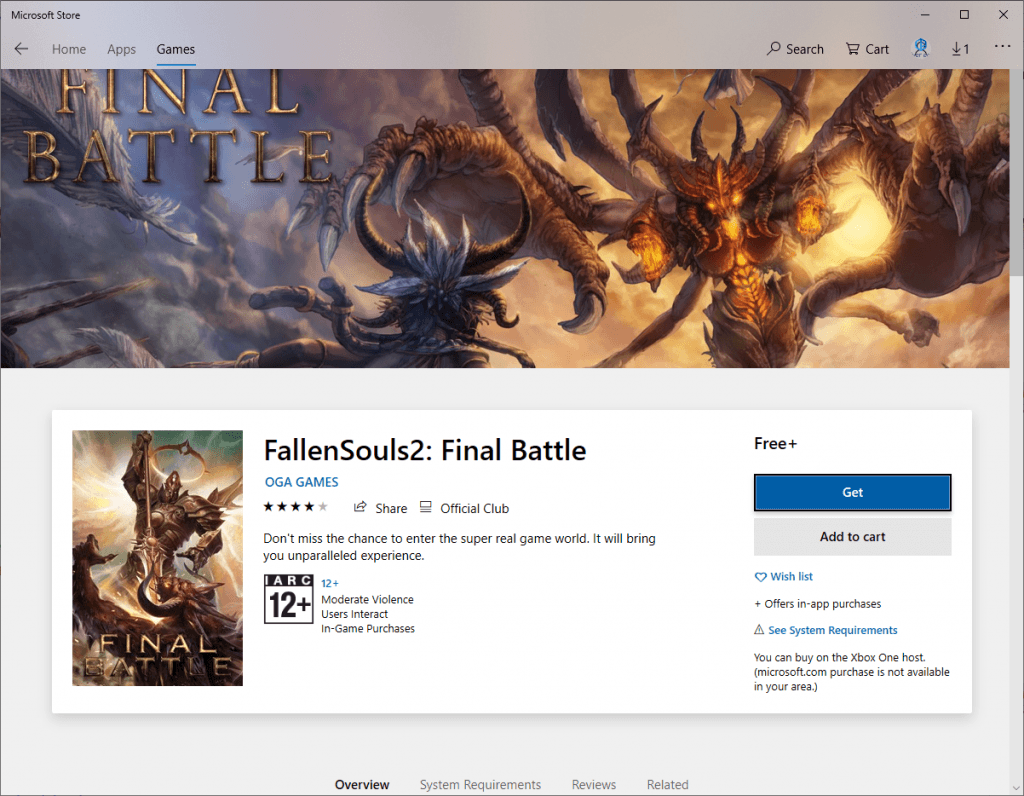
4) Reinicie o computador para que as alterações tenham efeito.
5) Verifique se os problemas de travamento do Gears of War 4 foram corrigidos. Se sim, ótimo! Se ainda persistir, por favor tente Fix 4 , abaixo.
Fix 4: Verifique se há atualizações do Windows
O problema de travamento do jogo também pode estar no próprio Windows. Se for esse o caso, você deve verificar o Windows para ver se há alguma atualização para o jogo.
Aqui está como fazer:
1) No teclado, pressione o Chave do logotipo do Windows e Eu ao mesmo tempo. Uma vez o Configurações do Windows janela aparece, clique Atualizações e segurança .
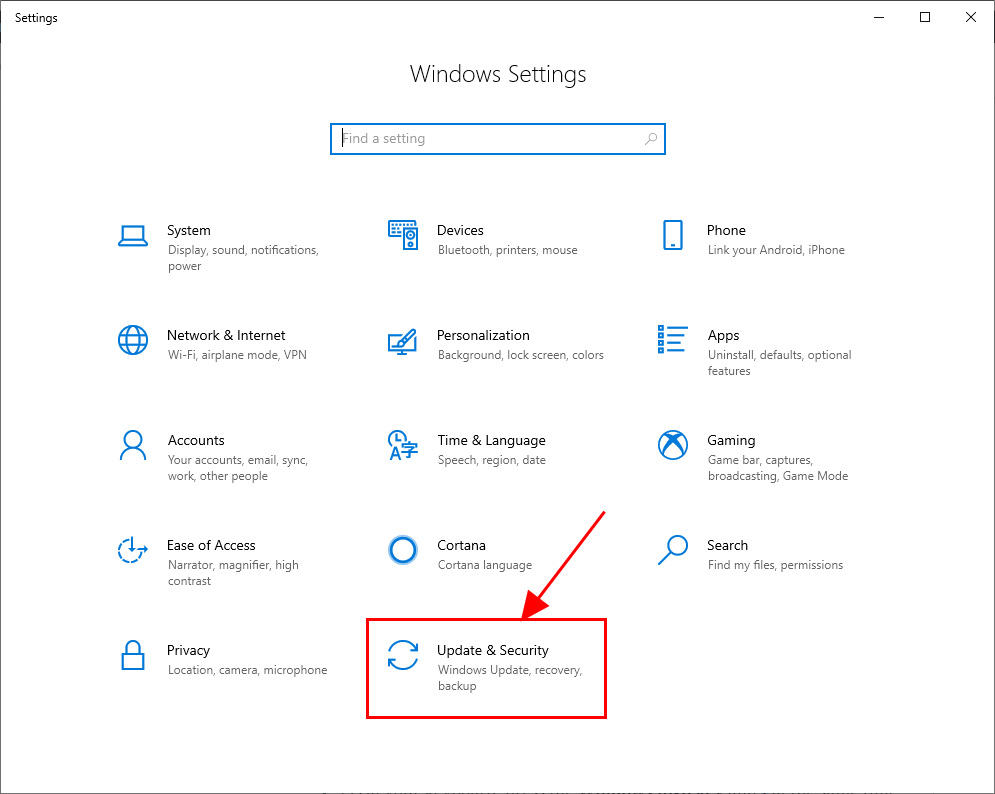
2) No Windows Update, clique em Verifique se há atualizações .
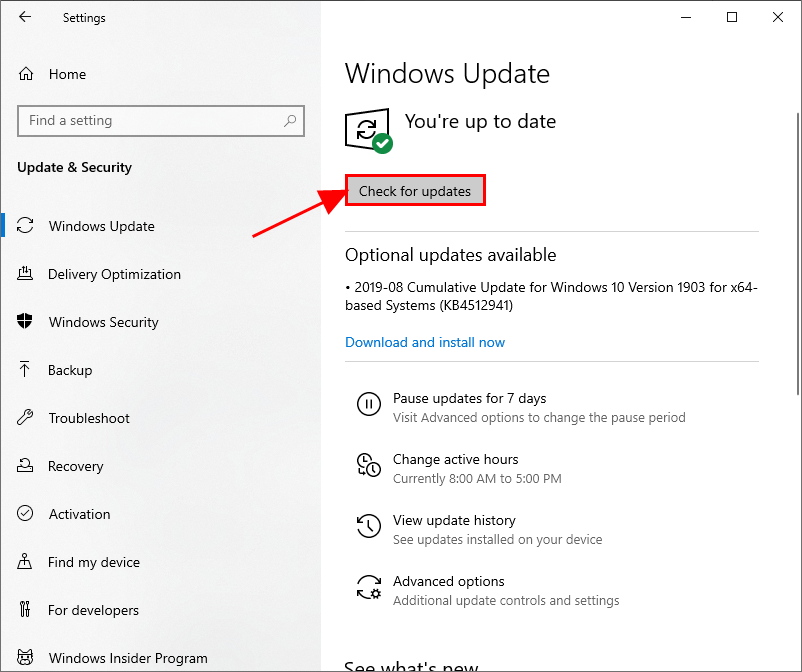
3) Aguarde até que o sistema verifique online as atualizações disponíveis para o jogo.
- Se sim , ele irá baixar automaticamente a atualização e instalá-la. Depois de concluído, reinicie o computador para que as alterações tenham efeito. Depois disso, não se esqueça de verificar se o problema de travamento do PC do Gears of War 4 foi corrigido. Se sim, ótimo! Se ainda não estiver feliz, por favor, vá para Fix 5 .
- Se não - não há atualizações disponíveis para o jogo, siga em frente Fix 5 , abaixo.
Fix 5: atualize o DirectX
DirectX é um conjunto de componentes do Windows que permite que aplicativos multimídia pesados, como jogos, interajam com suas placas de vídeo e áudio. Se você estiver executando uma versão antiga do DirectX, é possível que ele não consiga lidar com a renderização gráfica e a tarefa de processamento, o que pode causar o travamento do Gears of War. Portanto, você deve atualizar o DirectX para a versão mais recente para ver se isso corrige o problema.
Se você não tiver certeza de qual versão do DirectX está sendo executada em seu computador ou de como atualizar o DirectX, consulte este guia rápido .
Depois de atualizar o DirectX, verifique se o problema de travamentos do jogo foi corrigido.
Ainda não resolveu? Tente por favor Fix 6 , abaixo.
Correção 6: Reinstale o jogo
Se tudo mais falhar, é hora de reinstalar o jogo para ver se funciona. Para fazer isso, basta desinstalar o jogo do seu PC, ir até a Microsoft Store, pesquisar o jogo, fazer o download e instalá-lo.
Depois de reinstalar o Gears of War 4 em seu PC, execute-o para ver se ele ainda trava.
Espero que o artigo tenha apontado a direção certa para solucionar o problema de travamento do PC do Gears of War 4. Se você tiver alguma dúvida, ideia ou sugestão, por favor me avise nos comentários. Obrigado por ler!





![[RESOLVIDO] Erro de driver de vídeo não suportado no Premiere Pro](https://letmeknow.ch/img/knowledge/48/unsupported-video-driver-error-premiere-pro.png)
