
Quando você termina de construir um novo equipamento de jogo, a última coisa que você quer saber é o Os ventiladores da GPU não estão girando . Isso também acontece com muitos jogadores: a temperatura continua subindo e os fãs simplesmente não se mexem.
Mas não se preocupe se você estiver no mesmo barco. Aqui estão algumas correções de trabalho que ajudaram muitos usuários, experimente-as e faça seus fãs trabalharem imediatamente.
Antes de começar, verifique primeiro se sua GPU tem um controle térmico (por exemplo, Fan Stop by GIGABYTE) que permite que as ventoinhas girem apenas em determinadas temperaturas.Isso é normal?
Bem, isto depende. Os fãs de GPU nem sempre giram . Alguns giram apenas em temperaturas específicas, especialmente quando você está falando de GPUs de ponta que vêm com um truque de controle térmico.
Mas se a temperatura da GPU atingir 80°C e você não ouvir o som das ventoinhas, isso pode ser um mau sinal.
Experimente estas correções
Talvez você não precise tentar todas as correções. Simplesmente trabalhe seu caminho para baixo até encontrar aquele que faz o truque.
- Certifique-se de que todos os cabos estejam conectados
- Verifique os ventiladores da GPU
- Atualize seu driver gráfico
- Configurar GPU RPM (velocidade do ventilador)
- Repare seu sistema
- Execute o Driver Easy e clique no Escaneie agora botão. O Driver Easy irá então escanear seu computador e detectar quaisquer drivers problemáticos.

- Clique Atualize tudo para baixar e instalar automaticamente a versão correta do tudo os drivers que estão faltando ou desatualizados em seu sistema.
(Isto requer o Versão Pro – você será solicitado a atualizar quando clicar em Atualizar tudo. Se você não quiser pagar pela versão Pro, ainda pode baixar e instalar todos os drivers necessários com a versão gratuita; você só precisa baixá-los um de cada vez e instalá-los manualmente, da maneira normal do Windows.)
 O Versão Pro do Driver Easy vem com suporte técnico completo . Se precisar de ajuda, entre em contato com a equipe de suporte do Driver Easy em .
O Versão Pro do Driver Easy vem com suporte técnico completo . Se precisar de ajuda, entre em contato com a equipe de suporte do Driver Easy em . - Download e instale o MSI Afterburner.
- Abra o MSI Afterburner. No canto inferior direito, clique no ícone A para alternar o controle automático.

- Quando o controle de velocidade do ventilador estiver disponível, arraste o controle deslizante para alternar a velocidade do ventilador.

- Download e instale o Restoro.
- Abra a Restauração. Ele executará uma verificação gratuita do seu PC e fornecerá um relatório detalhado do status do seu PC .

- Quando terminar, você verá um relatório mostrando todos os problemas. Para corrigir todos os problemas automaticamente, clique em INICIAR REPARO (Você precisará comprar a versão completa. Ela vem com uma garantia de reembolso de 60 dias para que você possa reembolsar a qualquer momento se o Restoro não resolver seu problema).

- GPU
Correção 1: verifique se todos os cabos estão conectados
A primeira coisa que você quer fazer é certifique-se de que os cabos de alimentação PCIe estejam firmemente conectados . Isso geralmente acontece no primeiro PC construído. Você deve verificar se sua GPU está conectada à PSU e se os cabos não estão rasgados ou desgastados.
 Observe que algumas placas gráficas legadas não possuem conectores de alimentação PCIe, pois consomem energia através do pista PCIe .
Observe que algumas placas gráficas legadas não possuem conectores de alimentação PCIe, pois consomem energia através do pista PCIe . Se você puder ver a GPU no gerenciador de dispositivos ou tiver saída da GPU, isso significa que não é um problema de conexão.
Correção 2: verifique os ventiladores da GPU
Em seguida, você precisa dar uma olhada nos fãs de GPU. Quando Desligado , você pode tentar girar os ventiladores com o dedo para ver se estão presos. Se for um computador antigo, você pode retirar o cartão e cotonete um pouco. Para reviver uma GPU antiga, você também pode tentar engraxar os rolamentos com óleo de máquina ou graxa lubrificante.
 NÃO use WD-40 em sua GPU, pois pode danificar o ventilador permanentemente. E se você não estiver familiarizado com hardware de computador, consulte um especialista em TI na oficina.
NÃO use WD-40 em sua GPU, pois pode danificar o ventilador permanentemente. E se você não estiver familiarizado com hardware de computador, consulte um especialista em TI na oficina. Se você tiver certeza de que não é um problema de hardware, dê uma olhada na próxima correção.
Correção 3: atualize seu driver gráfico
Na maioria das vezes, você está realmente lidando com um problema de driver. O problema dos ventiladores não girando pode significar que você está usando um driver gráfico quebrado ou desatualizado . Para descartar essa possibilidade, sempre verifique se você está usando os drivers de computador corretos mais recentes.
Você pode atualizar seu driver gráfico manualmente, visitando o site do fabricante da GPU ( NVIDIA / AMD ), baixando o instalador correto mais recente e instalando passo a passo. Mas se você não se sentir à vontade para jogar com drivers de dispositivo, você pode usar Motorista Fácil para digitalizar, reparar e atualizar seus drivers automaticamente.
Depois de atualizar todos os drivers, reinicie o PC e verifique se as ventoinhas giram agora.
Se os drivers mais recentes não puderem ajudá-lo, confira a próxima correção. (Ou você pode ir um pouco mais longe para faça uma reinstalação limpa do driver com o DDU .)
Correção 4: Configurar GPU RPM (velocidade do ventilador)
RPM significa rotações por minuto, que é o que costumamos chamar de velocidade do ventilador. Para ver se é uma configuração errada, você pode usar programas de monitoramento de hardware como MSI Afterburner para ajustar a velocidade do ventilador manualmente. Esta é uma abordagem mais segura em comparação com os testes de estresse.
Se você não estiver ouvindo nada mesmo quando o controle deslizante estiver em 100, simplesmente continue para a próxima correção.
Correção 5: verifique e repare seu sistema
Se a placa gráfica funcionar perfeitamente em outro PC, é provável que seja um problema do sistema ou sua PSU não seja poderosa o suficiente. Se você tiver certeza de que tem energia mais do que suficiente, execute uma verificação do seu sistema e verifique se há arquivos ausentes ou corrompidos.
Para esse trabalho recomendamos eu restauro . É uma solução de reparo profissional que verifica e corrige problemas do sistema sem perder dados pessoais.
Correção 6: atualize o BIOS da GPU
Um BIOS de GPU corrompido também pode causar problemas no ventilador. Normalmente você não precisa se preocupar com o BIOS da GPU, mas é um potencial culpado e deve estar na sua lista de verificação. Observe que isso não é para todos e, se você não estiver tão confiante em suas habilidades com o computador, é melhor perguntar a um especialista.
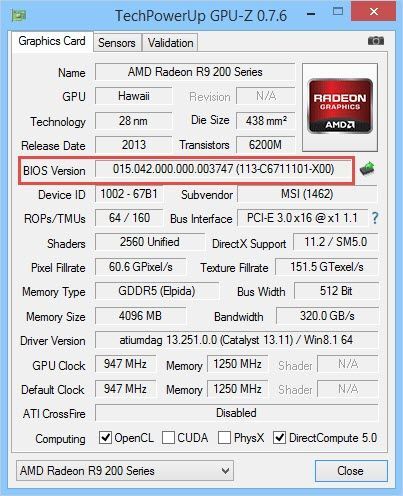
Você pode seguir esta postagem para atualizar o BIOS da GPU. Normalmente, você ficará bem se escolher o modelo e o fabricante corretos. Acima disso, certifique-se de fazer backup do BIOS original no caso de as coisas irem para o sul.
Espero que este post ajude você a fazer os fãs girarem sem problemas. Se você tiver dúvidas ou ideias, sinta-se à vontade para anotá-las nos comentários abaixo.












