'>

Seu laptop desliga inesperadamente? Não se preocupe. Você não está sozinho.
Muitas pessoas têm resolveu o problema de o laptop desligar aleatoriamente com as soluções abaixo. Portanto, antes de jogar seu laptop pela janela, continue lendo ...
Por que meu laptop fica desligando? Os motivos podem ser vários, e os motivos mais comuns são o hardware com defeito, sua CPU superaquecida e às vezes o vírus também pode levar a esse problema. Mas não entre em pânico. Há algo que você pode fazer para corrigir o desligamento aleatório do seu laptop.
O que fazer se meu laptop desligar aleatoriamente?
Aqui estão as soluções que você pode tentar. Você não deveria ter que tentar todos eles; apenas trabalhe até que tudo esteja funcionando novamente.
- Resolva o problema de superaquecimento
- Reinicialize seu laptop com força
- Atualize os drivers disponíveis
- Desligue a inicialização rápida
- Execute uma verificação de vírus
Fix 1: resolva o problema de superaquecimento
Se o seu laptop está superaquecendo, então é muito provável que ele desligue aleatoriamente sem uma pista. Portanto, sempre que esse problema acontecer em seu computador ou laptop, você deve primeiro verificar e corrigir o problema de superaquecimento.
Os componentes de hardware internos do seu laptop geram calor e o ventilador ajuda a reduzir o calor. Mas se a ventoinha de resfriamento não funcionar corretamente, seu laptop não pode exaurir o calor e será desligado aleatoriamente. Então você deveria mantenha seu laptop em uma área bastante aberta , onde houver menos detritos ou poeira e deixe o ventilador funcionar corretamente. Além disso, se você estiver confiante com seus conhecimentos de informática, pode desmontar seu laptop e limpe seu ventilador .
Se o seu laptop sempre fica superaquecido, você deve considerar investir um refrigerador de laptop ou almofada de resfriamento , e você pode comprar um na Internet.
Correção 2: Reinicialize seu laptop com força
Geralmente, o hardware com defeito pode fazer com que seu laptop desligue aleatoriamente, e você pode remover o hardware conectado do laptop e ver se é onde está o problema, especialmente quando você adicionou recentemente um novo dispositivo de hardware ao laptop. Siga as etapas abaixo para fazer:
1) Desligue seu laptop.
2) Remova a alimentação, os discos rígidos, a bateria e quaisquer dispositivos periféricos conectados.
3) Pressione e segure o Botão de energia para 60 segundos e solte.
4) Coloque a bateria de volta e conecte o carregador.
5) Inicialize seu laptop e veja se ele corrigiu o problema de desligamento aleatório do laptop.
Nota: Se este método corrigir o seu problema, você deve atualize o driver da placa gráfica para evitar que esse problema aconteça novamente.Se isso resolver o problema, você deve ter encontrado e corrigido o seu problema. Se essa solução não funcionar, não se preocupe. Temos outros métodos.
Fix 3: Atualize os drivers disponíveis
Os drivers de dispositivo ausentes ou desatualizados (como o driver da placa-mãe) podem fazer com que o laptop desligue-se aleatoriamente. Portanto, você deve se certificar de que seus drivers de dispositivo estão atualizados.
Existem duas maneiras de atualizar os drivers: manualmente e automaticamente.
Atualizar drivers manualmente : você pode atualizar seus drivers de dispositivo manualmente, acessando o site do fabricante e procurando o driver correto mais recente para cada um. Certifique-se de escolher os drivers que são compatíveis com sua versão do Windows.
Atualizar drivers automaticamente : se você não tem tempo ou paciência, pode fazer isso automaticamente com Driver Easy .
O Driver Easy reconhecerá automaticamente o seu sistema e encontrará os drivers corretos para ele. Você não precisa saber exatamente qual sistema seu computador está executando, você não precisa correr o risco de baixar e instalar o driver errado e não precisa se preocupar em cometer erros ao instalar.
Você pode atualizar seus drivers automaticamente com o LIVRE ou o Para versão do Driver Easy. Mas com a versão Pro, leva apenas 2 cliques (e você terá suporte completo e um Garantia de devolução do dinheiro em 30 dias )
1) Baixar e instale o Driver Easy.
2) Execute o Driver Easy e clique no botão Escaneie agora botão. O Driver Easy irá então verificar o seu computador e detectar quaisquer drivers com problemas.
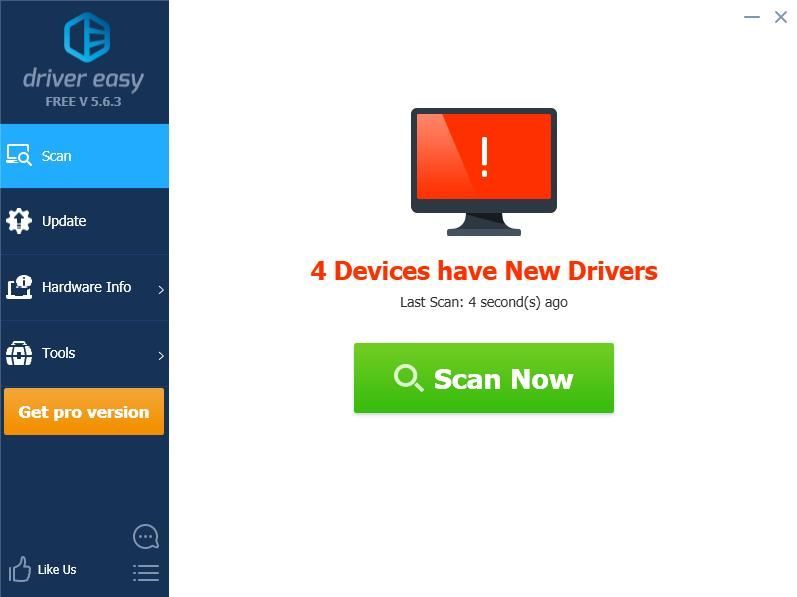
3) Clique no Atualizar botão próximo ao dispositivo sinalizado para baixar automaticamente a versão correta do driver (você pode fazer isso com o LIVRE versão) e, em seguida, instale o driver no computador.
Ou clique Atualize tudo para baixar e instalar automaticamente a versão correta de todos os drivers que estão faltando ou desatualizados em seu sistema (isso requer o Versão Pro - você será solicitado a fazer upgrade ao clicar Atualize tudo )
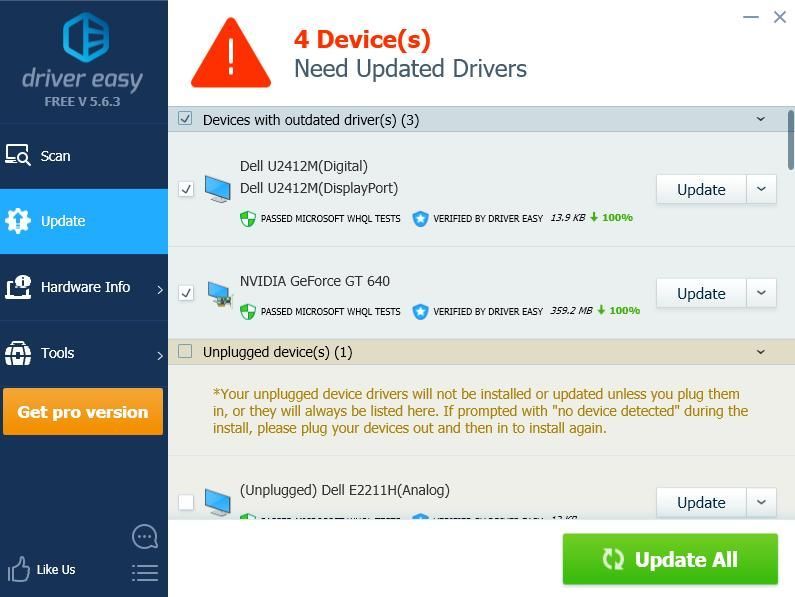 A versão Pro do Driver Easy vem com suporte técnico completo.
A versão Pro do Driver Easy vem com suporte técnico completo. Se precisar de ajuda, entre em contato Equipe de suporte do Driver Easy em support@drivereasy.com .
4) Após a atualização, reinicie o computador para fazer efeito.
Verifique se o seu problema foi resolvido.
Fix 4: desligue a inicialização rápida
O recurso de inicialização rápida em seu laptop pode resultar no desligamento abrupto e você deve verificar e desligar o recurso de inicialização rápida. Veja como fazer:
1) Aberto Painel de controle em seu laptop e selecione a visualização por ícones grandes ou pequenos.
2) Clique Opções de energia .
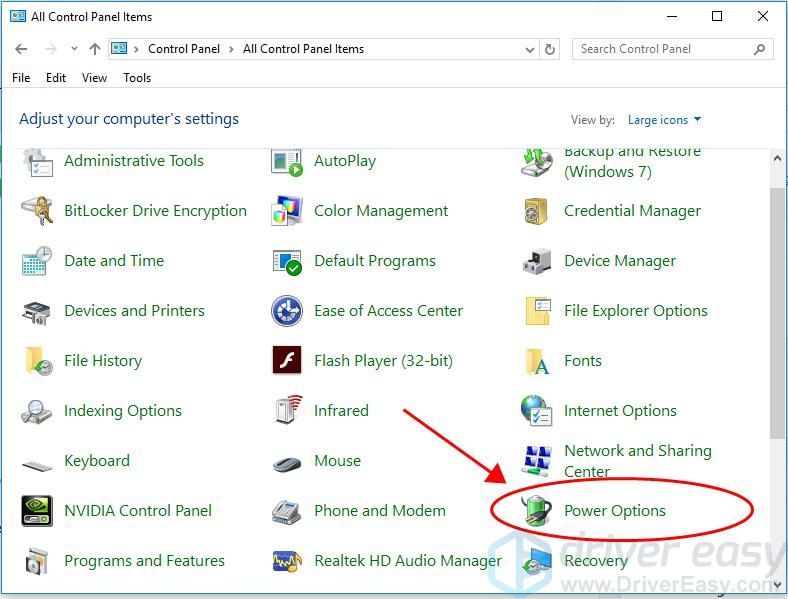
3) Clique Escolha o que os botões de energia fazem à esquerda.
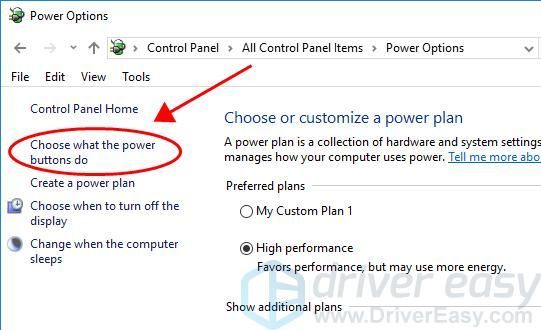
4) Clique Alterar configurações que não estão disponíveis no momento .
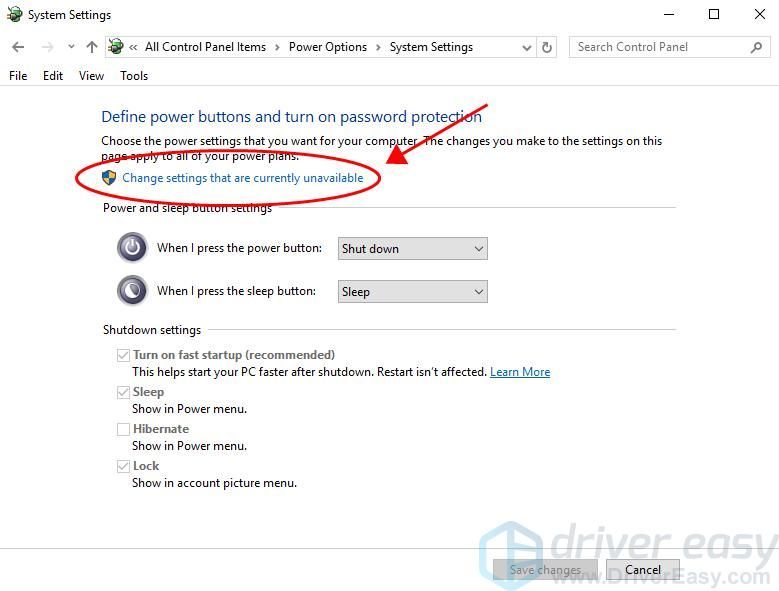
5) No mesmo painel, certifique-se de desmarcar Ativar inicialização rápida (recomendado) .
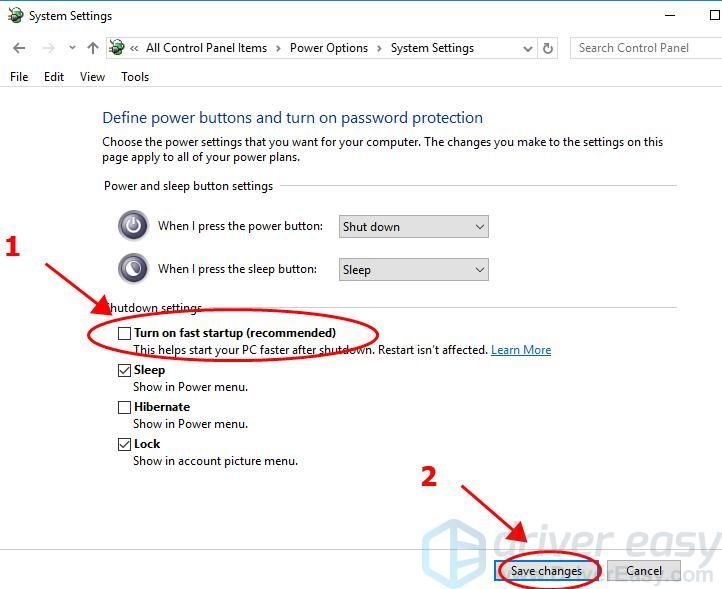
6) Reinicie o laptop e veja se isso corrige o problema de desligamento aleatório do laptop.
Ainda sem sorte? Ok, há mais uma coisa a tentar.
Correção 5: execute uma verificação de vírus
Pode haver malware ou vírus no sistema do seu laptop, o que pode fazer com que ele desligue aleatoriamente e danifique as operações do sistema.
Portanto, execute uma verificação de vírus em todo o sistema Windows. Sim, vai demorar um pouco para ser concluído, mas vale a pena. Infelizmente, o Windows Defender pode não detectá-lo, então vale a pena tentar outro aplicativo antivírus, como Avira e Panda.
Se algum malware for detectado, siga as instruções fornecidas pelo programa antivírus para corrigi-lo.
Em seguida, reinicie o computador e veja se funciona.
É isso aí. Espero que esta postagem seja útil e coloque seu laptop de volta nos eixos. Fique à vontade para deixar um comentário e tirar dúvidas.



![[Correção de 2022] Erro do Dota 2 VAC](https://letmeknow.ch/img/knowledge/57/dota-2-vac-error.jpg)


