'>
War Thunder continua travando na inicialização ou fecha constantemente na área de trabalho enquanto você está no meio do jogo?
Isso é extremamente frustrante e você certamente não está sozinho. Muitos jogadores estão relatando isso, mas a boa notícia é que você pode consertar. Aqui estão 8 soluções para tentar.
Correções para experimentar:
Você pode não ter que tentar todos; apenas vá descendo na lista até encontrar aquele que funciona para você.
- Atender aos requisitos mínimos do sistema
- Reinicie o seu computador
- Execute seu jogo como administrador
- Instale o patch de jogo mais recente
- Verifique a integridade dos arquivos do jogo
- Atualize seu driver gráfico
- Altere as configurações de energia do seu PC
- Reinstale seu jogo
Fix 1: Atender aos requisitos mínimos do sistema
Para correr War Thunder em seu PC, certifique-se de que seu computador atenda aos requisitos mínimos de sistema; caso contrário, você precisará jogar em outro computador.
Os requisitos mínimos para jogar War Thunder :
OS: Windows 7 / Vista / 8/10
Processador: 2,2 GHz
Memória: 4 GB de RAM
Gráficos: Intel HD Graphics 4000 / AMD Radeon 46XX / NVIDIA GeForce GT 520
DirectX: Versão 10
Armazenamento: 9 GB de espaço disponível
Aqui está como visualizar suas informações de hardware:
1) No teclado, pressione o Logotipo do Windows chave e R ao mesmo tempo, para invocar a caixa de diálogo Executar.

2) Tipo dxdiag e clique Está bem .
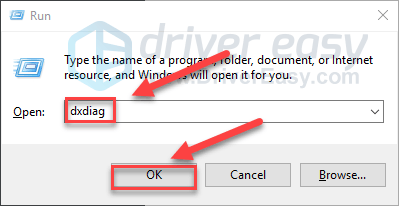
3) Verifique o seu Sistema operacional, processador, memória e Versão DirectX .
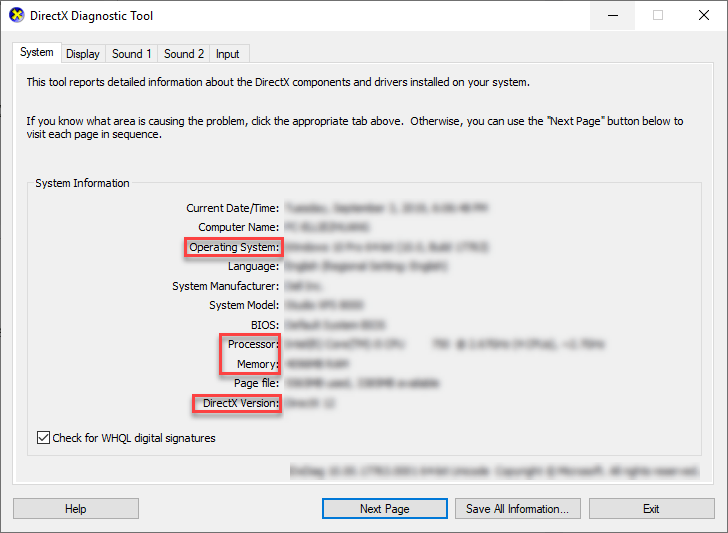
4) Clique no Exibição guia e, em seguida, verifique as informações da placa gráfica.
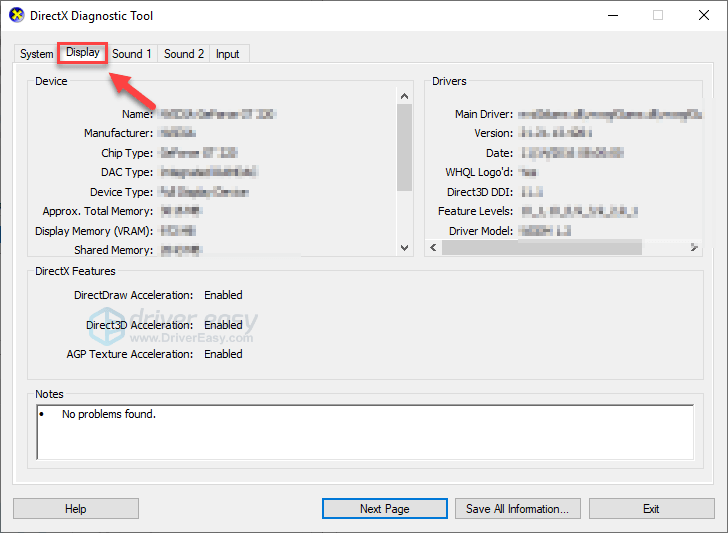
Se o seu computador atende aos requisitos mínimos, leia e verifique a correção abaixo.
Fix 2: Reinicie o seu computador
Alguns programas em execução no seu PC podem entrar em conflito com War Thunder , fazendo com que ele trave constantemente. Para ver se esse é o seu problema, tente reiniciar o computador para encerrar completamente os programas indesejados e, em seguida, reinicie o jogo para testar o problema.
E se War Thunder ainda travar seu computador, então vá em frente com a próxima correção.
Fix 3: Execute seu jogo como um administrador
War Thunder ou o Steam às vezes não consegue acessar certos arquivos do jogo no seu computador no modo de usuário normal, o que pode resultar no problema de travamento. Para ver se esse é o problema para você, tente executar o Steam como administrador e, em seguida, inicie o jogo no Steam. Siga as instruções abaixo:
1) Saia do Steam.
2) Clique com o botão direito no Ícone do Steam na sua área de trabalho e selecione Propriedades .
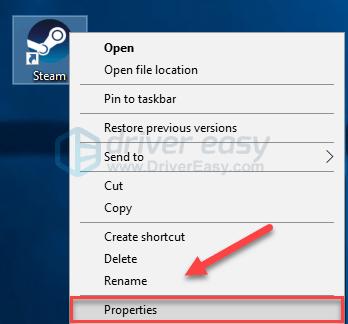
3) Clique no Guia de compatibilidade e marque a caixa ao lado de Execute este programa como administrador . Então clique Está bem .
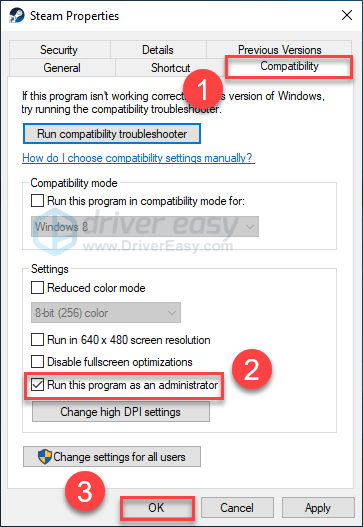
4) Reinicie o Steam e War Thunder para testar seu problema.
Você pode rodar o jogo sem travar agora. Se o problema persistir, prossiga com a correção abaixo.
Fix 4: Instale o patch de jogo mais recente
Os desenvolvedores de War Thunder lançar patches de jogo regulares para corrigir bugs. É possível que um patch recente tenha impedido o seu jogo de funcionar corretamente e que um novo patch seja necessário para corrigi-lo.
Para verificar se há alguma atualização, vá para o Site do War Thunder e procure o patch mais recente . Se houver um patch disponível, instale-o e execute o jogo novamente para verificar se o problema de travamento foi resolvido. Se não foi, ou se não havia um novo patch de jogo disponível, vá para a próxima correção.
Fix 5: verifique a integridade dos arquivos do jogo
War Thunder pode travar quando um determinado arquivo do jogo está danificado ou faltando. Para consertar, tente verificar a integridade dos arquivos do jogo no cliente Steam. Aqui está como:
1) Execute o Steam.
2) Clique BIBLIOTECA .

3) Clique com o botão direito War Thunder e selecione Propriedades.
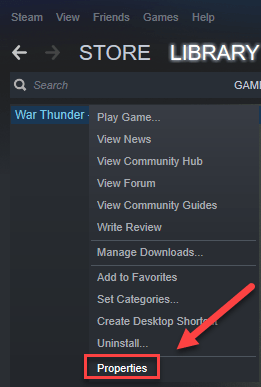
4) Clique no FICHEIROS LOCAIS guia e clique em VERIFICAR A INTEGRIDADE DOS ARQUIVOS DE JOGO .
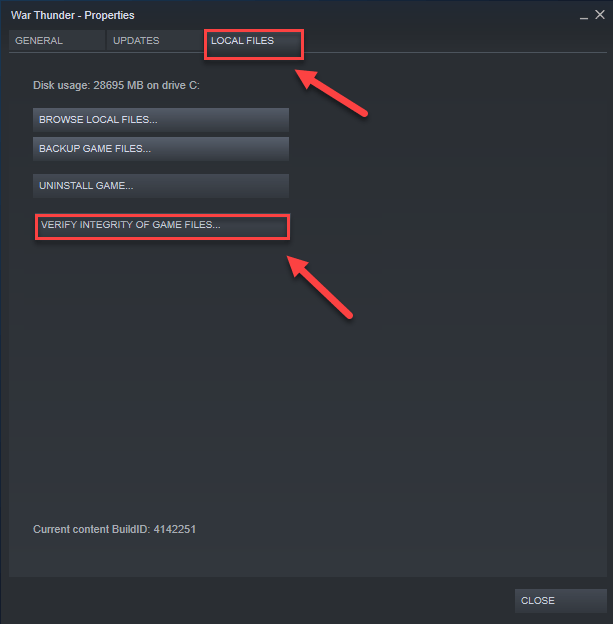
Aguarde a conclusão das varreduras e reinicie o jogo para ver se o problema foi resolvido. Se não, tente a próxima correção.
Fix 6: Atualize seu driver gráfico
War Thunder problemas de travamento podem ocorrer se você estiver usando um driver gráfico com defeito ou se ele estiver desatualizado. É essencial que você tenha o driver gráfico mais recente o tempo todo.
Existem duas maneiras de obter o driver gráfico correto mais recente:
Opção 1 - Manualmente - Você vai precisar de alguns conhecimentos de informática e paciência para atualizar seus drivers desta forma, porque você precisa encontrar exatamente o driver certo online, baixe-o e instale-o passo a passo.
OU
Opção 2 - Automaticamente (recomendado) - Esta é a opção mais rápida e fácil. Tudo é feito com apenas alguns cliques do mouse - fácil, mesmo se você for um novato em computador.
Opção 1 - Baixe e instale o driver manualmente
O fabricante da sua placa gráfica está sempre atualizando os drivers. Para obter o driver gráfico mais recente, você precisa ir ao site do fabricante, encontrar os drivers correspondentes ao seu tipo específico de versão do Windows (por exemplo, Windows 32 bits) e baixar o driver manualmente.
Depois de baixar os drivers corretos para o seu sistema, clique duas vezes no arquivo baixado e siga as instruções na tela para instalar o driver.
Opção 2 - Atualizar automaticamente o driver gráfico
Se você não tem tempo, paciência ou conhecimentos de informática para atualizar o driver gráfico manualmente, você pode fazer isso automaticamente com Driver Easy .
O Driver Easy reconhecerá automaticamente o seu sistema e encontrará os drivers corretos para ele. Você não precisa saber exatamente qual sistema seu computador está executando, você não precisa correr o risco de baixar e instalar o driver errado e não precisa se preocupar em cometer um erro ao instalar.
Você pode atualizar seus drivers automaticamente com a versão GRÁTIS ou Pro do Driver Easy. Mas com a versão Pro, são necessários apenas 2 cliques:
1) Baixar e instale o Driver Easy.
2) Execute o Driver Easy e clique no botão Escaneie agora botão. O Driver Easy irá então verificar o seu computador e detectar quaisquer drivers com problemas.
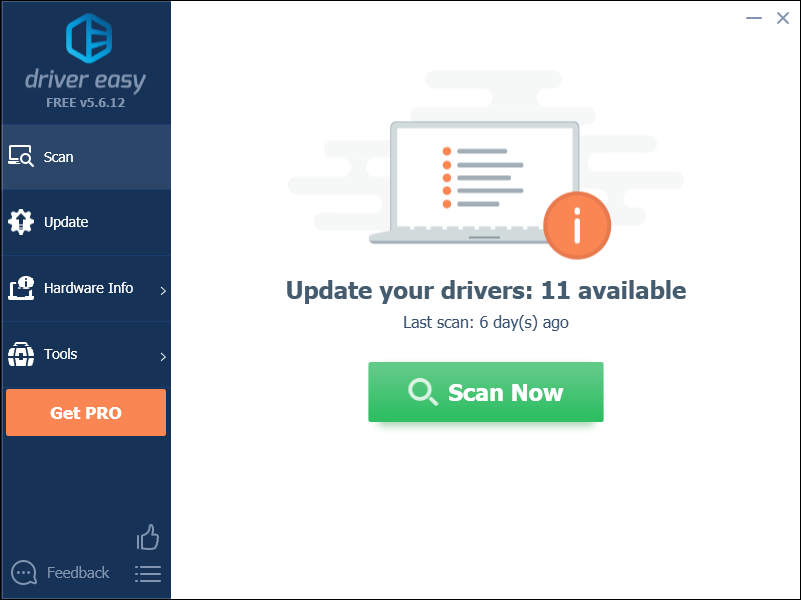
3) Clique no Botão de atualização ao lado do driver gráfico para baixar automaticamente a versão correta desse driver, então você pode instalá-lo manualmente (você pode fazer isso com a versão GRATUITA).
Ou clique Atualize tudo para baixar e instalar automaticamente a versão correta do todos os drivers que estão faltando ou desatualizados em seu sistema. (Isso requer o Versão Pro que vem com suporte total e uma garantia de devolução do dinheiro de 30 dias. Será solicitado que você atualize ao clicar em Atualizar tudo.)
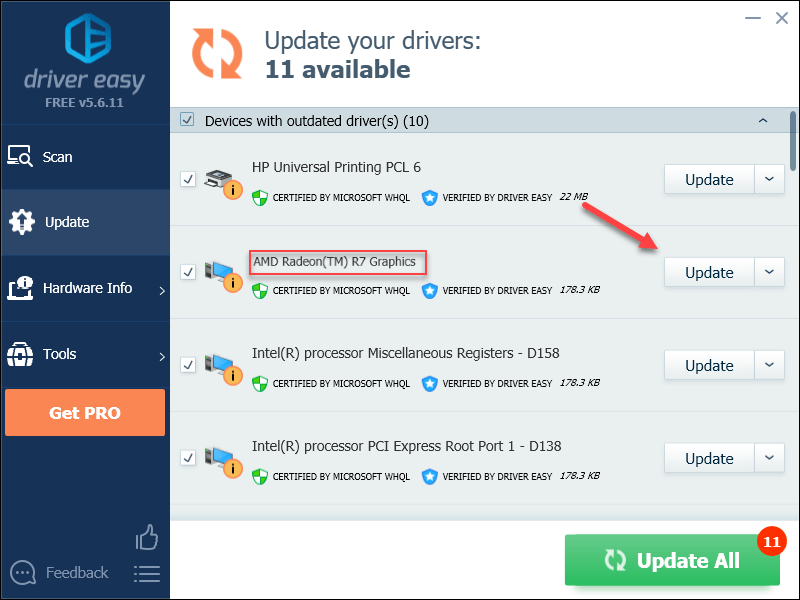
Se precisar de ajuda, entre em contato Equipe de suporte do Driver Easy em support@drivereasy.com .
4) Reinicie o PC e o jogo após a conclusão da atualização.
Se o problema persistir, tente a próxima correção abaixo.
Correção 7: alterar as configurações de energia do seu PC
O plano de energia em todos os computadores é definido como Balanceado por padrão para economizar mais energia, então seu computador às vezes fica lento para economizar energia, o que pode causar o travamento do War Thunder. Siga as instruções abaixo para ver como corrigi-lo:
1) No teclado, pressione o Logotipo do Windows chave e tipo ao controle . Então clique Painel de controle .
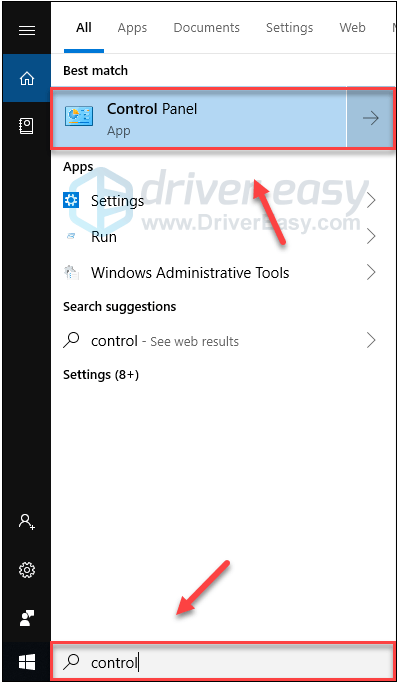
2) Debaixo Visto por, clique Ícones grandes .
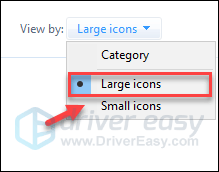
3) Selecione Opções de energia.
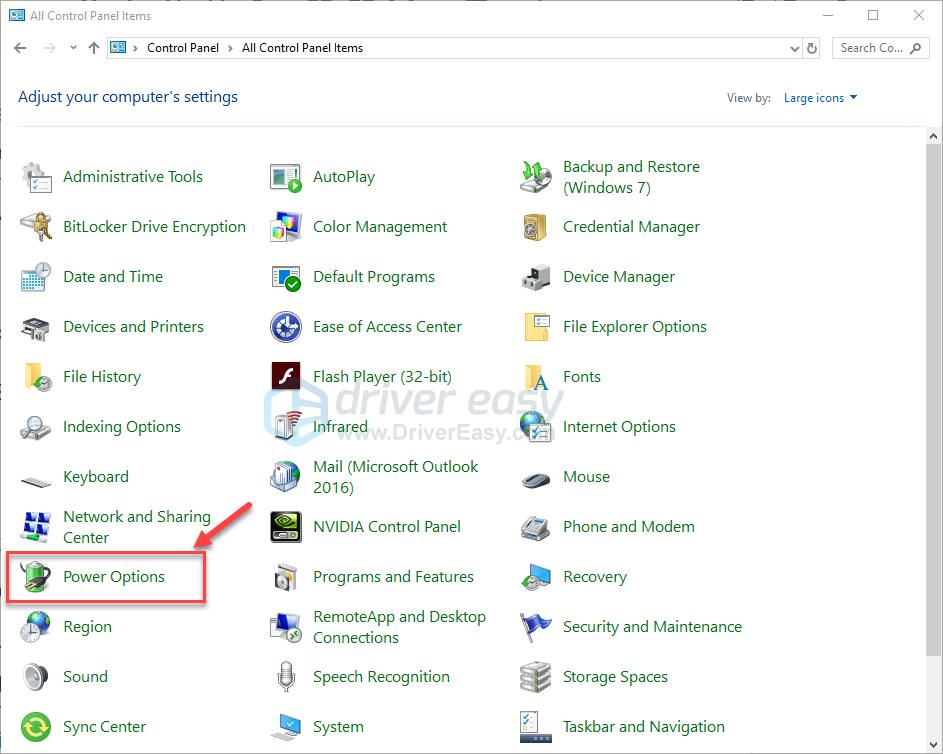
4) Selecione Alta performance .
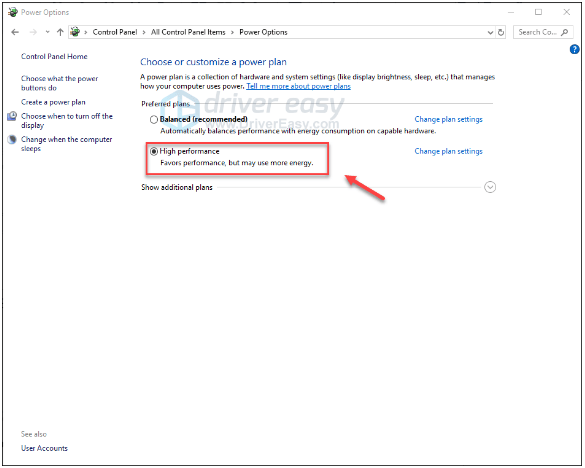
Reinicie o computador e o jogo para ver se funcionou para você. Se o problema persistir, tente a correção abaixo.
Correção 8: Reinstale seu jogo
Se nenhuma das correções acima funcionou para você, reinstalar o jogo é muito provavelmente a solução para o seu problema. Veja como fazer:
1) Execute o Steam.
2) Clique BIBLIOTECA .

3) Clique com o botão direito War Thunder e selecione Desinstalar.
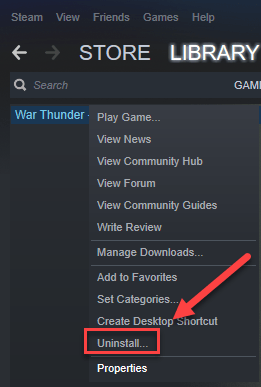
4) Clique EXCLUIR .
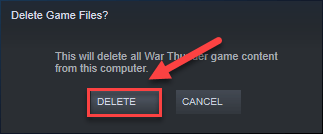
5) Clique com o botão direito no Ícone do Steam na barra de tarefas e selecione Saída para sair do Steam.
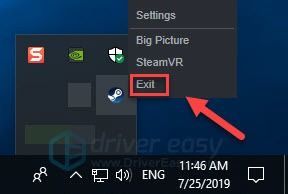
6) No teclado, pressione o Logotipo do Windows chave e É ao mesmo tempo, para abrir o Explorador de Arquivos.
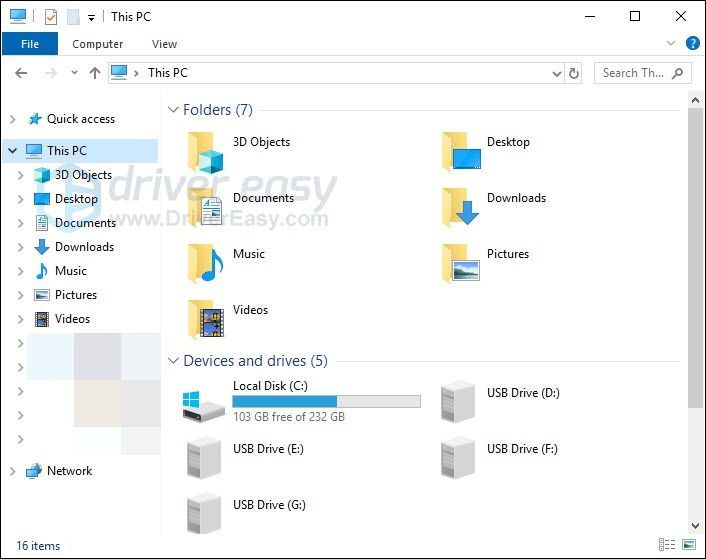
7) Colar C: Arquivos de programas (x86) Steam steamapps common na barra de endereço.
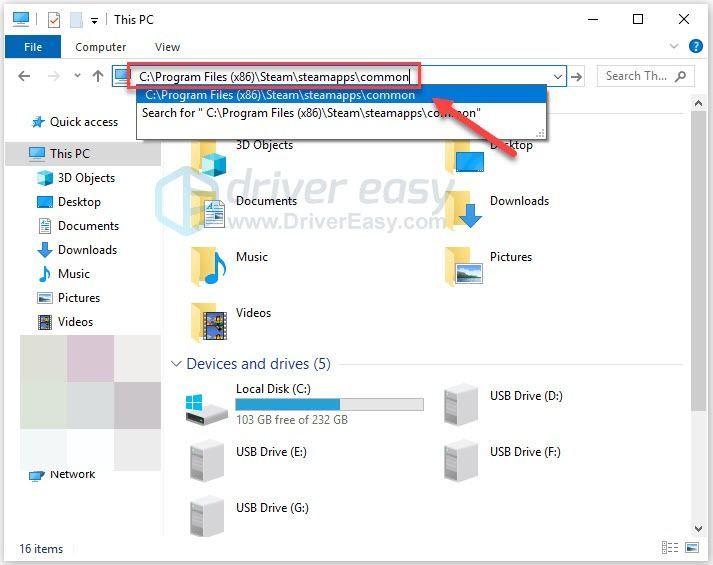
8) Destaque o Pasta War Thunder e, em seguida, pressione o Do no teclado para excluir a pasta.
9) Execute o Steam para baixar e reinstalar War Thunder .
10) Reinicie o jogo para ver se ele funciona corretamente agora.
Esperançosamente, este artigo ajudou a resolver seu problema! Se você tiver dúvidas ou sugestões, sinta-se à vontade para deixar um comentário abaixo.





![[Resolvido] Erro de tela azul da morte vgk.sys](https://letmeknow.ch/img/knowledge-base/55/solved-vgk-sys-blue-screen-of-death-error-1.png)
