'>
Não consigo acessar a Internet com seu Adaptador Wi-Fi Ralink RT3290? Não se preocupe, você não está sozinho. Este é provavelmente um problema de driver, então você deve tentar atualizar seu driver Ralink RT3290 para a versão mais recente.
Infelizmente, é bastante difícil para um novato em computador encontrar e baixar o driver correto, para não mencionar instalá-lo manualmente no PC. Então, aqui vamos mostrar a você como atualizar seu driver Ralink RT3290 passo a passo .
Como baixar e atualizar seu driver Ralink RT3290
Você pode baixar e atualizar o driver Ralink RT3290 automática e manualmente:
- Baixe e atualize seu driver Ralink RT3290 automaticamente (recomendado)
- Baixe e atualize o driver Ralink RT3290 manualmente (apenas para Windows 8/7)
Opção 1: Baixe e atualize seu driver Ralink RT3290 automaticamente (recomendado)
Se você não tem tempo, paciência ou conhecimentos de informática para atualizar o driver Ralink RT3290 manualmente, você pode fazer isso automaticamente com Driver Easy .
O Driver Easy reconhecerá automaticamente o seu sistema e encontrará os drivers corretos para ele. Você não precisa saber exatamente qual sistema seu computador está executando, você não precisa correr o risco de baixar e instalar o driver errado e não precisa se preocupar em cometer um erro ao instalar. O Driver Easy trata de tudo.
Você pode atualizar seus drivers automaticamente com a versão GRÁTIS ou Pro do Driver Easy. Mas com a versão Pro, são necessários apenas 2 cliques (e você obtém suporte total e uma garantia de 30 dias de devolução do dinheiro):
1) Baixar e instale o Driver Easy.
2) Execute o Driver Easy e clique no botão Escaneie agora botão. O Driver Easy irá então verificar o seu computador e detectar quaisquer drivers com problemas.

3) Clique Atualize tudo para baixar e instalar automaticamente a versão correta de todos os drivers que estão faltando ou desatualizados em seu sistema (isso requer o Versão Pro - será solicitado que você atualize ao clicar em Atualizar tudo). Ou se você deseja apenas atualizar o driver Ralink RT3290 por enquanto, basta clicar no Atualizar botão próximo a ele.
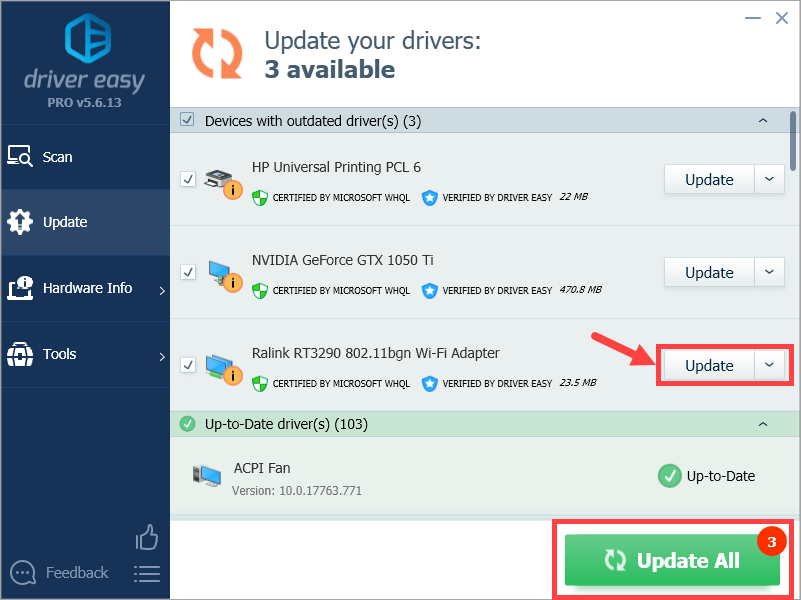
Nota: você pode fazer isso de graça se quiser, mas é parcialmente manual.
Se você tiver algum problema ao usar o Driver Easy para atualizar seu driver, sinta-se à vontade para nos enviar um e-mail para support@drivereasy.com . Estamos sempre aqui para ajudar.Opção 1 pode ser aplicado a todas as versões do Windows. Ainda assim, se você optar por baixar e atualizar o driver Ralink RT3290 manualmente, continue lendo e tente a Opção 2 (ela só funciona para Windows 8 e Windows 7).
Opção 2: Baixe e atualize o driver Ralink RT3290 manualmente (apenas para Windows 8/7)
A Ralink Technology, Corp. foi adquirida pela MediaTek em 2011, então você não pode mais encontrar o site oficial da Ralink. Mas, felizmente, o driver ainda pode ser encontrado em mediatek.com .Para descobrir o driver correto, você deve primeiro conhecer algumas informações básicas sobre o seu sistema operacional. Se você souber disso, simplesmente pule para a Etapa 3; Se não, então continue a ler.
1) No teclado, pressione o Chave do logotipo do Windows e R ao mesmo tempo para disparar o Corre caixa. Tipo msinfo32 e clique Está bem .
2) No Informação do sistema janela, no Resumo do sistema guia, você verá as informações gerais sobre o seu PC. Observe estes dois itens: Nome do SO e Tipo de sistema . A combinação dos dois mostra exatamente qual versão do Windows você possui.
Por exemplo, esta é uma captura de tela do Windows 8.1 Pro (64 bits). E há uma coisa que você deve saber: sobre Tipo de sistema , “X64-based PC” significa a versão de 64 bits; em contraste, “PC baseado em x86” significa 32 bits.
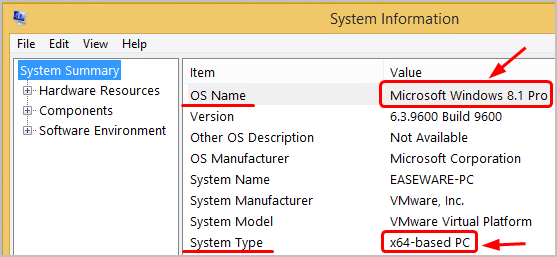
3) Depois de saber a versão do seu sistema operacional Windows, você deve agora procurar o driver online. Você pode encontrar seu próprio caminho para o site oficial da MediaTek ou simplesmente clicar https://www.mediatek.com/ .
4) Há uma barra de pesquisa na parte superior do site. Tipo RT3290 e então aperte Entrar no seu teclado.
5) Encontre RT3290 e clique consulte Mais informação .
6) Clique no pequeno ícone azul abaixo Baixar drivers .
7) Aguarde a conclusão do processo de download e navegue até o arquivo que você acabou de baixar.
8) Abra o arquivo e clique duas vezes Disco 1> drivers . Se você estiver usando o Windows 7, clique duas vezes Win7 ; se você estiver usando o Windows 8, clique duas vezes Win8 em vez de.
Infelizmente o MediaTek não fornece o driver correspondente para o Windows 10, então se você estiver usando o Windows 10, por favor, consulte Opção 1 .
9) Certifique-se de abrir os arquivos corretos com base na sua versão do Windows. No final, você verá um arquivo conforme ilustrado abaixo.
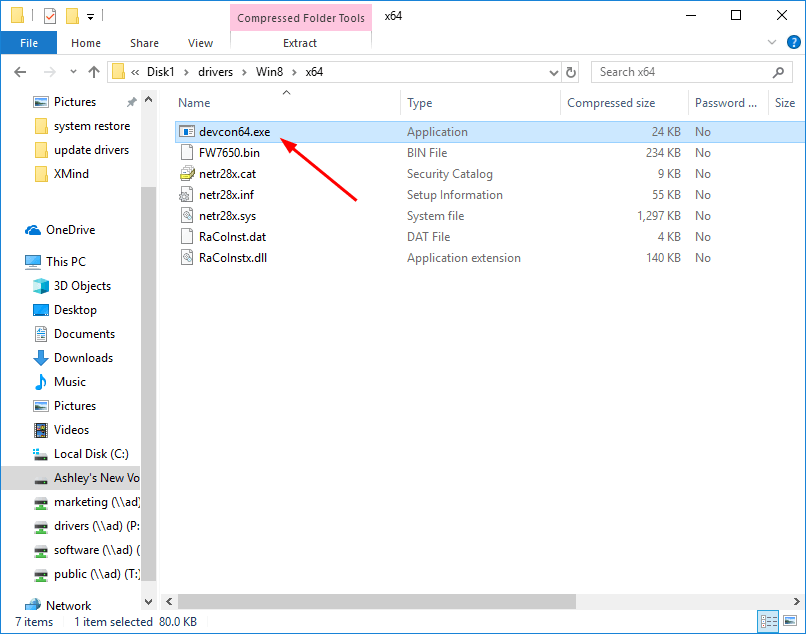
Quando você clica duas vezes devcon64.exe , você será solicitado a descompactar as pastas. Selecione Extrair tudo .
10) Clique Squeaky toy… para selecionar um destino e verificar o Mostra os arquivos extraídos quando completos caixa. Ao concluir, clique em Extrair .
11) Quando o arquivo extraído for exibido, cópia de seu endereço de arquivo.
12) No teclado, pressione o Chave do logotipo do Windows e R ao mesmo tempo para abrir o Corre caixa. Tipo devmgmt.msc e clique Está bem .
13) No Gerenciador de Dispositivos janela, clique duas vezes Adaptadores de rede para expandir a lista suspensa. Em seguida, clique com o botão direito Adaptador Wi-Fi Ralink RT3290 e selecione Atualizar driver .
14) Clique Procure no meu computador o software de driver .
quinze) Colar o endereço do arquivo copiado em Etapa 11 na barra de endereço e, em seguida, marque o Incluir subpastas opção. Depois disso, clique Próximo .
16) Agora o Windows irá procurar o driver e instalá-lo automaticamente. Quando tudo estiver pronto, clique em Terminar . Então reiniciar seu computador para que as alterações tenham efeito.
Após todas essas etapas, seu driver para o Adaptador Wi-Fi Ralink RT3290 deve ter sido atualizado para a versão mais recente. Verifique o status do seu adaptador Ralink RT3290 Wi-Fi no Gerenciador de dispositivos. Se ainda houver um ícone de aviso amarelo ao lado desse dispositivo, significando que seu driver não foi instalado corretamente, você pode tentar Opção 1 para ver se isso pode te tirar de problemas.
Espero que você tenha achado este post útil. Se você tiver mais problemas ou sugestões, sinta-se à vontade para deixar um comentário abaixo. Obrigado por ler!






