'>
É realmente frustrante quando você enfrenta problemas de desempenho ou estabilidade ao jogar Rocket League no PC. Recentemente, muitos jogadores da Rocket League relataram que o jogo trava ou para de responder inesperadamente.
Se você também está experimentando Rocket League trava, não se preocupe. Aqui estão 8 soluções para tentar.
Correções para experimentar:
Você pode não ter que tentar todos eles. Basta percorrer a lista até encontrar aquele que funciona para você.
- Reinicie o seu computador
- Execute seu jogo como administrador
- Atualize seu driver gráfico
- Excluir arquivos de cache de jogo
- Verifique a integridade dos arquivos do jogo
- Execute o jogo com as configurações padrão
- Alterar as configurações de energia do PC
- Reinstale seu jogo
Fix 1: reinicie seu computador
Às vezes, um jogo pode travar ou parar de responder devido a um problema temporário que você pode corrigir reiniciando o dispositivo. Portanto, antes de prosseguir e tentar qualquer outra correção, reinicie o PC primeiro.
Se o Rocket League ainda travar após a reinicialização, continue lendo e tente a Correção 2, abaixo.
Fix 2: Execute seu jogo como administrador
Por padrão, o Windows executa programas como um usuário. Isso significa que seu jogo tem permissão limitada para acessar arquivos e pastas de jogos em seu PC. Para ver se esse é o principal problema dos problemas de travamento da Rocket League, siga as instruções abaixo:
1) Se você estiver executando o Steam agora, clique com o botão direito no Ícone do Steam na barra de tarefas e selecione Saída .

2) Clique com o botão direito no Ícone do Steam e selecione Executar como administrador .
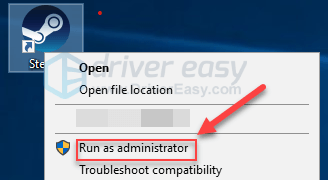
3) Clique sim .
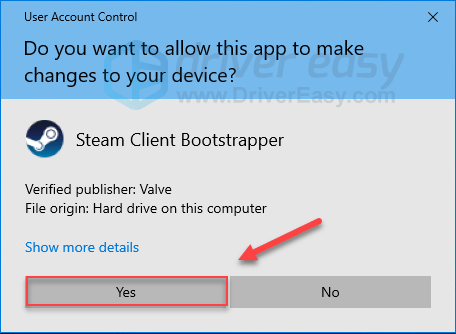
4) Reinicie a Rocket League do Steam.
Se o seu jogo ainda travar, prossiga com a próxima correção.
Fix 3: atualize o driver gráfico
Sua placa gráfica ou GPU é o hardware mais importante quando se trata de determinar o desempenho do jogo. Se você estiver usando um driver gráfico desatualizado ou com defeito, é provável que tenha problemas com o jogo.
Se esse é o problema para você, atualizar seu driver gráfico deve corrigi-lo. Você pode atualizar o driver gráfico manualmente, se quiser fazer um de cada vez. Mas isso leva um certo tempo. Ou você pode atualizá-los todos com apenas alguns cliques com Driver Easy .
O Driver Easy reconhecerá automaticamente o seu sistema e encontrará os drivers corretos para ele. Você não precisa saber exatamente qual sistema seu computador está executando, você não precisa correr o risco de baixar e instalar o driver errado e não precisa se preocupar em cometer um erro ao instalar.
Você pode atualizar seus drivers automaticamente com a versão GRÁTIS ou Pro do Driver Easy. Mas, com a versão Pro, são necessários apenas 2 cliques (e você obtém suporte total e garantia de 30 dias de devolução do dinheiro):
1) Baixar e instale o Driver Easy.
2) Execute o Driver Easy e clique no botão Escaneie agora botão. O Driver Easy irá então verificar o seu computador e detectar quaisquer drivers com problemas.
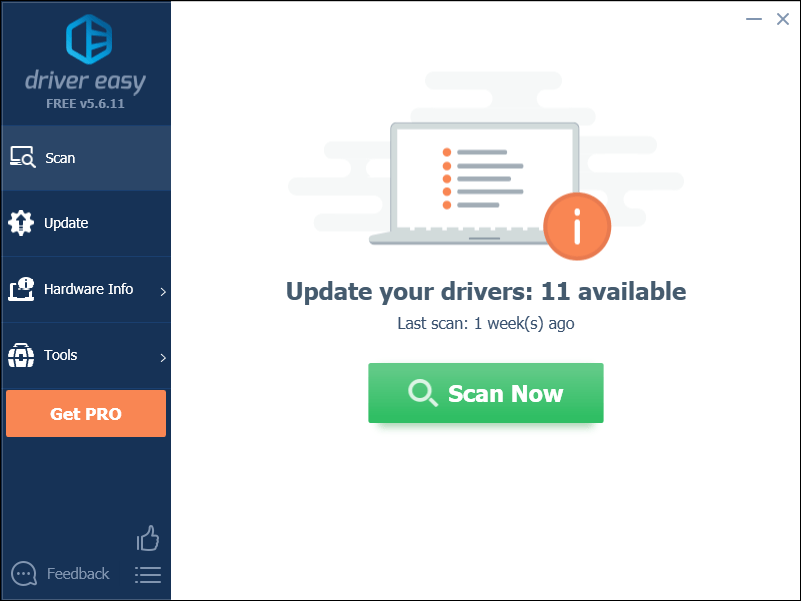
3) Clique no Botão de atualização ao lado do driver gráfico para baixar automaticamente a versão correta desse driver, então você pode instalá-lo manualmente. Ou clique Atualize tudo para baixar e instalar automaticamente a versão correta do todos os drivers que estão faltando ou desatualizados em seu sistema (isso requer o Versão Pro - será solicitado que você atualize ao clicar em Atualizar tudo.)
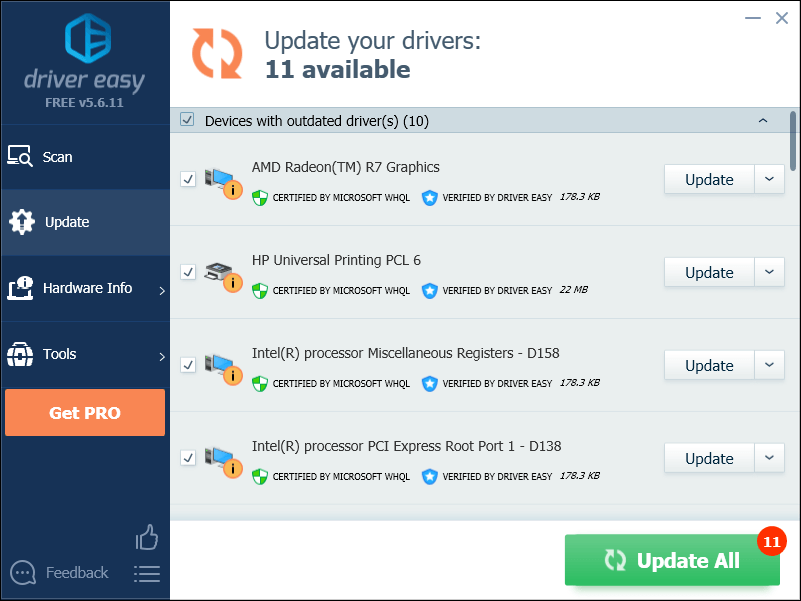
Se precisar de ajuda, entre em contato Equipe de suporte do Driver Easy em support@drivereasy.com .
4) Reinicie o jogo para testar seu problema.
Se o Rocket League falhar novamente, siga em frente e tente a correção abaixo.
Correção 4: exclua os arquivos de cache do jogo
O problema de travamento do Rocket League pode ocorrer quando um ou mais arquivos de cache do jogo estão corrompidos. Se isso acontecer com você, limpar os arquivos de cache do jogo pode resolver o problema. Veja como fazer:
1) No teclado, pressione o Chave do logotipo do Windows e É ao mesmo tempo.
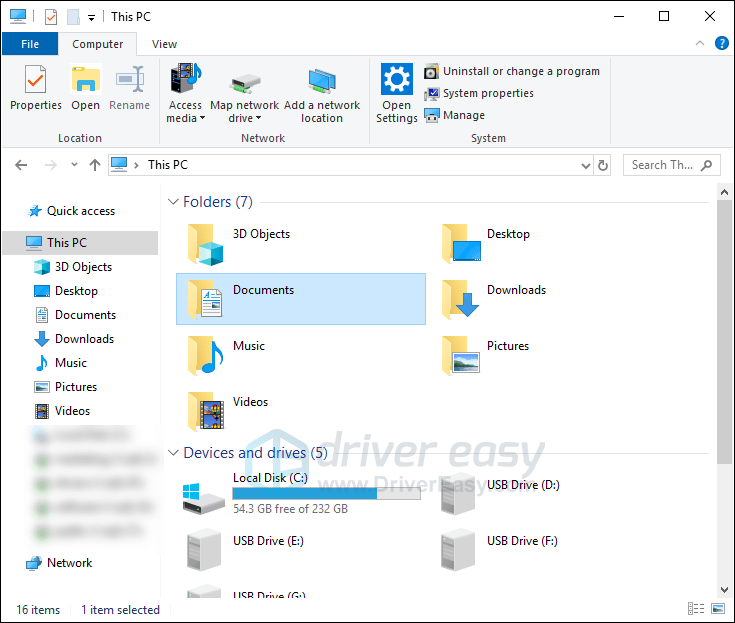
2) Vamos para Documentos> Meus jogos> Rocket League> TAGame .
3) Clique com o botão direito em Cache e selecione Excluir .
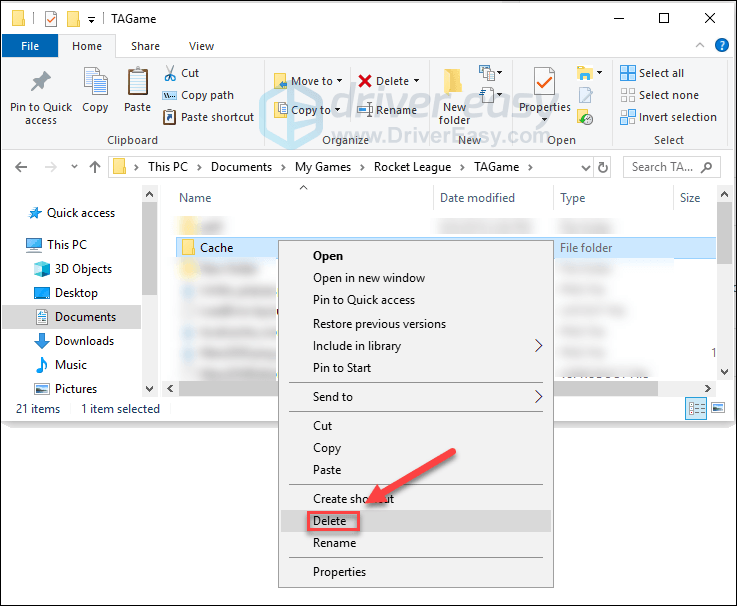
Reinicie a Rocket League para ver se isso ajudou.
Se o problema de travamento do jogo persistir, verifique a correção abaixo.
Fix 5: verifique a integridade dos arquivos do jogo
Você também pode enfrentar o problema de travamento quando um determinado arquivo do jogo Rocket League está danificado ou faltando. Nesse caso, tente verificar a integridade dos arquivos do seu jogo no Steam. Veja como fazer:
1) Execute o cliente Steam.
2) Clique BIBLIOTECA .

3) Clique com o botão direito Rocket League e selecione Propriedades.

4) Clique no FICHEIROS LOCAIS guia e clique em VERIFICAR A INTEGRIDADE DOS ARQUIVOS DE JOGO .
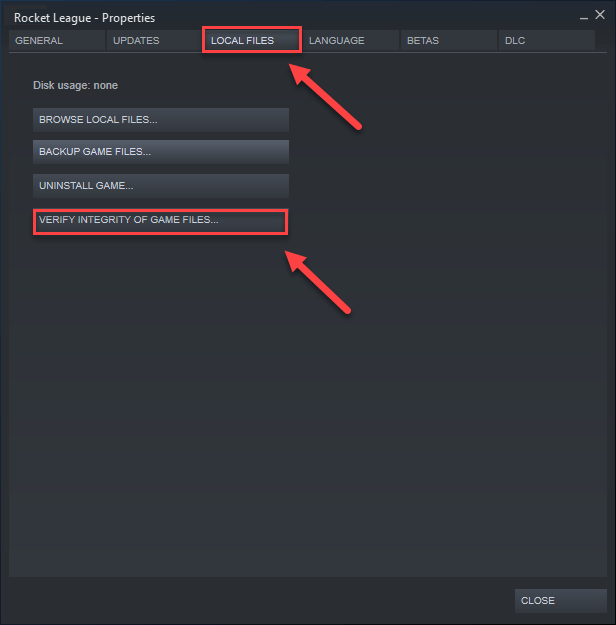
5) Reinicie o jogo após a conclusão do processo.
Se o Rocket League ainda travar, tente a correção abaixo.
Correção 6: execute seu jogo com as configurações padrão
Configurações impróprias do jogo também podem causar o travamento da Rocket League. Tente executar o jogo com as configurações padrão para ver se funciona para você. Veja como fazer:
1) Execute o Steam.
2) Clique BIBLIOTECA .
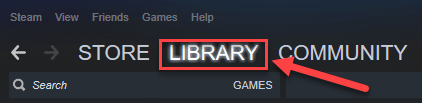
3) Clique com o botão direito Rocket League e selecione Propriedades .

4) Clique DEFINIR OPÇÕES DE LANÇAMENTO.
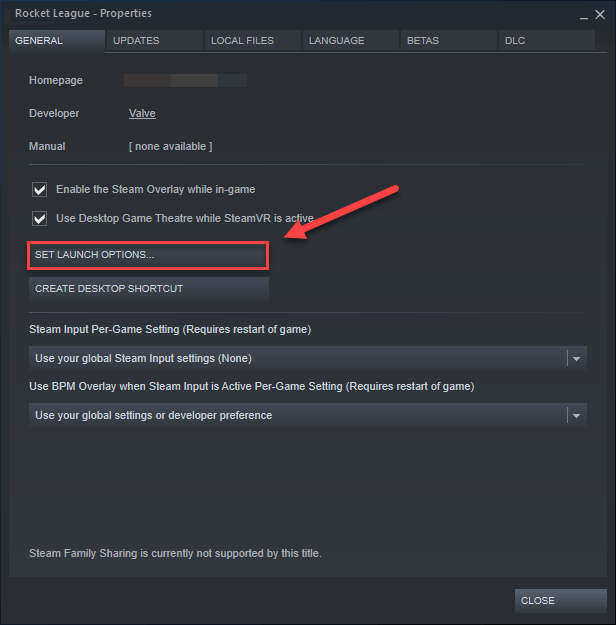
5) Remova todas as opções de lançamento atualmente mostradas.
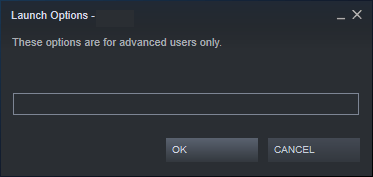
6) Tipo -autoconfig , então clique Está bem .
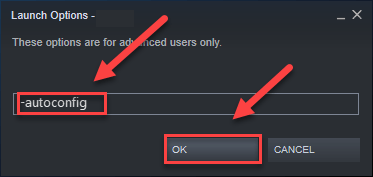
7) Reinicie o jogo para ver se funcionou para você.
Se isso não ajudar, você precisará reabrir a caixa Opções de inicialização e desmarcar a opção de inicialização. Em seguida, tente a correção abaixo.
Correção 7: alterar as configurações de energia do PC
O plano de energia em todos os computadores é definido como Equilibrado por padrão. No modo Equilibrado, às vezes o computador pode ficar lento automaticamente para economizar energia, o que pode levar Rocket League para quebrar.
Para corrigir isso, você precisa alterar seu plano de energia para Alta performance . Veja como fazer:
1) No teclado, pressione o Logotipo do Windows chave e tipo ao controle . Então clique Painel de controle .
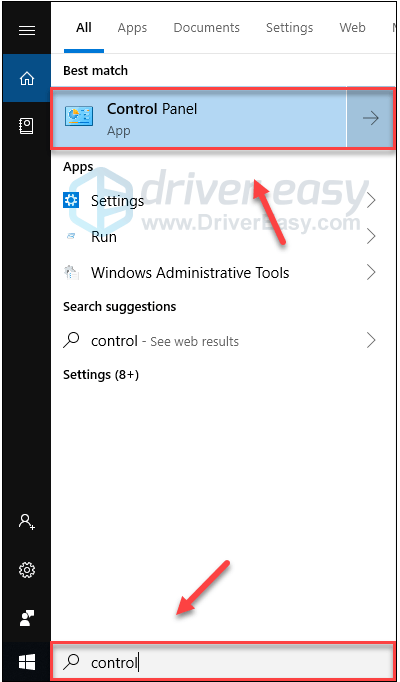
2) Debaixo Visto por, clique Ícones grandes .
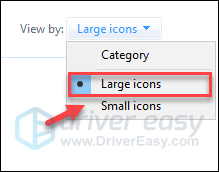
3) Selecione Opções de energia.
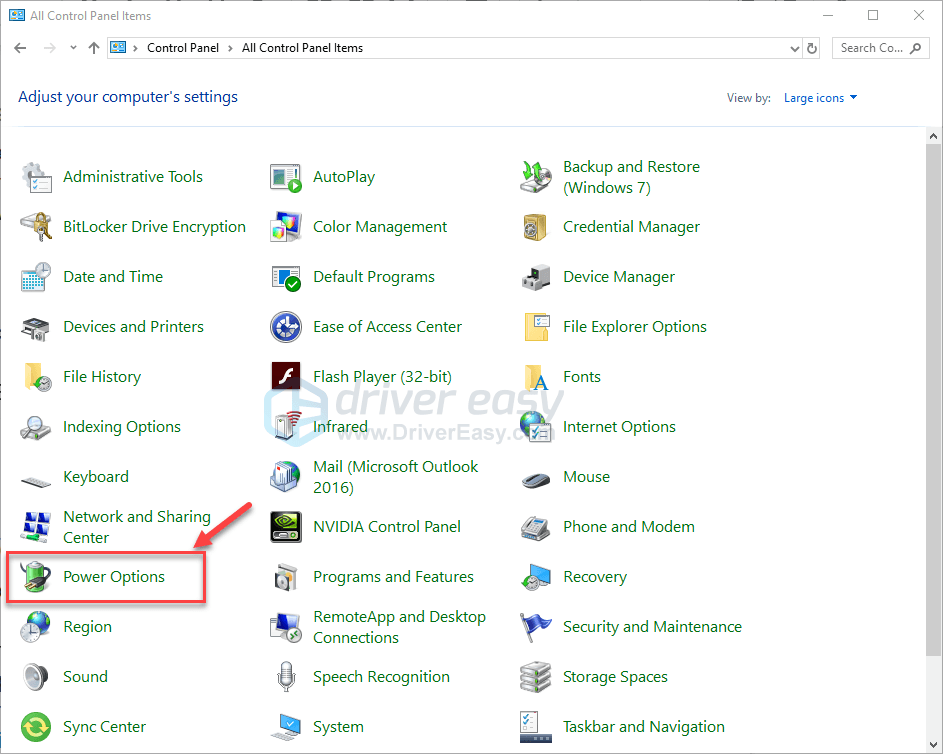
4) Selecione Alta performance .
Quais são as diferenças?Equilibrado: Balanced ajusta automaticamente a velocidade de sua CPU de acordo com a necessidade de seu computador.
Alta performance: O modo de alto desempenho mantém o seu PC funcionando em alta velocidade na maior parte do tempo. Seu computador irá gerar mais calor neste modo.
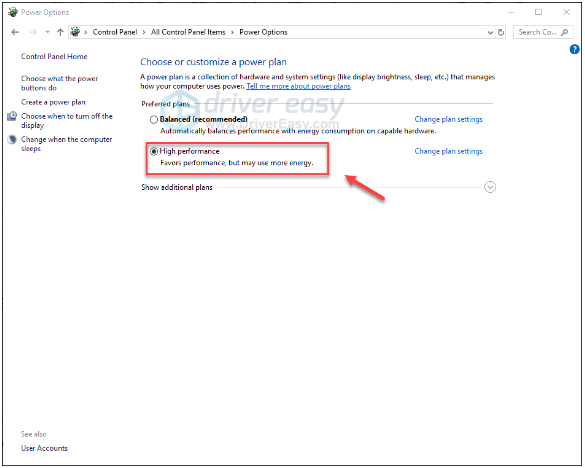
5) Reinicie seu computador e seu jogo.
Se o problema persistir, prossiga com a próxima correção.
Correção 8: Reinstale seu jogo
Se nenhuma das correções acima funcionou para você, é muito provável que o jogo não esteja instalado corretamente no seu PC e reinstalá-lo é a solução para você. Siga as instruções abaixo:
1) Execute o Steam.
2) Clique BIBLIOTECA .
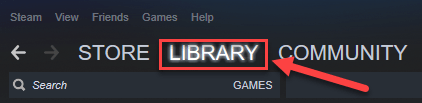
3) Clique com o botão direito Rocket League e selecione Desinstalar.
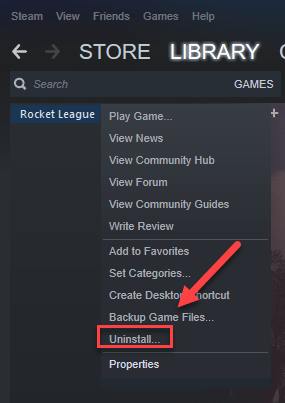
4) Clique EXCLUIR .
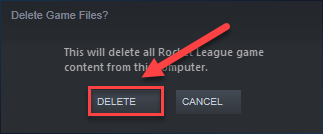
5) Reinicie o Steam para baixar e reinstalar o Rocket League.
Esperançosamente, este artigo ajudou a resolver seu problema! Se você tiver dúvidas ou sugestões, sinta-se à vontade para deixar um comentário abaixo.
![[Resolvido] Tela Preta de Resident Evil Village no PC](https://letmeknow.ch/img/knowledge/89/resident-evil-village-black-screen-pc.png)




![[Resolvido] Erro de tela azul da morte vgk.sys](https://letmeknow.ch/img/knowledge-base/55/solved-vgk-sys-blue-screen-of-death-error-1.png)
