'>
Se seu O teclado do laptop Lenovo parou de funcionar , não se preocupe. Muitos usuários de laptop Lenovo relataram esse problema. Você pode facilmente corrigir o problema de não funcionamento do teclado Lenovo com uma das soluções abaixo.
tem cinco métodos para você tentar corrigir este problema. Você pode não ter que tentar todos eles; apenas vá descendo na lista até encontrar aquele que funciona para você.
- Reinicie o seu computador
- Atualize o driver
- Pressione as teclas do problema na diagonal
- Remova a bateria e o cabo de alimentação
- Faça uma restauração do sistema
Método 1: reinicie o computador
Reiniciar o computador pode resolver muitos problemas de hardware instantaneamente. Portanto, é recomendável que você tente esta solução simples antes de prosseguir.
Após reiniciar, verifique se a palavra-chave funciona novamente. Se ainda não estiver funcionando, tente Método 2 .
Método 2: Atualizar o driver
O problema do teclado Lenovo não está funcionando provavelmente sendo causado por problemas de driver. As etapas acima podem resolver o problema, mas se não resolverem, tente atualizar o driver do teclado do seu laptop Lenovo.
Se você não tem tempo, paciência ou conhecimentos de informática para atualizar o driver manualmente, você pode fazer isso automaticamente com Driver Easy .
O Driver Easy reconhecerá automaticamente o seu sistema e encontrará os drivers corretos para ele. Você não precisa saber exatamente qual sistema seu computador está executando, não precisa correr o risco de baixar e instalar o driver errado e não precisa se preocupar em cometer erros ao instalar o driver.
Você pode atualizar seus drivers automaticamente com o LIVRE ou o Para versão do Driver Easy. Mas com a versão Pro, leva apenas 2 cliques (e você terá suporte total e uma garantia de devolução do dinheiro em 30 dias )
1) Baixar e instale o Driver Easy.
2) Execute o Driver Easy e clique no botão Escaneie agora botão. O Driver Easy irá então verificar o seu computador e detectar quaisquer drivers com problemas.

3) Clique no Atualizar ao lado do nome do dispositivo de teclado sinalizado para baixar automaticamente a versão correta desse driver, então você pode instalá-lo manualmente (você pode fazer isso com a versão GRATUITA).
Ou clique Atualize tudo para baixar e instalar automaticamente a versão correta de todos os drivers que estão faltando ou desatualizados em seu sistema. (Isso requer o Versão Pro que vem com suporte total e uma garantia de devolução do dinheiro de 30 dias. Será solicitado que você atualize ao clicar Atualize tudo .)
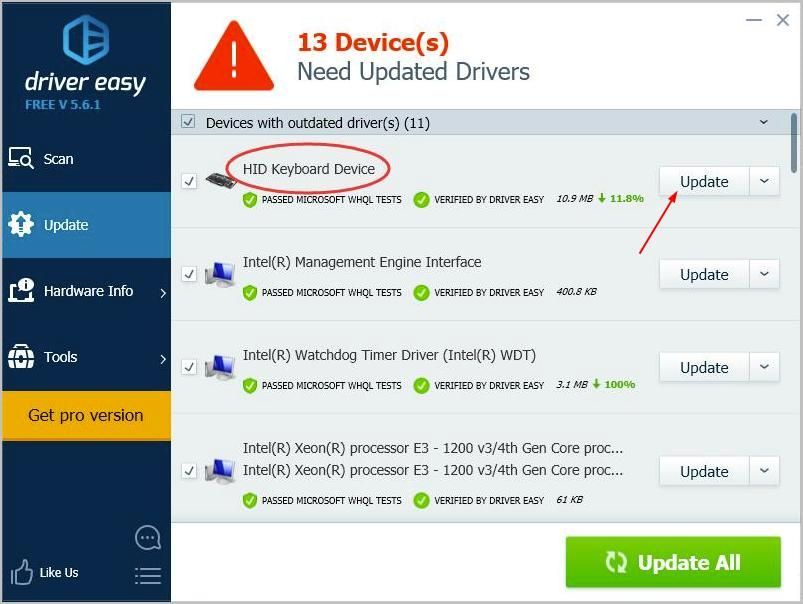 A versão Pro do Driver Easy vem com suporte técnico completo.
A versão Pro do Driver Easy vem com suporte técnico completo. Se precisar de ajuda, entre em contato Equipe de suporte do Driver Easy em support@drivereasy.com .
4) Reinicie o laptop e verifique se o teclado funciona.
Método 3: pressione as teclas do problema na diagonal
Este método pode funcionar para algumas teclas específicas que não funcionam no teclado do laptop Lenovo. Para corrigir o problema, pressione as teclas associadas ao problema na diagonal (canto inferior esquerdo do botão) por alguns segundos. Isso pode fazer o truque para você.
Método 4: remova a bateria e o cabo de alimentação
Este método funcionou para muitos usuários de laptops Lenovo que estavam tendo problemas com o teclado, como você. Portanto, vale a pena tentar.
primeiramente , desligar o computador. Em segundo lugar , desconecte o cabo de alimentação e remova a bateria por um momento (apenas remova uma que você tenha). Em terceiro lugar , mantenha pressionado o botão liga / desliga por cerca de 60 segundos. Depois disso, coloque a bateria de volta e conecte o cabo de alimentação novamente. Reinicie o seu computador e veja se o teclado está funcionando.
Método 5: realizar uma restauração do sistema
Se o teclado parasse de funcionar depois de atualizar o Windows ou instalar algum software, a execução de uma restauração do sistema resolveria o problema. Nota que você precisa ter pontos de restauração criada.
Se você não tem ideia de como fazer uma restauração do sistema, consulte as etapas abaixo:
1) Aberto Painel de controle .
2) Ver por Ícones pequenos e clique Sistema .
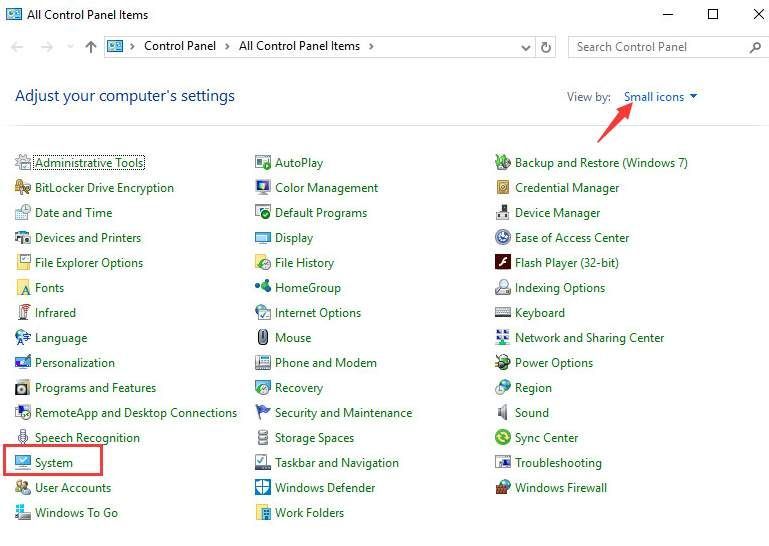
3) Clique Proteção do sistema no painel esquerdo.
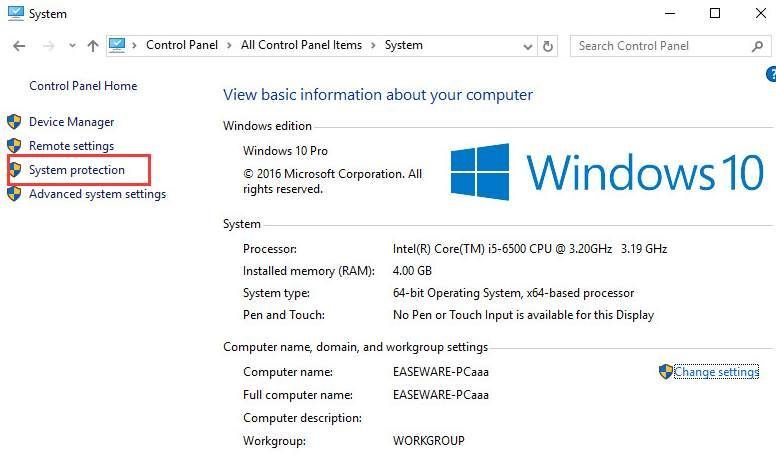
4) Clique Restauração do sistema .
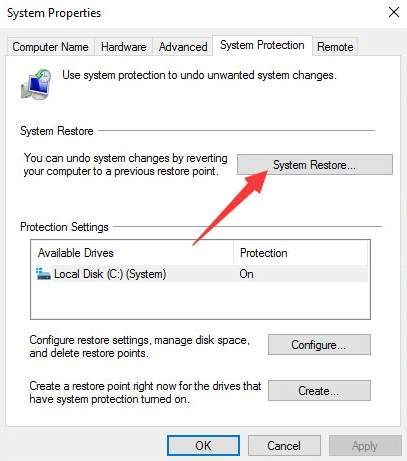
5) Clique Próximo .
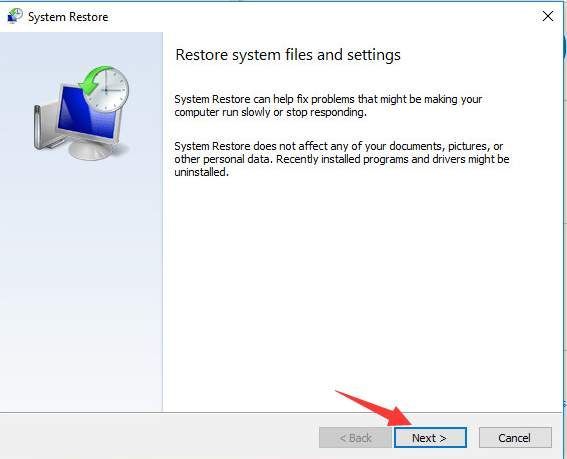
6) Escolha um ponto de restauração de acordo com a Data e Hora (antes que o problema ocorra) e clique Próximo .
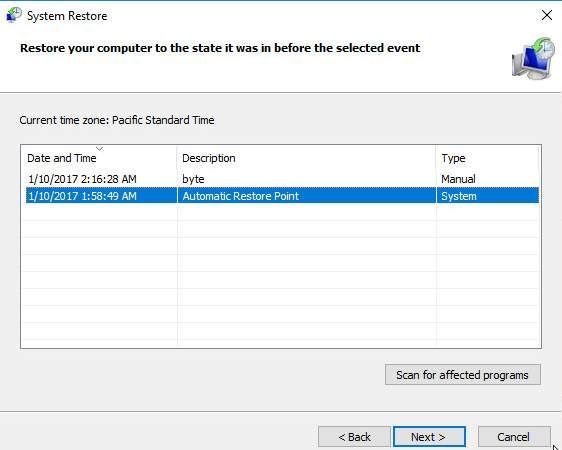
7) Clique Terminar .
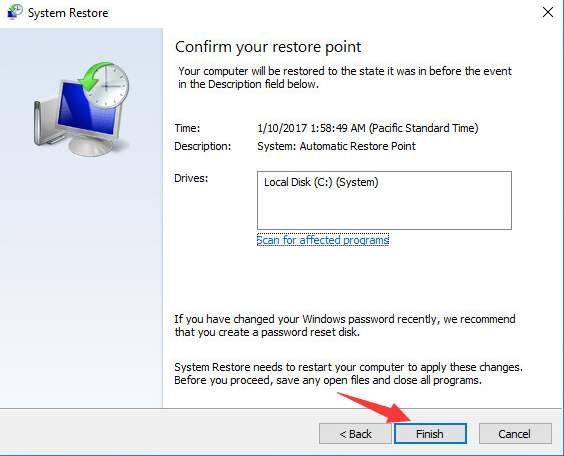
8) Clique sim para confirmar a restauração.
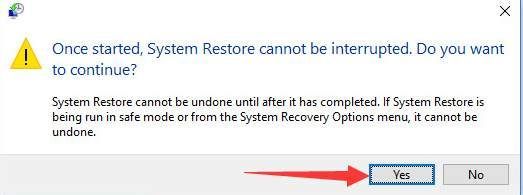
9) Reinicialize seu PC para que as alterações tenham efeito.
Esperamos que os métodos acima ajudem a corrigir o problema de funcionamento do teclado Lenovo. Se você tiver alguma dúvida, sinta-se à vontade para deixar seus comentários. Adoraríamos ouvir sobre quaisquer ideias ou sugestões
![[RESOLVIDO] Resident Evil Village fps cai no PC](https://letmeknow.ch/img/program-issues/37/resident-evil-village-fps-drops-pc.jpg)





